看到许多论坛上各个版主装用的图章很个性和大气吧,今天我们就一起来学习一下怎么用PS制作出简单的图章。

1、新建一个250*120的文件
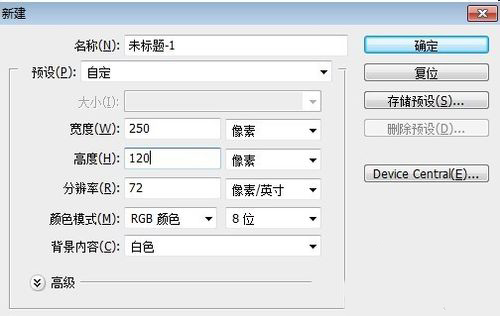
2、选择文字工具,输入文字,设置文字颜色为a60303

3、新建一层,按Ctrl+A全选
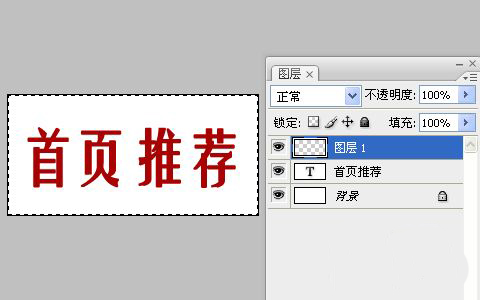
4、执行选择——修改——收缩,数值设置5

5、执行编辑——描边——宽度8px,居中
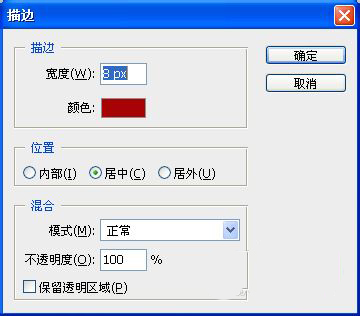
6、按Ctrl+D取消选区,效果如图

7、新建一层,按D键初始化颜色设置(即前景色为黑色,背景白色),选择画笔工具,找到滴溅画笔,在文字和边框部分随意画几笔,效果如图

8、按住Ctrl键,在画笔层上点一下,将刚才画出来的墨迹载入选区

9、选中边框图层,按Delete键删除,再选择文字层,按鼠标右键栅格化文字,再按Delelte键删除。按Ctrl+D取消选区,删除墨迹图层,完工
