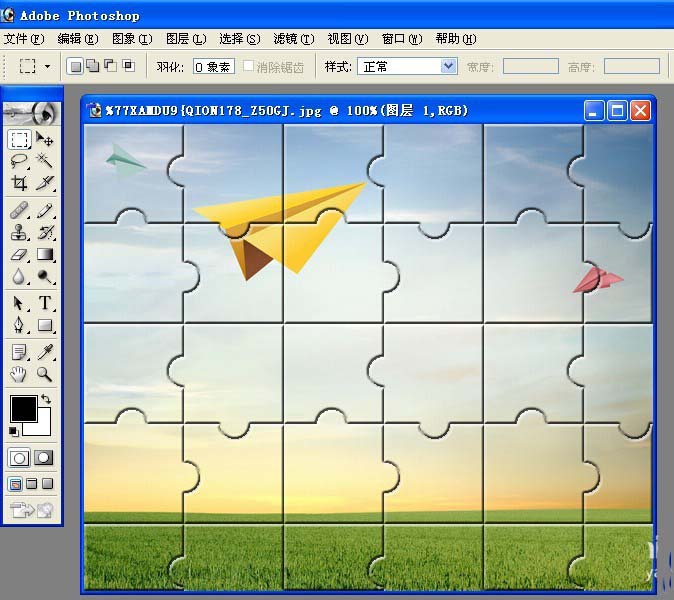我们以前经常买过一些景点的拼图,回家之后拼得不亦乐乎。小编也曾经买过很多类似的东西,但是有的时候,我们需要的内容是买不到的,那么今天,小编给大家分享一篇经验,把你喜欢的照片PS成拼图模式的样子,这样看上去就会和拼图一模一样了。希望大家看过之后能够学会小编的方法。

原图与效果图对比

1、进入PS主页之后,点击文件,选择新建选项,我们需要先建立一个图层,点击之后进入到下一步设置。
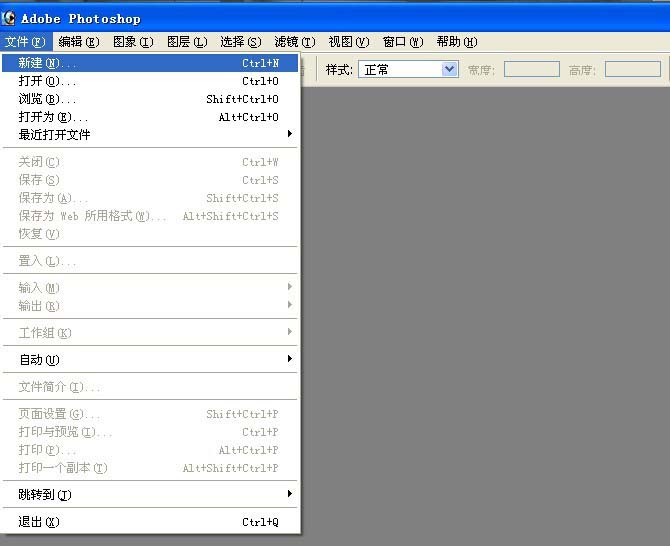
2、我们将图层的宽度和高度都设置成200像素。分辨率调节成72。内容设置成透明,然后点击确定。
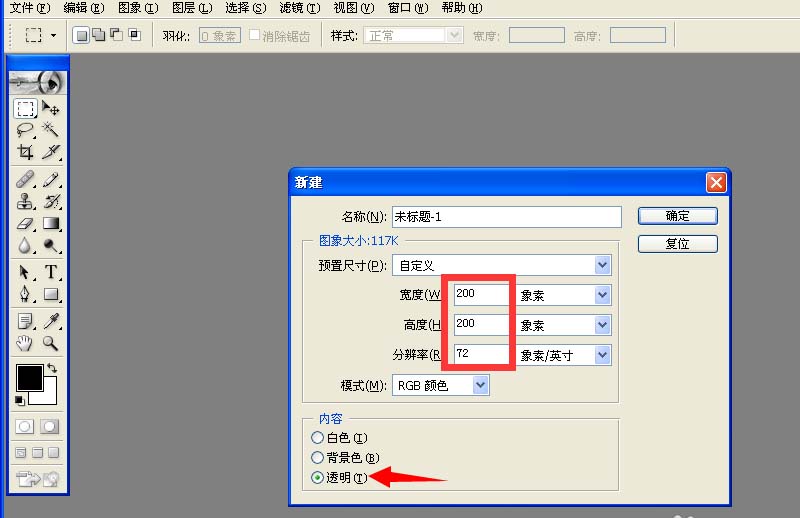
3、点击矩形选框工具,选择之后,在界面的菜单栏下面的样式中选择固定大小,然后在高度和宽度的像素设置中都设置成100。
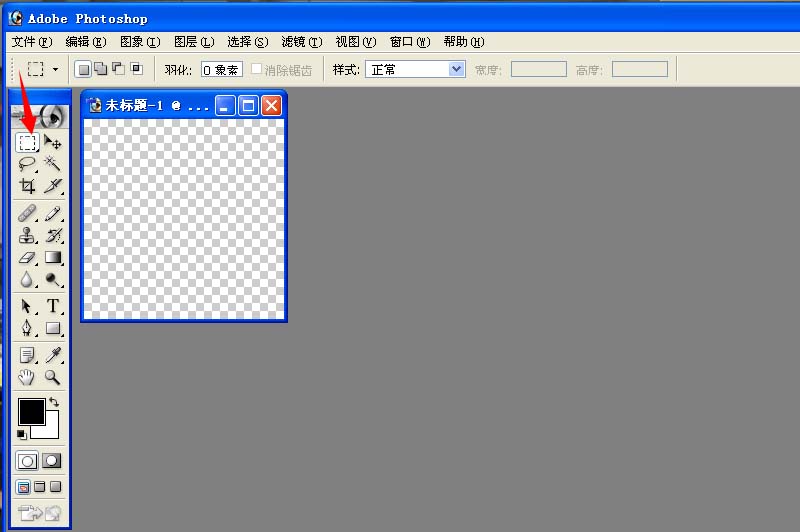
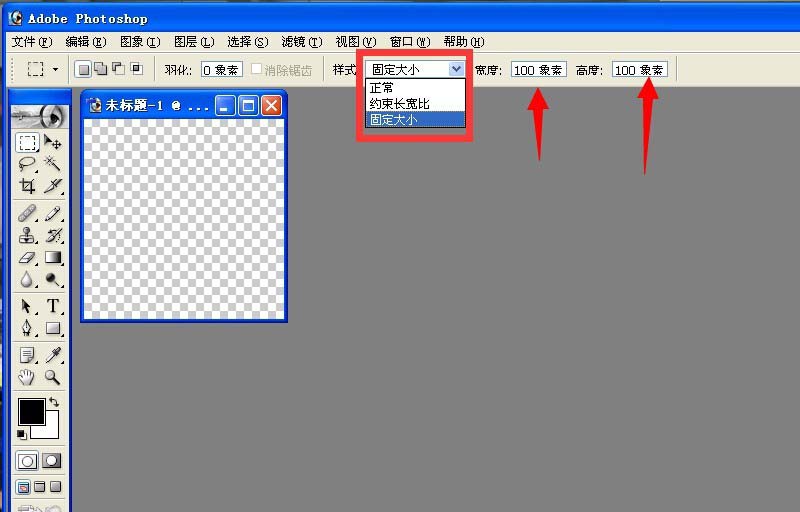
4、靠着边缘,也就是左上角的位置选出框架,然后右键点击一下界面,选择其中的填充选项。
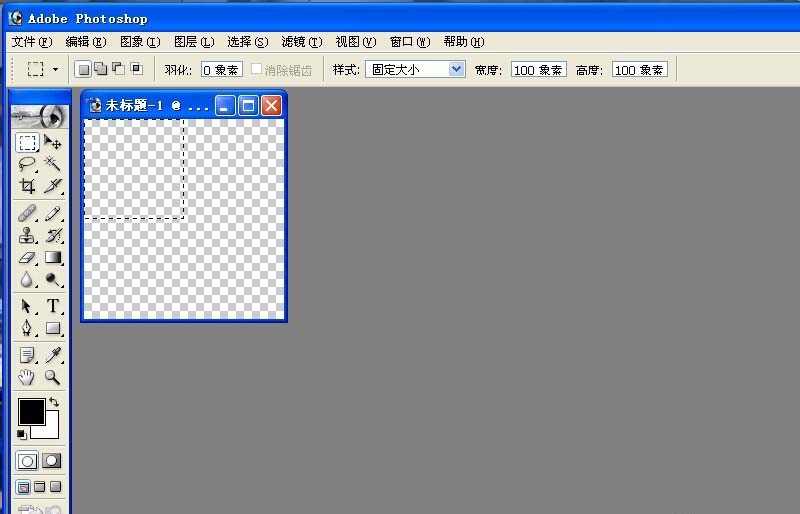
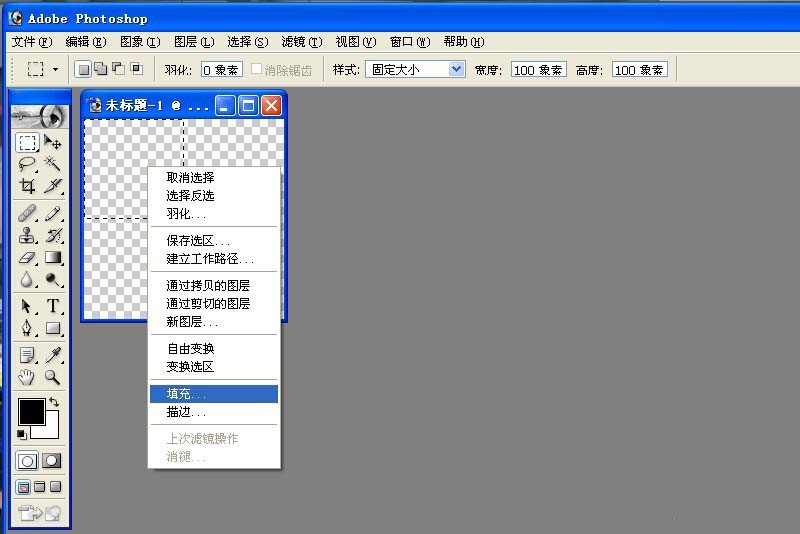
5、填充颜色随便设置就好了,但是小编建议还是深一些比较好分出来的要好一些。在对角线的位置,用同样的方法进行设置,但是颜色要有所区分哦,颜色填充出来之后,我们点击铅笔工具。
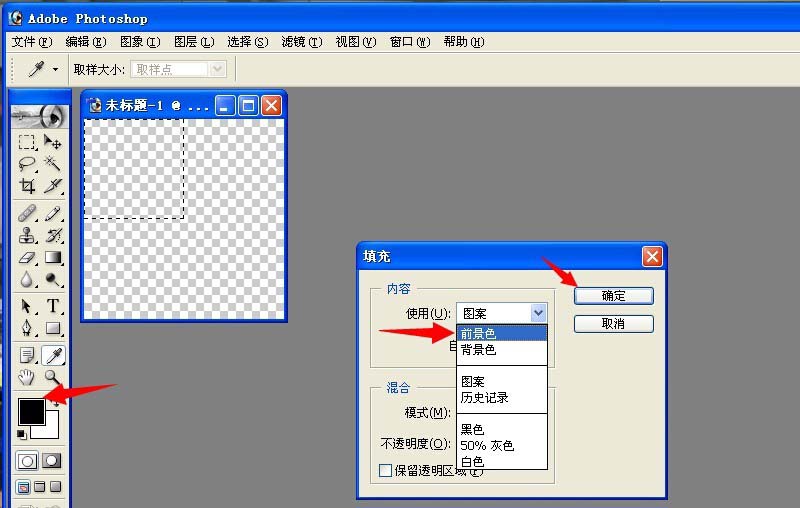
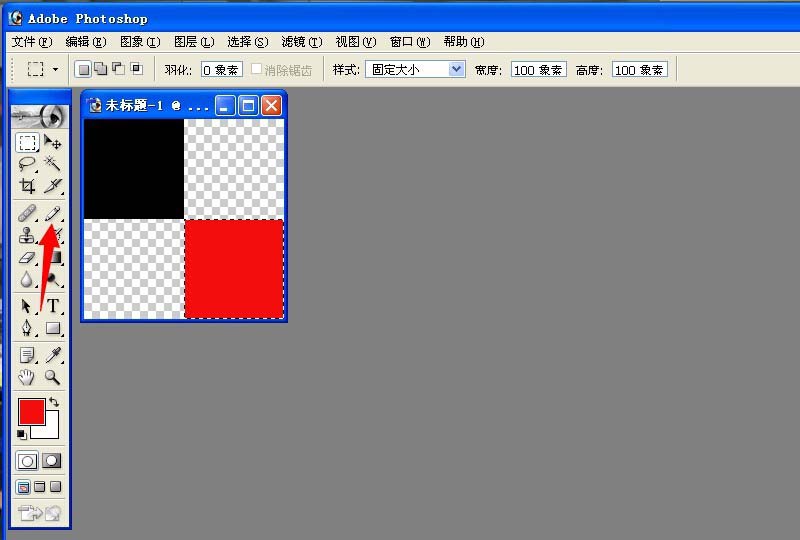
6、在铅笔工具选好了之后,在菜单栏下面的位置将画笔工具的像素调节成30。
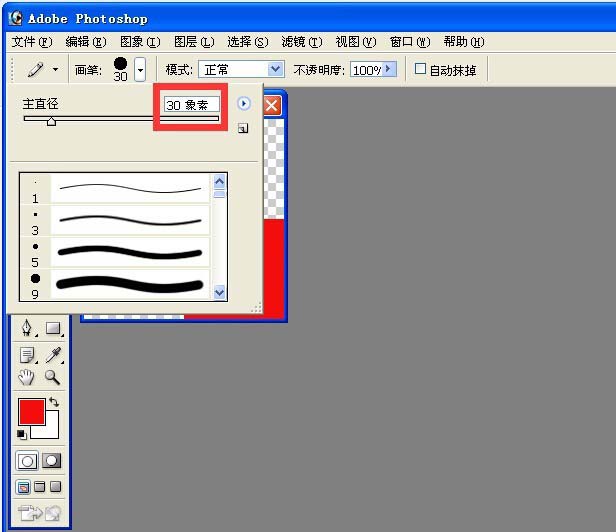
7、用与刚才填充正好相反的颜色在中点处点击一个圆圈出来,一共点出4个。
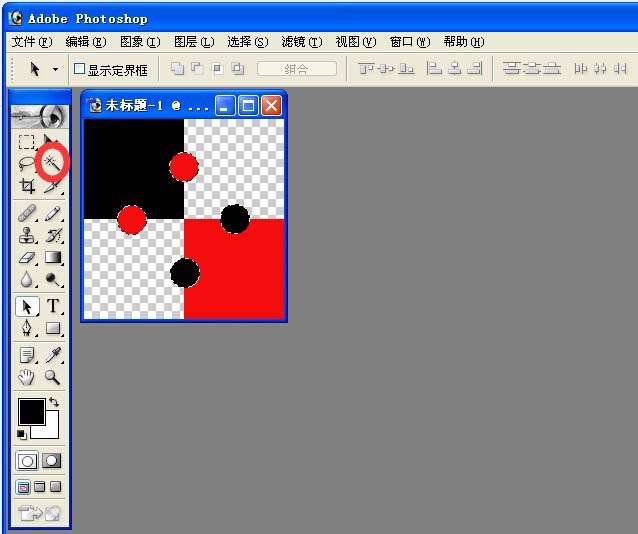
8、画好之后,我们点击左侧一栏中的魔棒工具,然后点击一下这4个小圆其中的1个,然后按住Shift再点击另外的3个,全部选择了之后,按一下delete键,将4个小圆的颜色删除掉。删除后,点击菜单栏中的编辑,选择其中的定义图案。进行保存。
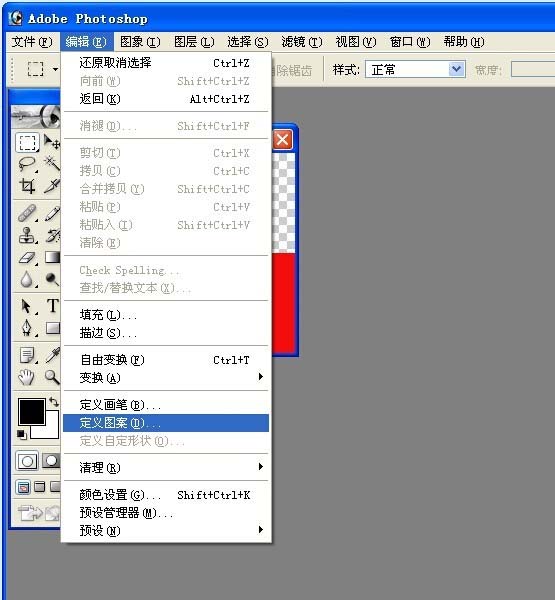
9、保存好了之后,我们再点击文件,打开你想要处理的图片。
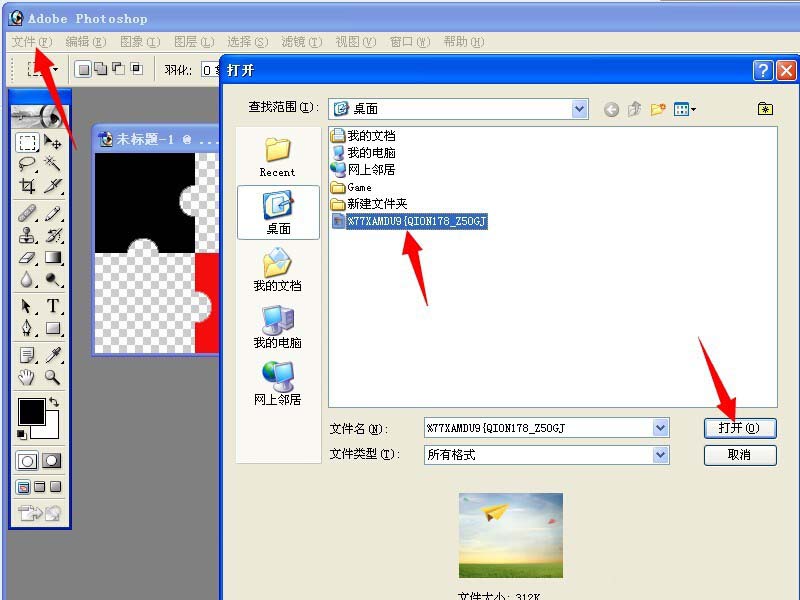
10、导入图片之后,我们点击一下右下角的图层位置,新建一个新图层。
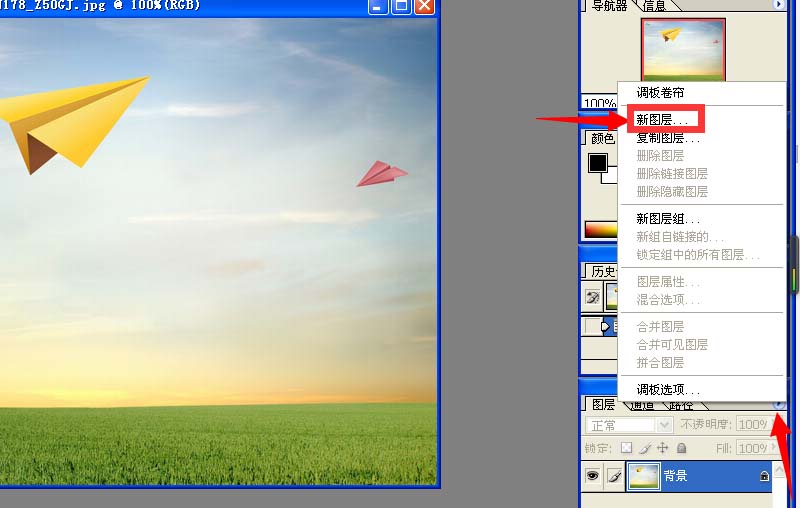
11、建立好后,点击菜单栏中的编辑-填充选项,选择你刚才保存好的图案,然后点击确定即可。
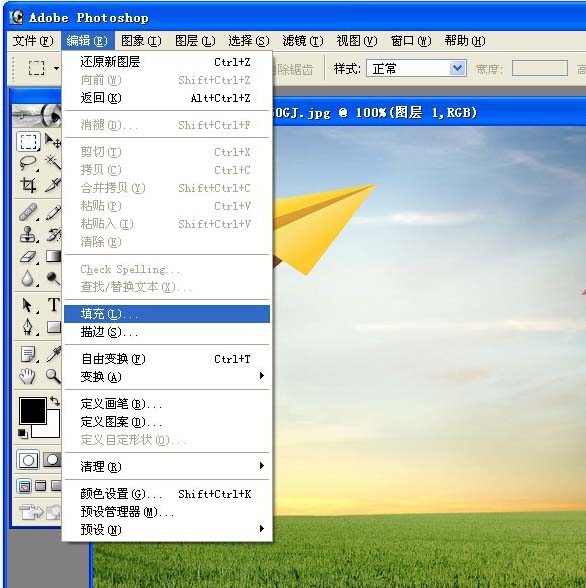
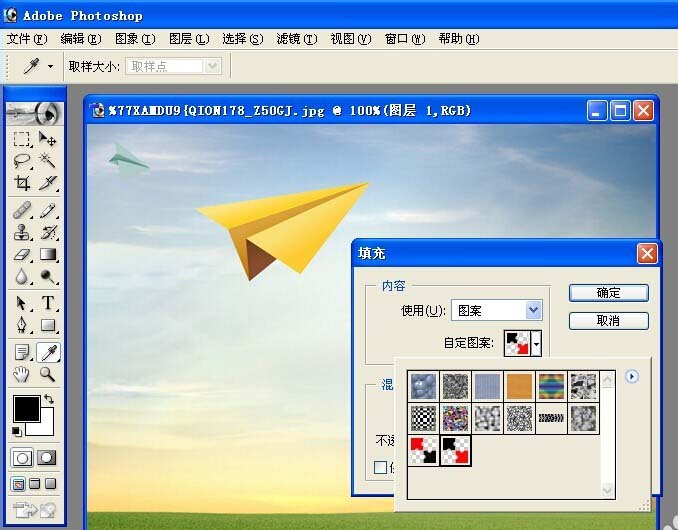
12、确定后,得到下图中的图案,我们在图案中点击右键,选择其中的混合选项。
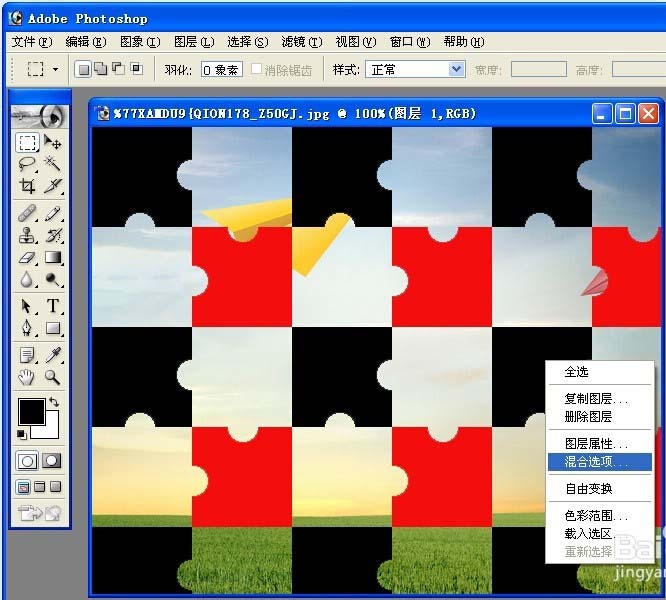
13、点击之后出现一个新的界面,在界面的最左侧,我们选择斜面和浮雕选项。
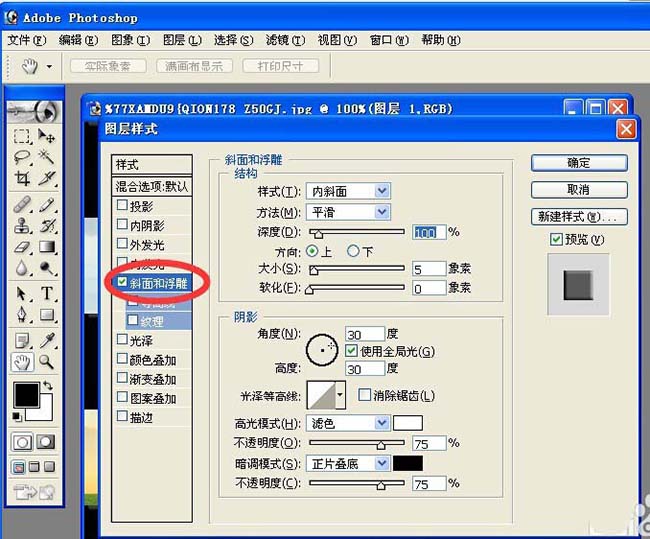
14、设置好之后,我们选择菜单栏中的图像-调整-去色选项。
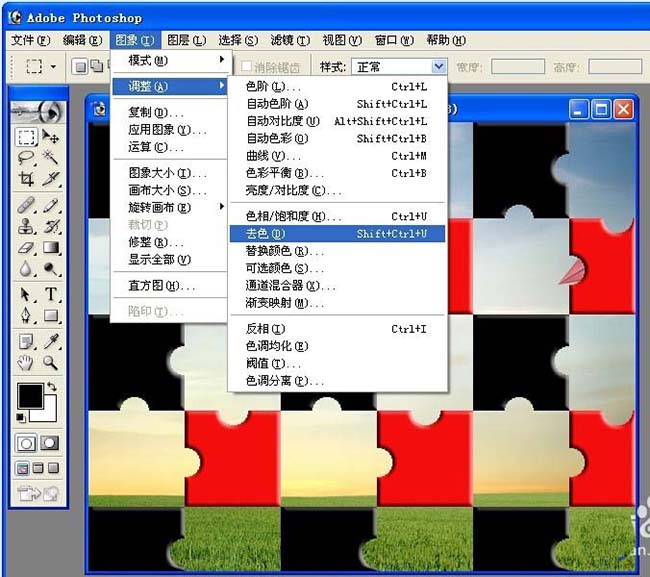
15、这样子,我们刚才的红色的内容就会发生改变。接下来,我们来设置图层的模式,我们如果是浅颜色的图就让其变亮。
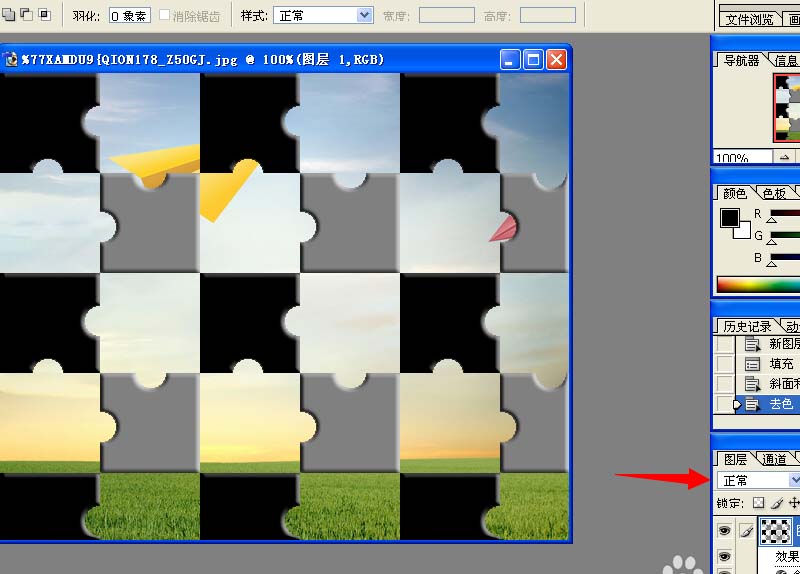
16、点击变亮之后,我们再选择菜单栏中的图像-调整-亮度/对比度。
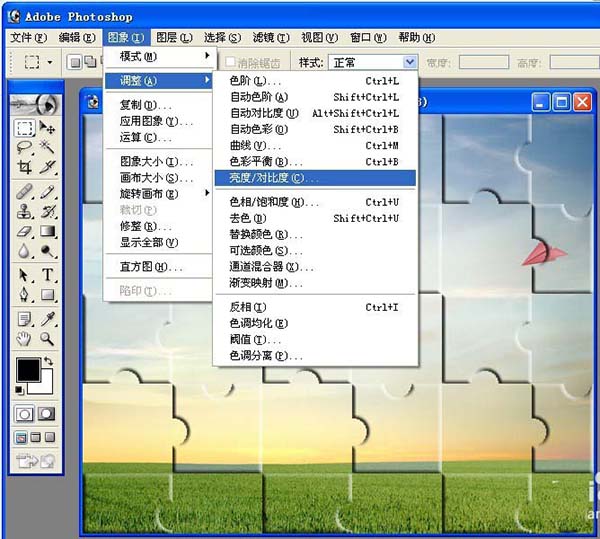
17、将亮度往左拉,我们会发现草坪的颜色会恢复到本来图片的颜色。对比度自己看着调整即可。
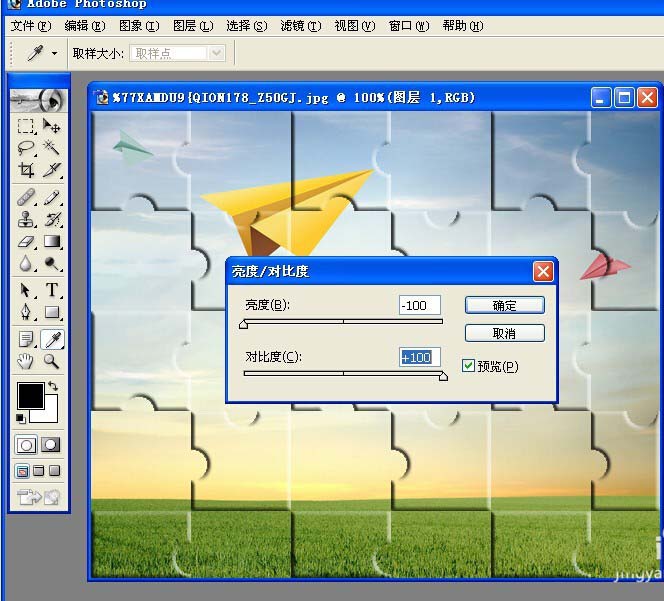
18、这样子,我们拼图的样子看上去会有些凹凸不平,我们再点击一下图层当中的效果,或者点击刚才的斜面和浮雕选项。将样式设置成枕状浮雕,方法设置成平滑,深度设置成161,阴影当中角度设置成120度。然后点击确定。
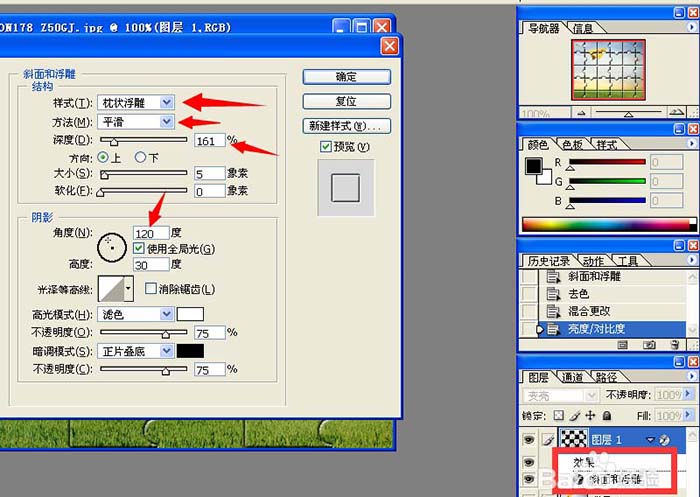
19、这样子,我们将得到的图案保存到你的电脑当中即可。我们所要得到的图片就出现了。