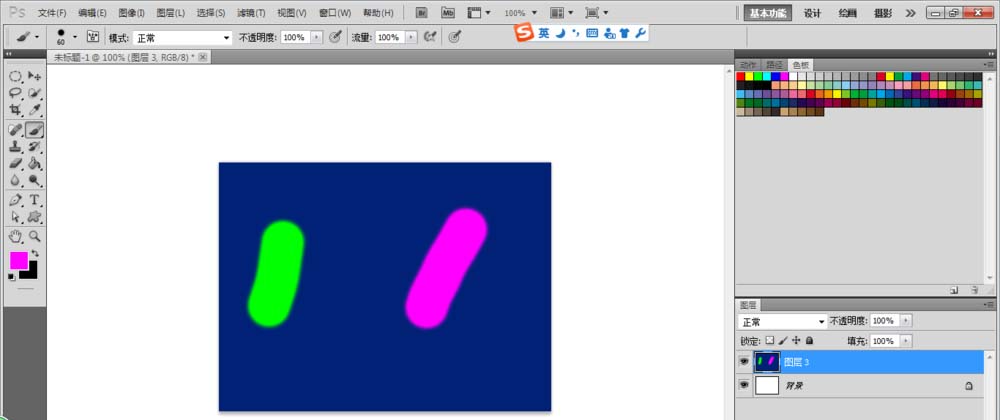Photoshop强大的功能令我们对该软件痴迷,当我们使用该软件进行图片效果时,常常需要使用一些多样的颜色色板,这时我们该怎么办呢,今天我就带领大家来看看,Photoshop如何导入色板的吧。如图所示:
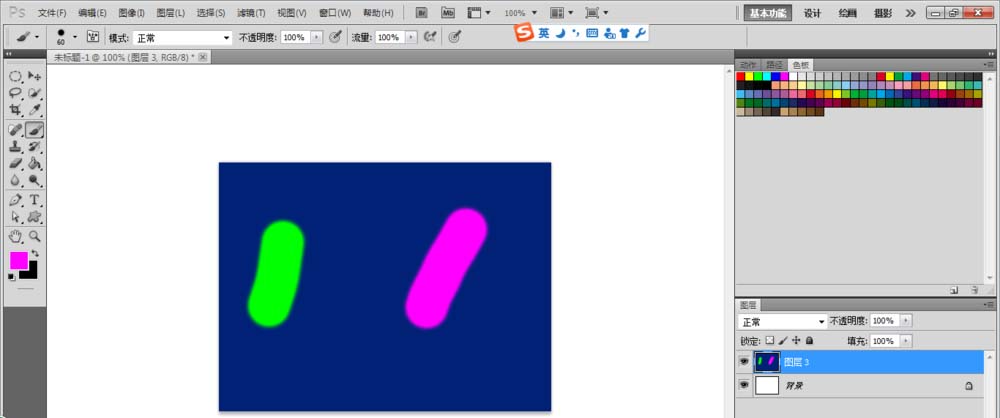
1、在桌面上双击Photoshop的快捷图标,打开Photoshop这款软件,进入Photoshop的操作界面,如图所示:
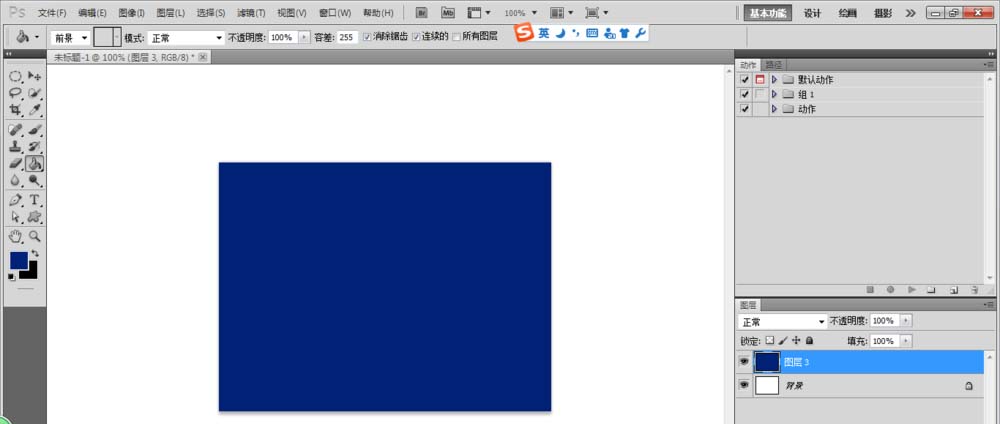
2、首先点击窗口,如图所示:
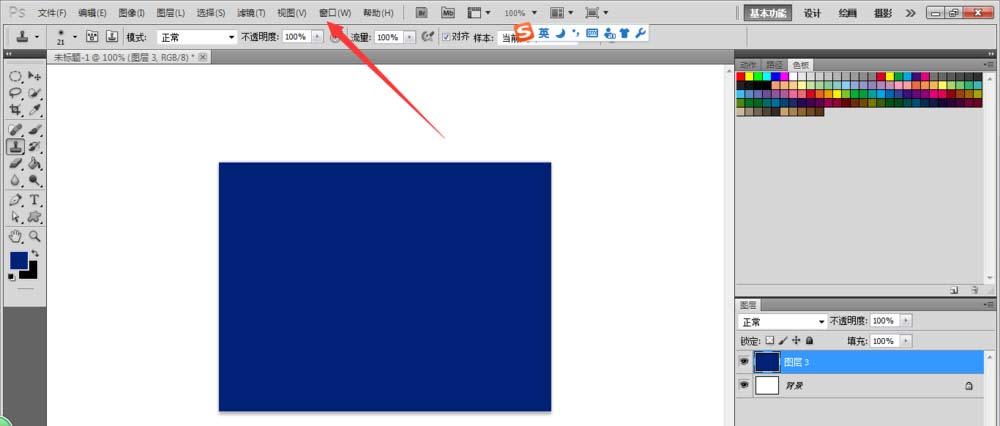
3、点击窗口、色板,如图所示:
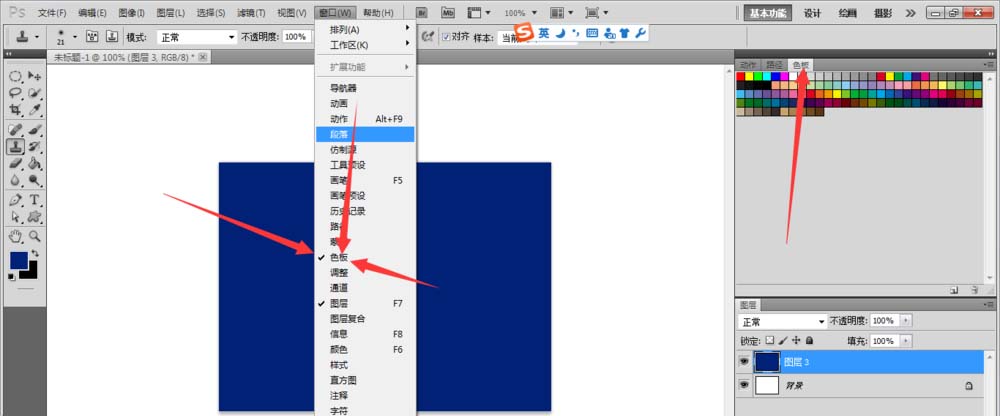
4、色板在这里了,
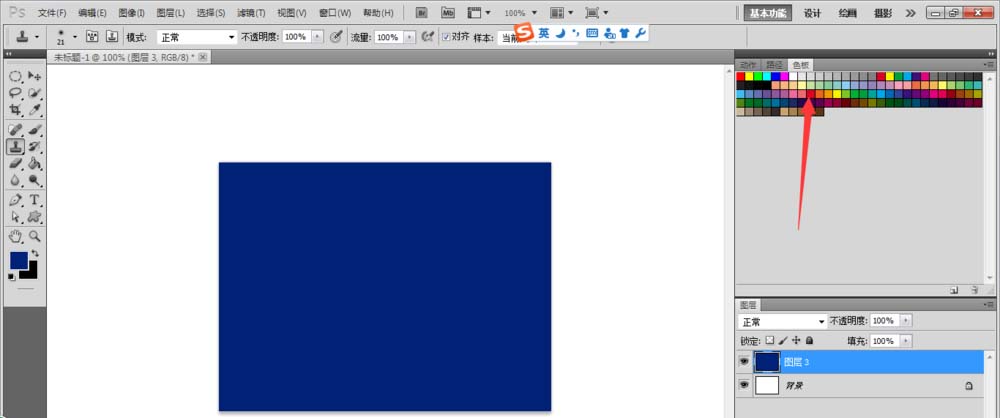
5、点击右上角小菜单,如图所示:
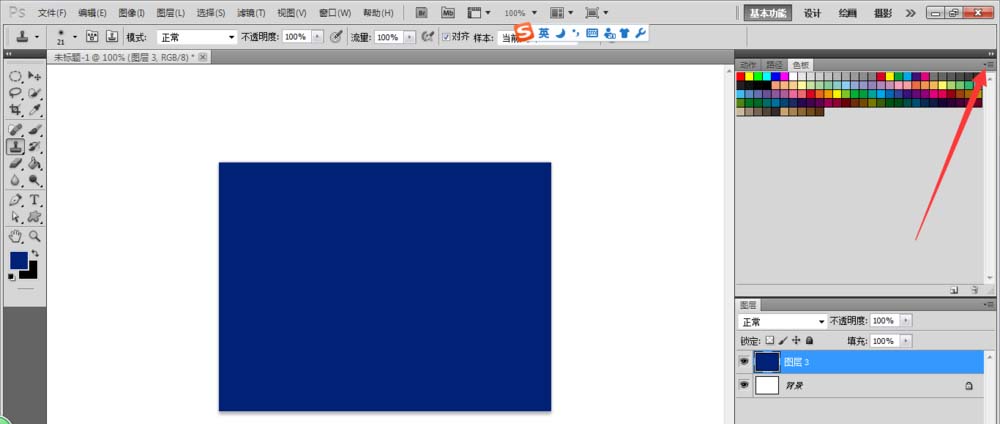
6、点击载入色板,如图所示:
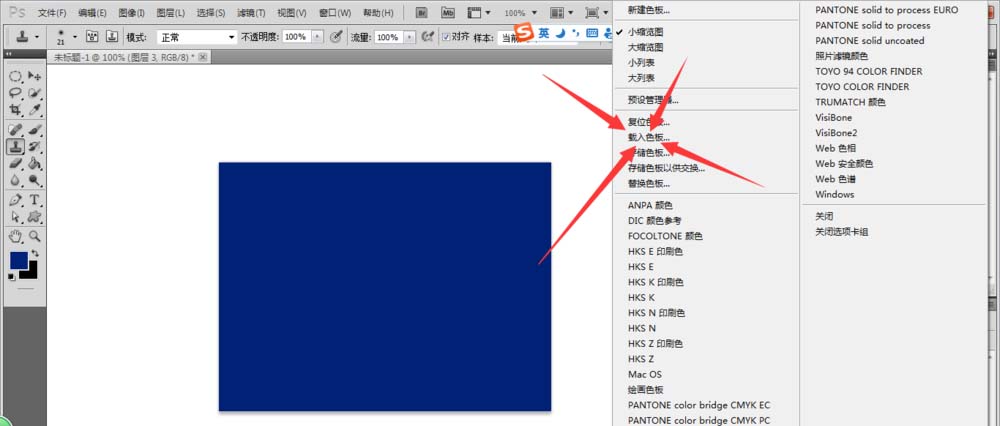
7、点击色板文件,载入,如图所示:
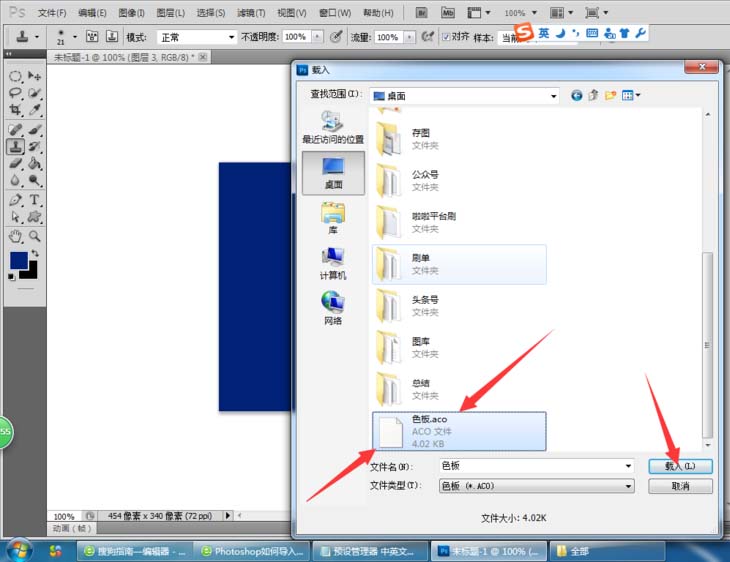
8、载入的色板在这里了,如图所示:
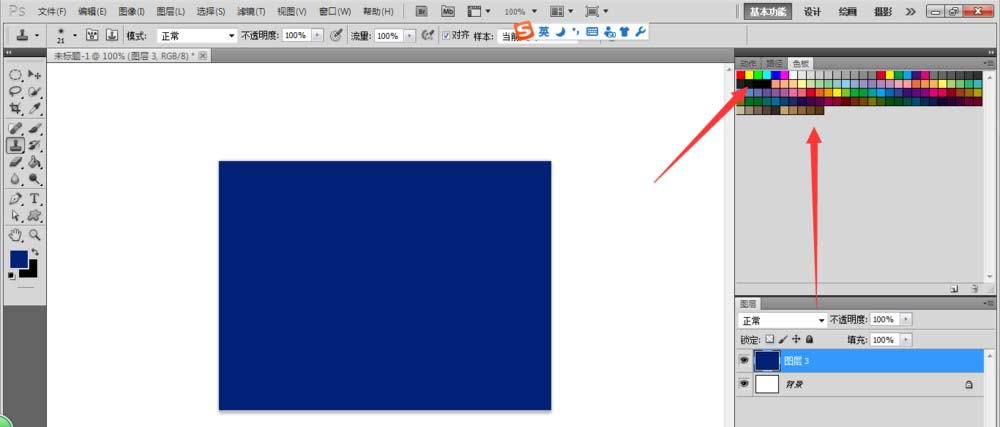
9、我点击色板绿色,前景色也跟着变成绿色,如图所示:
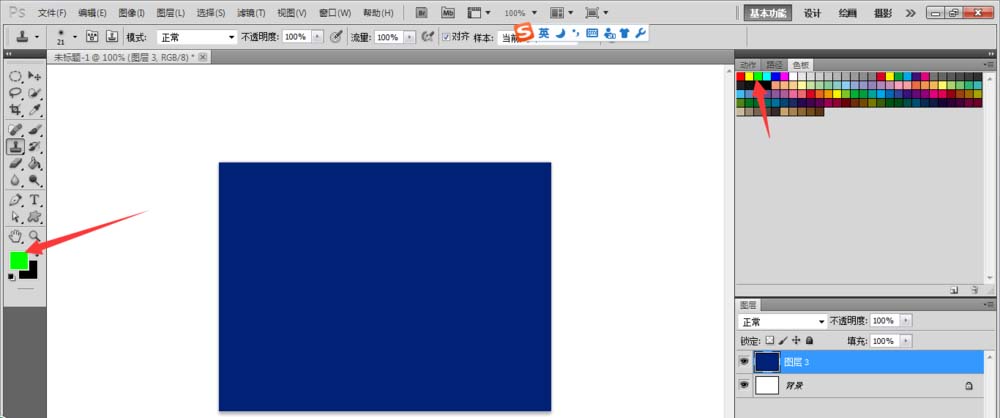
10、用画笔画一下,效果如图所示:
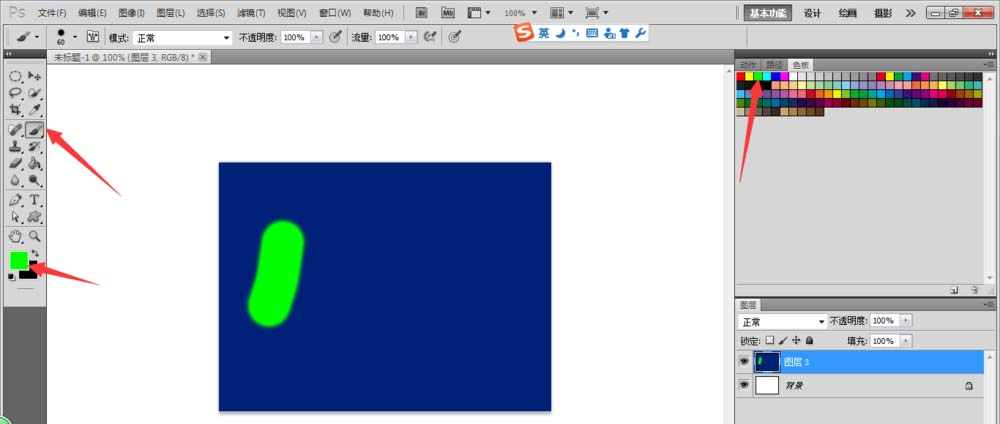
11、效果2,我选择紫色,如图所示:
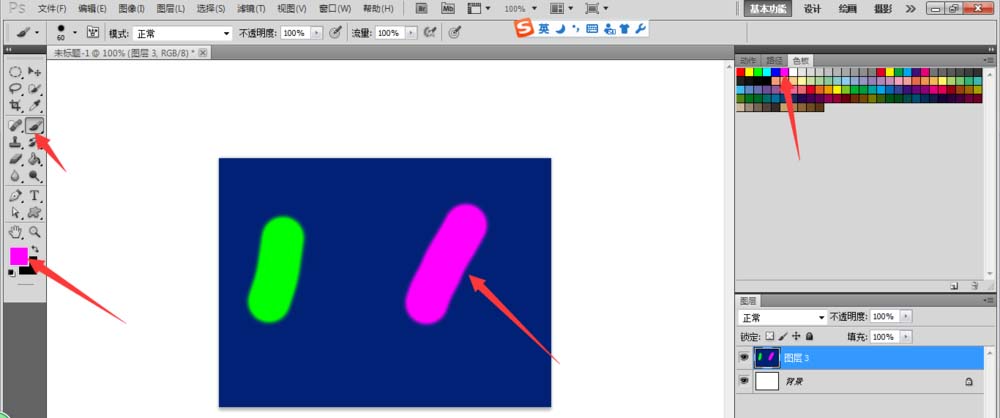
12、最终效果如图所示: