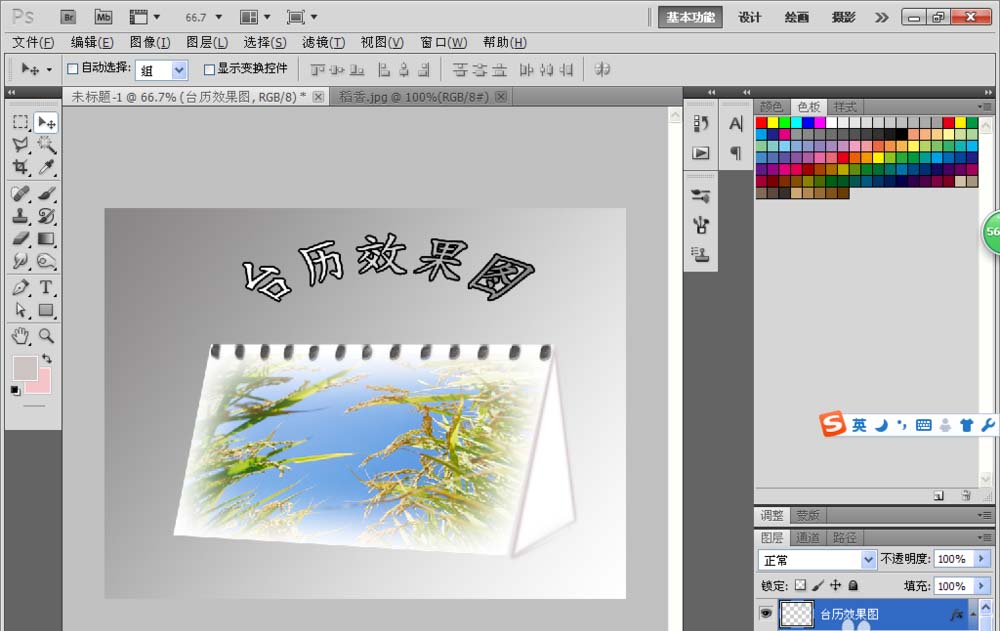PS软件应用范围十分广泛,深受广大观众的喜欢,主要应用到图片处理,文字排版,图形设计,网页设计,建筑效果图的修饰等多个方面,下面和小编一起来学习如何用PS设计日历台这篇文章吧。

1、新建一个800*600像素的空白白色背景,选择渐变工具,设置前景色为灰色,背景色为白色,然后对图形进行对角线的渐变颜色填充,填充之后如图所示。
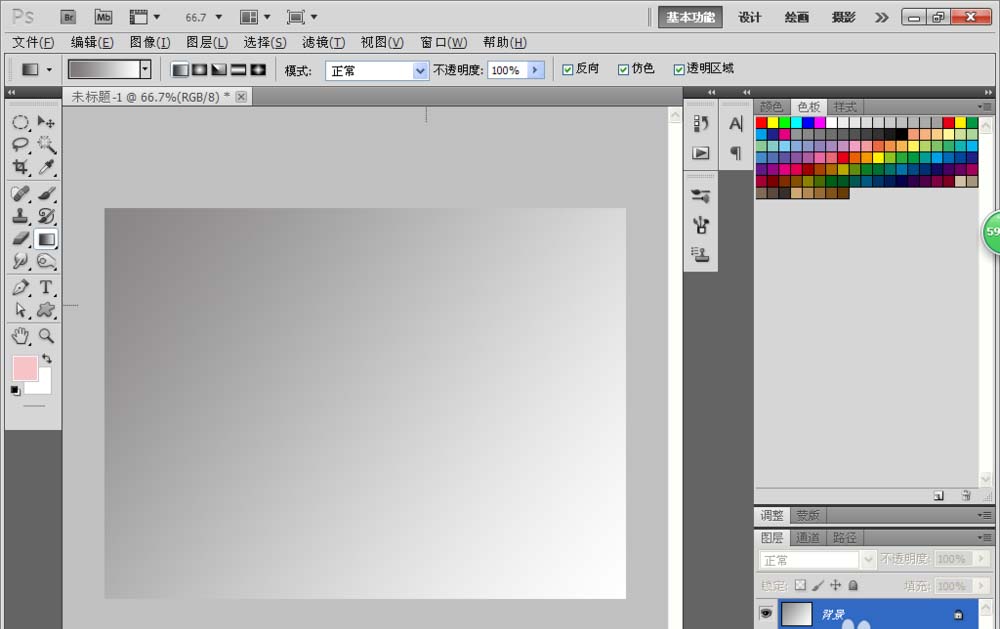
2、选择矩形工具,设置前景色为白色,绘制矩形,新建图层,选择椭圆形选区工具,绘制圆形,填充深灰色,然后按住alt键绘制多个圆形,调整大小到合适的位置即可。
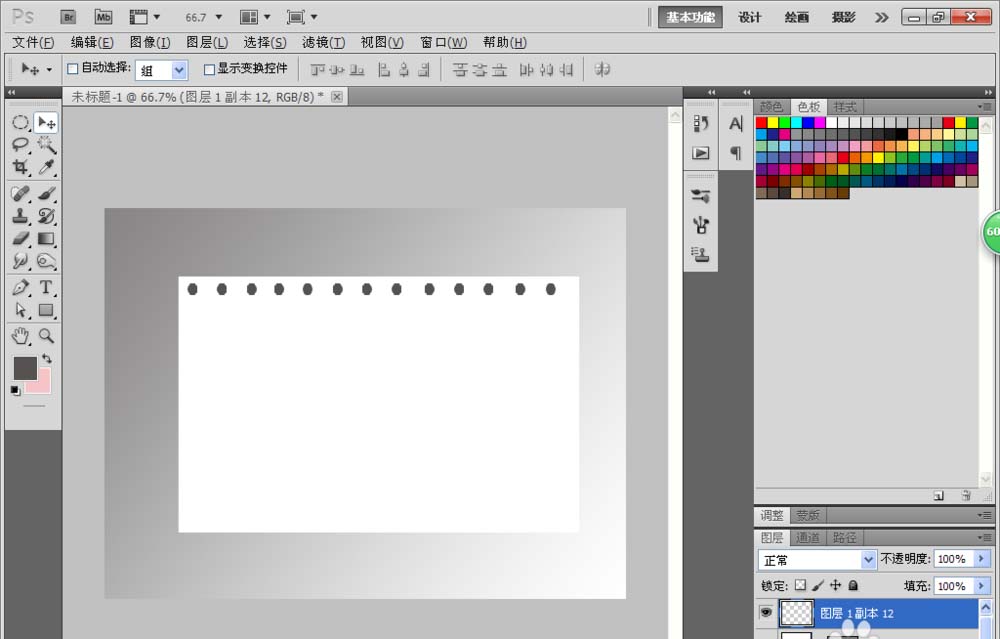
3、双击图层,出现图层样式对话框,勾选斜面和浮雕的效果,设置样式为外斜面,方法为平滑,深度为113%,点击确定。
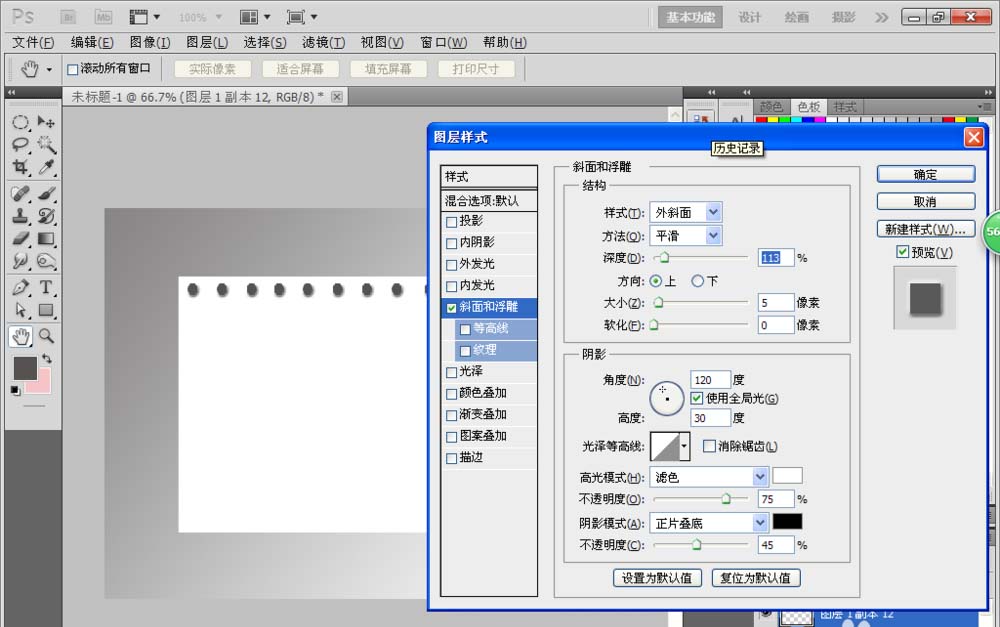
4、打开一张图片,然后载入选区,选择图像,修改,收缩35像素,然后选择图像,羽化45个像素,反向选择多余的部分,按delete键删除,如图所示。

5、合并图层,按住ctrl键对图形进行斜切变换调整到合适位置,然后新建图层,选择多边形套索工具,绘制三角形,对图形选区进行描边为5个像素,颜色为深灰色,点击确定。

6、选择横排文字工具,输入文字,设置文字的颜色为白色,双击图层样式,勾选描边,设置描边的像素为3个像素,颜色为黑色,选择鼠标右键,栅格化文字,然后文字的形状,然后点击确定,调整到合适的位置,这样台历的效果图就设计好了哦。