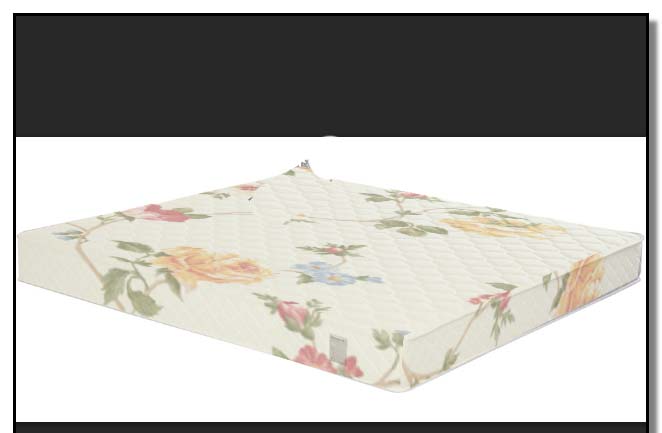用PS软件的消失点滤镜把一些图案添加到图片的物件上;图案从物件的一个面自然的过渡到另一个面中;图案自动的根据物件的各个面调整视觉效果;如果用变换的透视或扭曲是做不到这种效果的。下面,小编以在床垫上添加花图案为例,演示操作方法。

1、准备两张图片,一张是床垫;另一张是花;都一并拖到PS软件的操作界面中;然后,把花图片选中,按下CTRL+C复制。

2、操作复制花图片后,先不用管,放着(所复制的图片到步骤6时再使用);现在,我们进行下面的操作。点开床垫图片;然后,顺序点击:滤镜-消失点
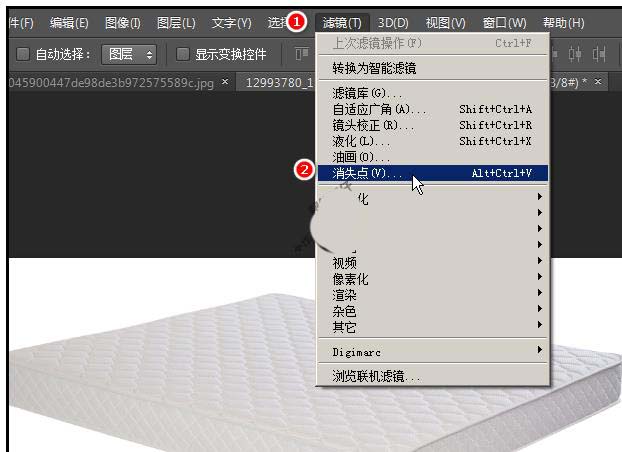
3、打开消失点的操作界面;当前是创建平面的操作状态;现在开始构建床垫的各个平面。先构建床垫的上方这个面;鼠标在床垫一个角点一下,落下一个节点。然后,再往另一个角点下,一共四个节点构建成一个平面。
注意:构建平面的网格线正常是蓝色的,如果网线呈红色或黄色的表示所构建的平面不正确,需要重新调整节点,直到网格线呈蓝色为止。
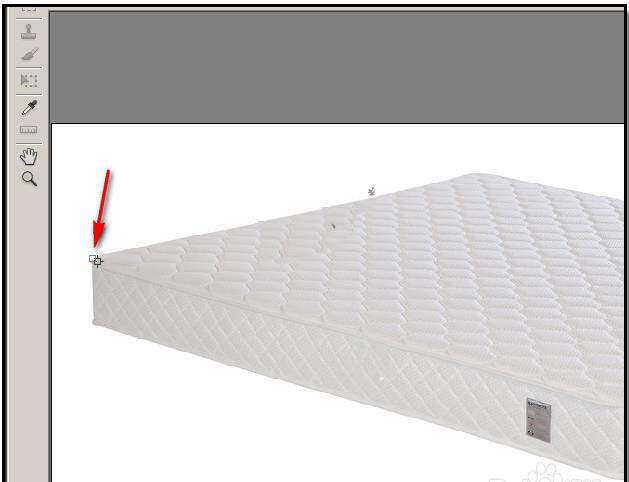
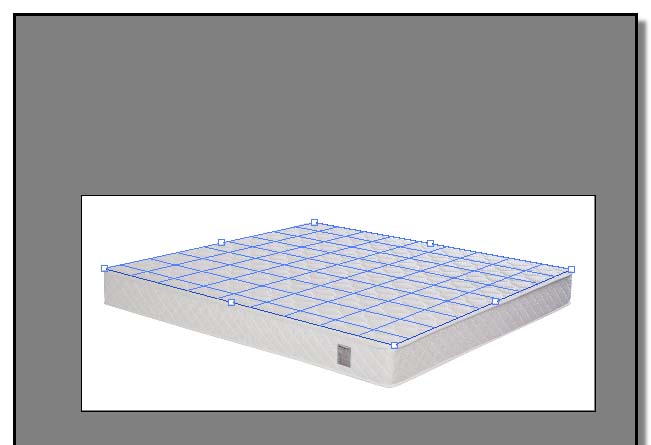
4、再创建床垫左侧的面。点创建平面工具;然后,鼠标点住如下图所示的节点(床垫上方这个平面的网格左边线的中间这个节点),往下拉,构建了床垫左侧的这个平面。在拉动节点过程中,如果网格角度不对的话,可以点击属性栏的角度选项调整角度以适应左侧这个面。
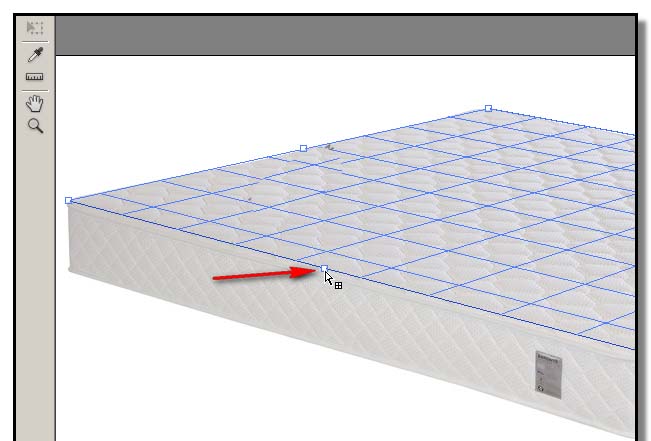
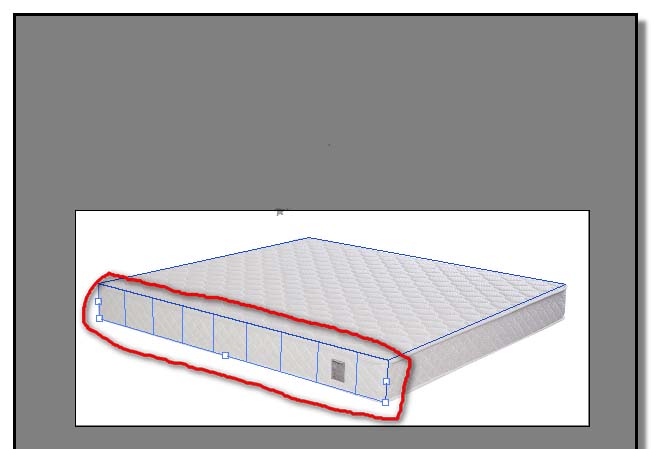
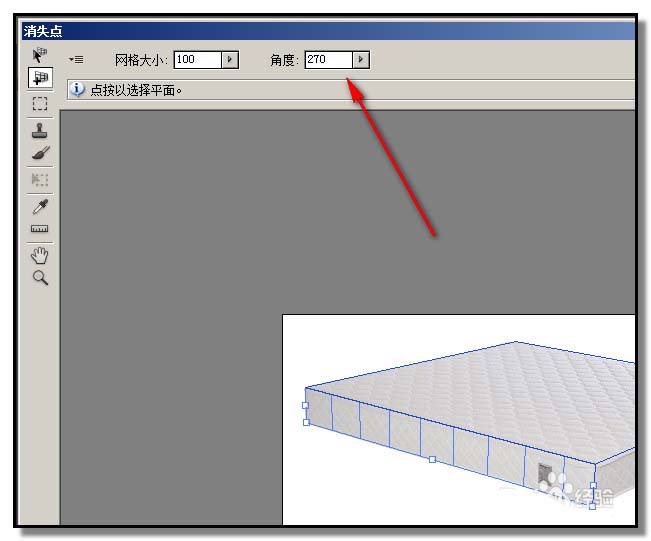
5、鼠标点住床垫左侧平面的网格右边线的中间这个节点,往右边拉,构建床垫右侧的平面,如下图所示。床垫的三个平面都已构建,三个平面都是相关联的。
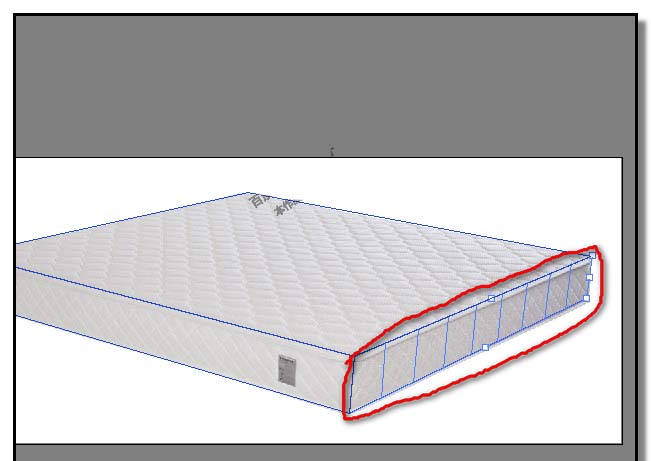
6、再把在步骤1所复制的花图片粘贴到这里来;按下CTRL+V键,粘贴。花图片即粘贴出来了。
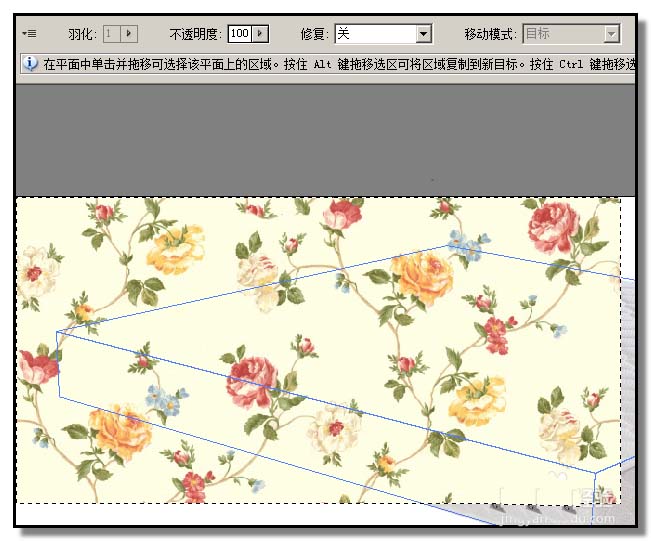
7、鼠标点住花图片,把它拖拉到床垫上,这时,你会发现,图片“进入”到所构建的平面这里来。花图片只显示在所构建的三个平面内。
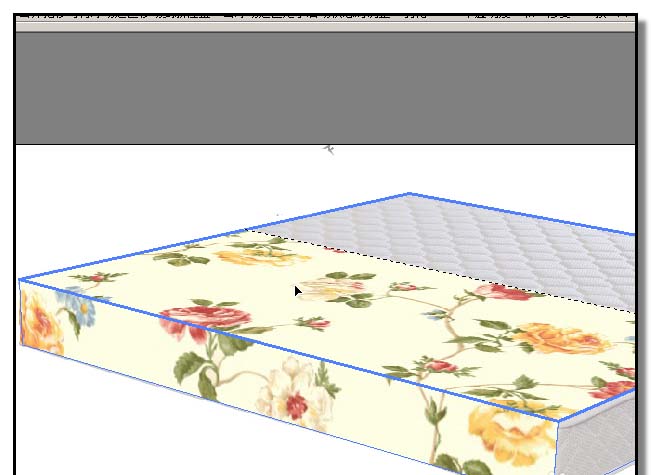
8、在消失点操作界面上方的属性栏这里,把不透明度设置为50,床垫本身的纹路显示出来了。
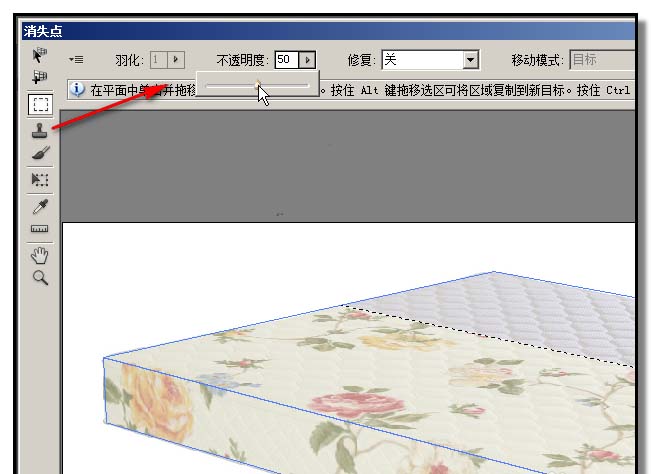
9、然后,按下 T 键,调出变换的节点;鼠标点住节点,调整花图片,以适应床垫三个平面。不断的拉动花图片的各个节点,使花图片完全铺在床垫的三个面上。
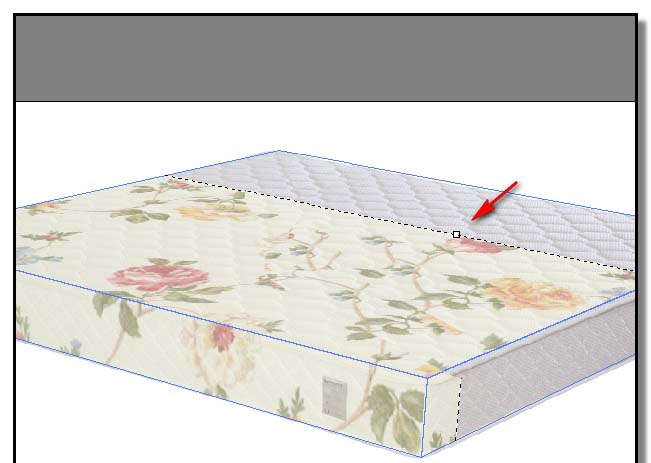
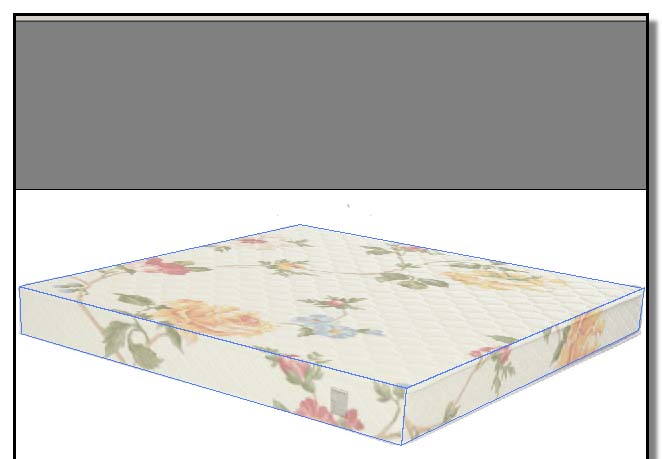
10、然后,在界面右上角点击确定;回到PS的操作界面中,保存图片。图片最终效果如下图所示。