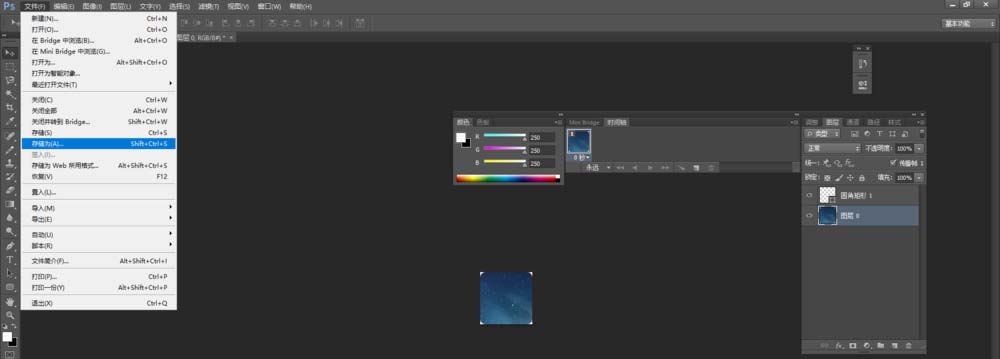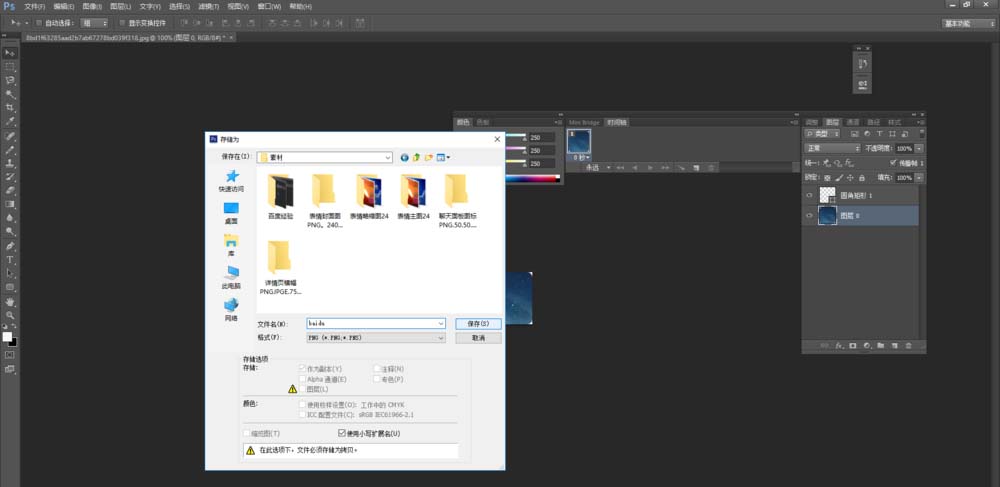相对于直角图片,圆角图片给人一种圆润的感觉,不会觉得生硬,那么如何制作圆角图片呢,别着急,小编马上就告诉大家。下面是本次的素材与效果图。

1、打开PS6,在左上角菜单栏选择文件--打开。
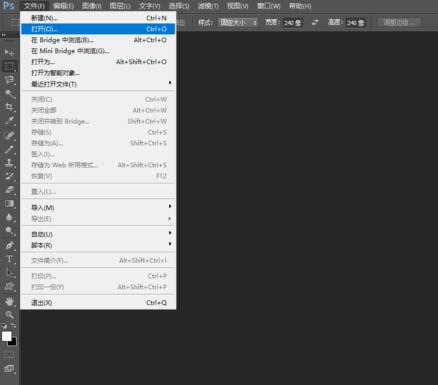
2、找到要修改的图片,选择好图片后打开。
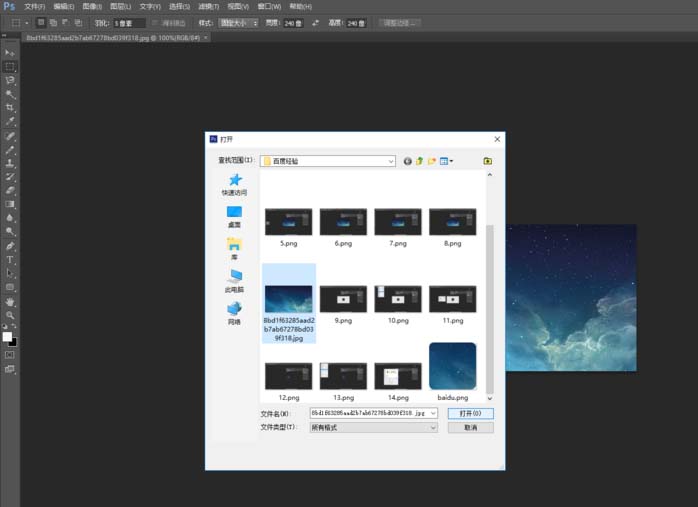
3、如果左侧未显示图层,可在上方菜单栏点击窗口--图层。
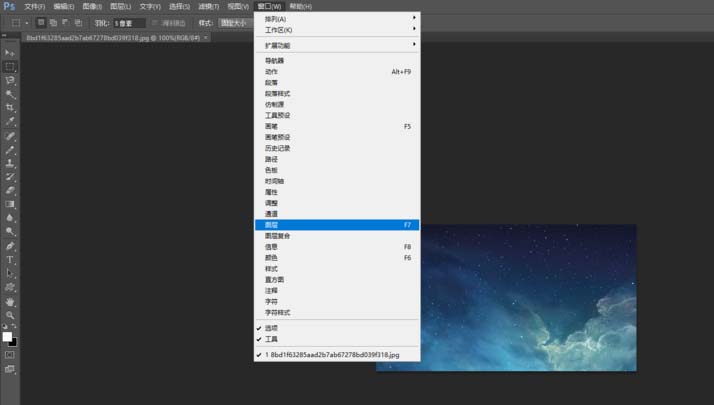
4、双击图层背景的锁头图标,在弹出的窗口点击确定以解锁图层。
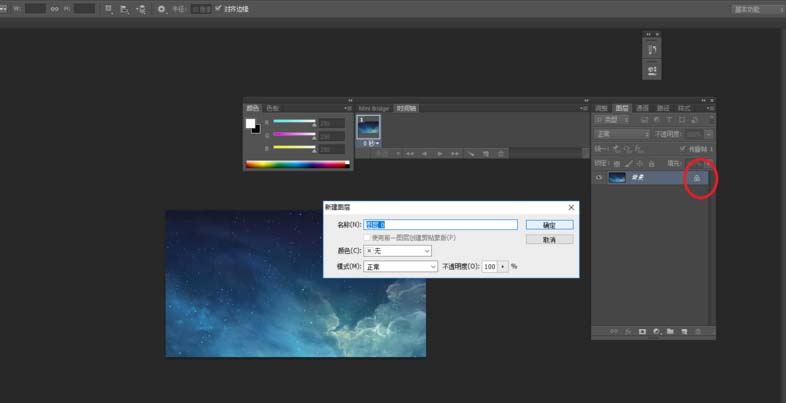
5、在左边菜单栏选择形状工具--圆角矩形工具。
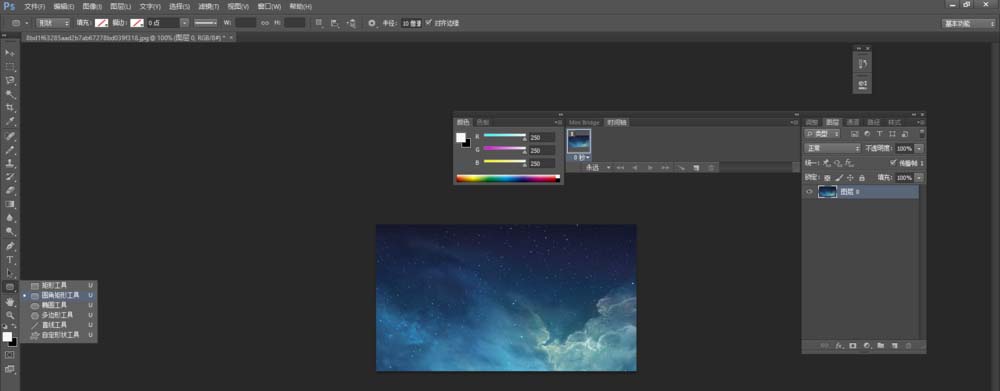
6、可在上方菜单栏调节半径,半径越大弧度越大。选取好圆角矩形后,如不满意选取范围,可点击移动工具重新选择选区。
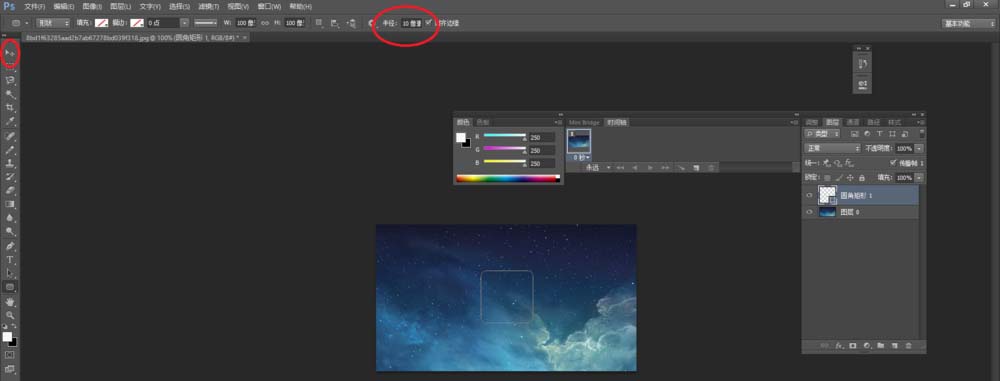
7、选好选取后,按 Ctrl + Enter 确定选区,再按 Ctrl + Shift + Enter 反选选区,最后按 Delete 删除选区。
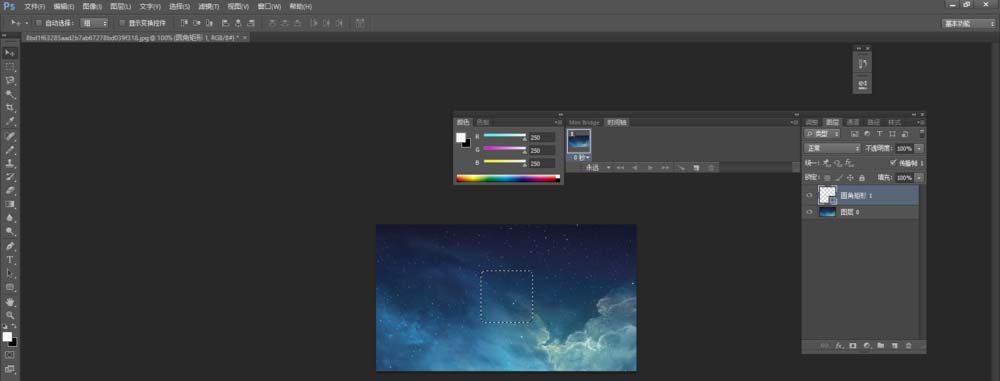
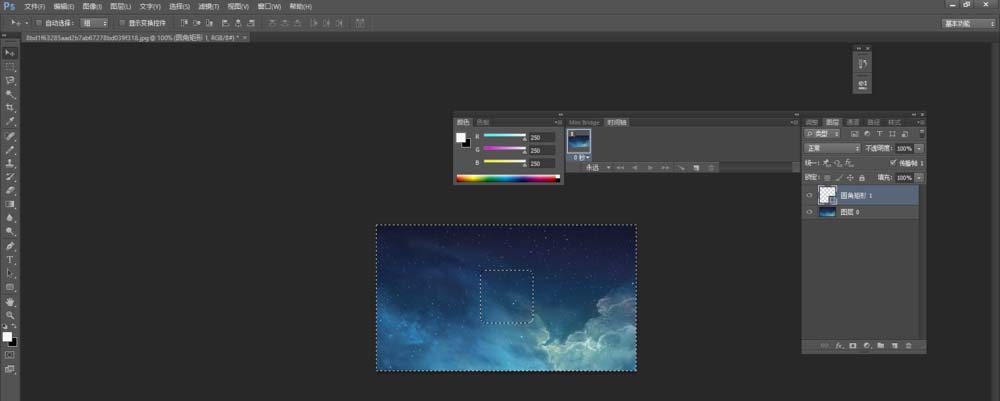
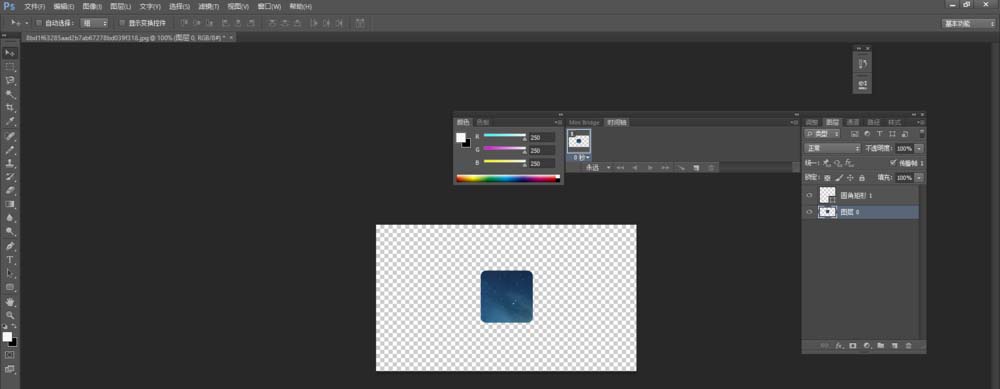
8、在上方菜单栏点击图像--裁切,在弹出的窗口点击确定,图片的白色部分就裁切掉了。
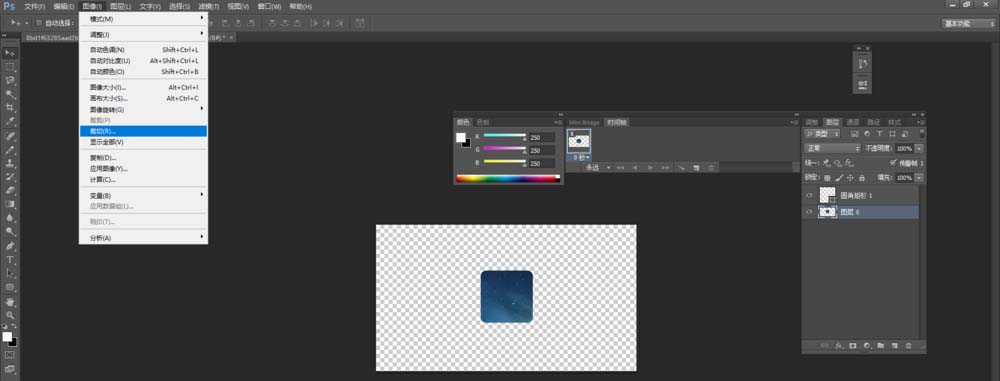
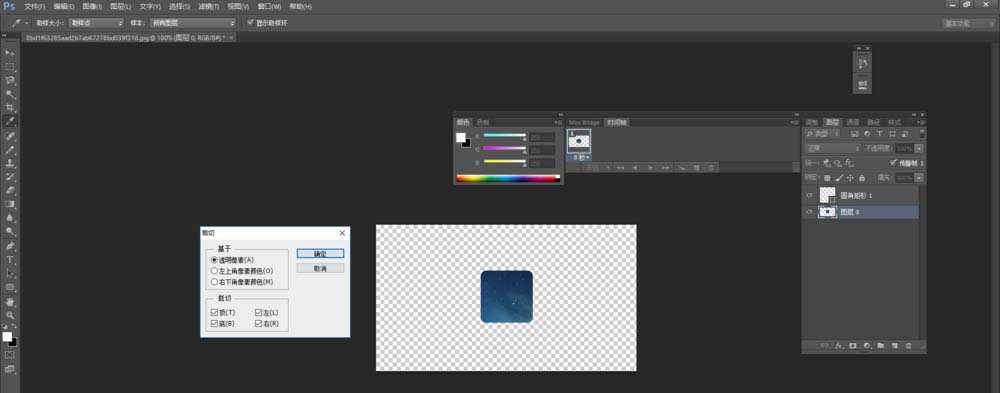
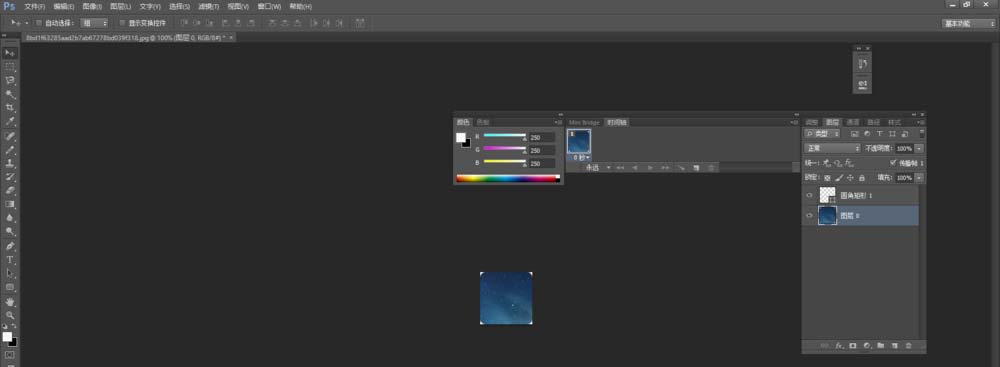
9、最后在左上角点击文件--储存,需要储存为jpg格式哦~