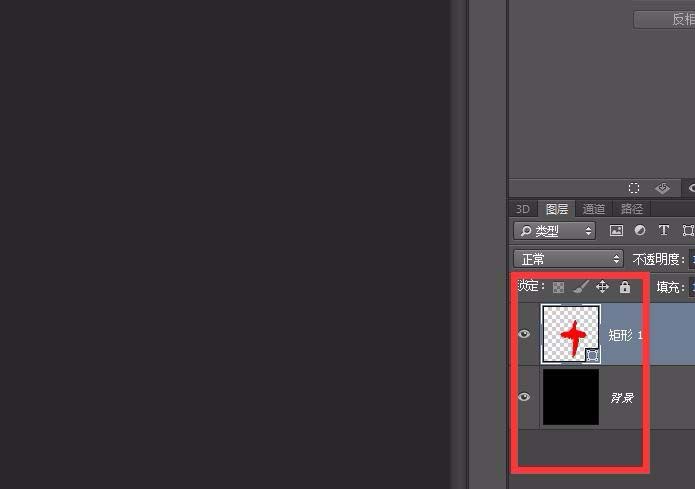ps中如何用套索做出矢量图形,我们做字体或其他的时候,特别是套索工具,ps还是挺方便的,但是如果保存为位图,会有很多的不方便,这里教大家一个方法用套索制作矢量图形。
1、打开ps,新建一个文件,大小随意。
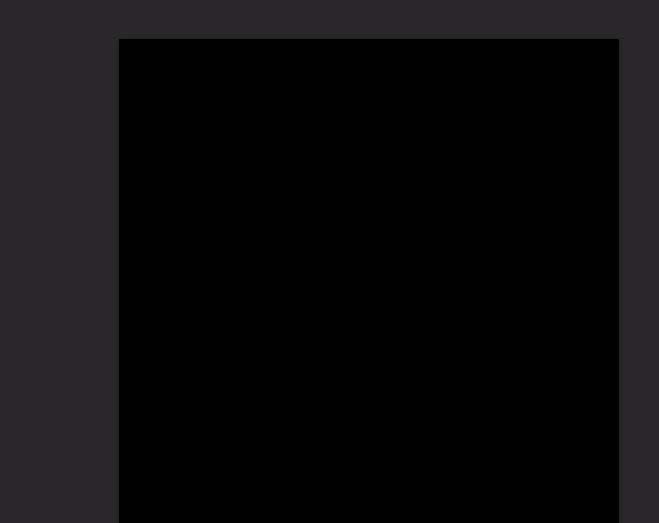
2、用套索工具绘制一个图形,然后右键“建立工作路径”。
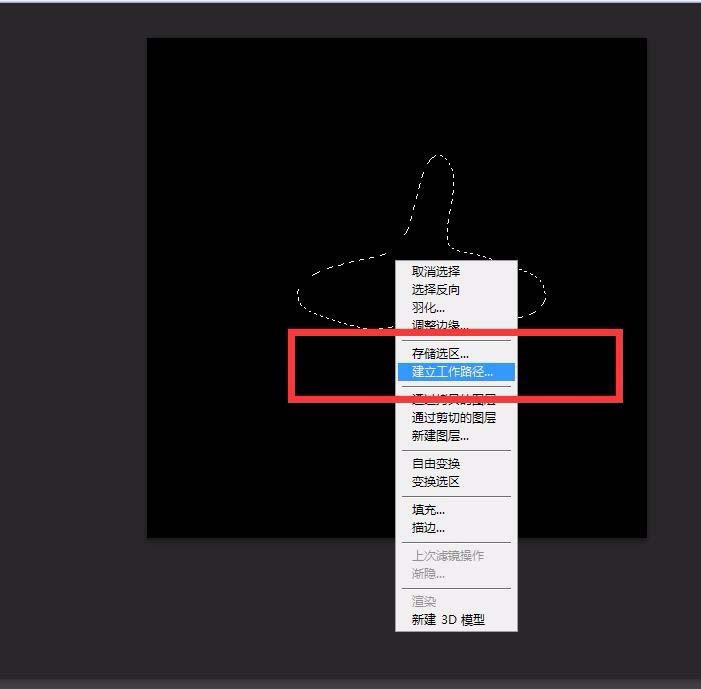
3、点击工作路径,按快捷键“ctrl+x”键进行剪切。
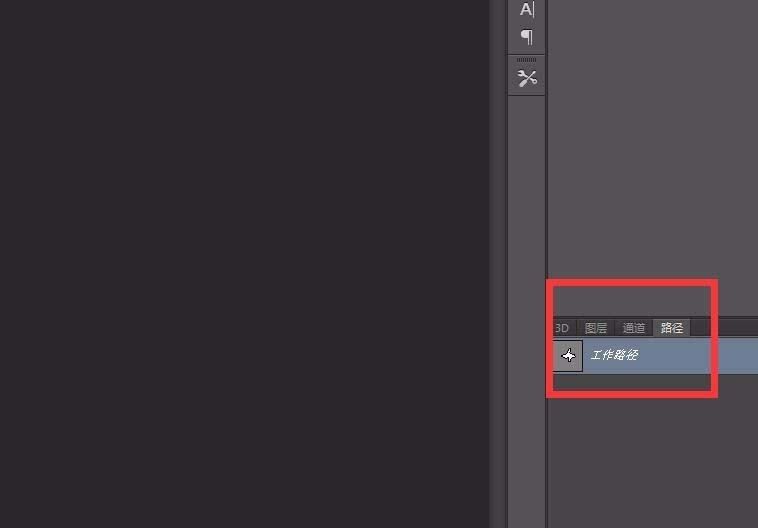
4、用矩形工具绘制一个矩形,颜色填充为红色,描边为无。
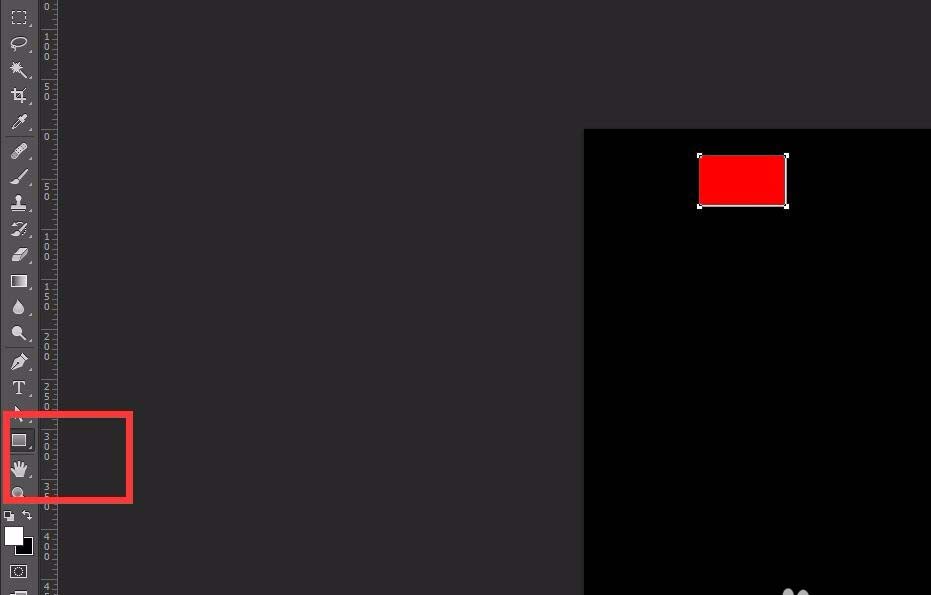
5、然后按ctrl+v进行粘贴,这时我们就可以看到一个矢量图形了。
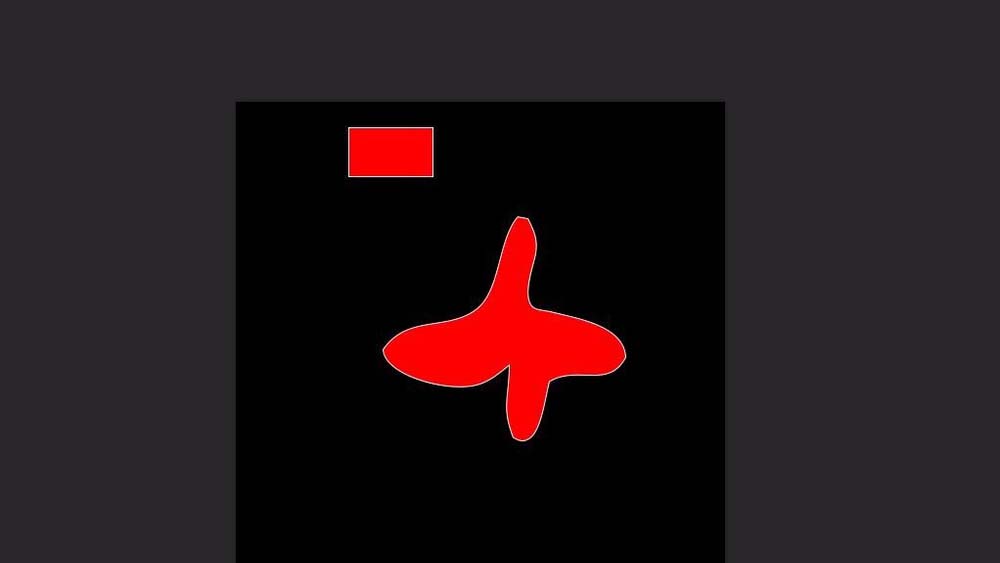
6、我们可以用直接选择工具删除掉那个矩形,也可以去调整刚才套索工具绘制的图形。
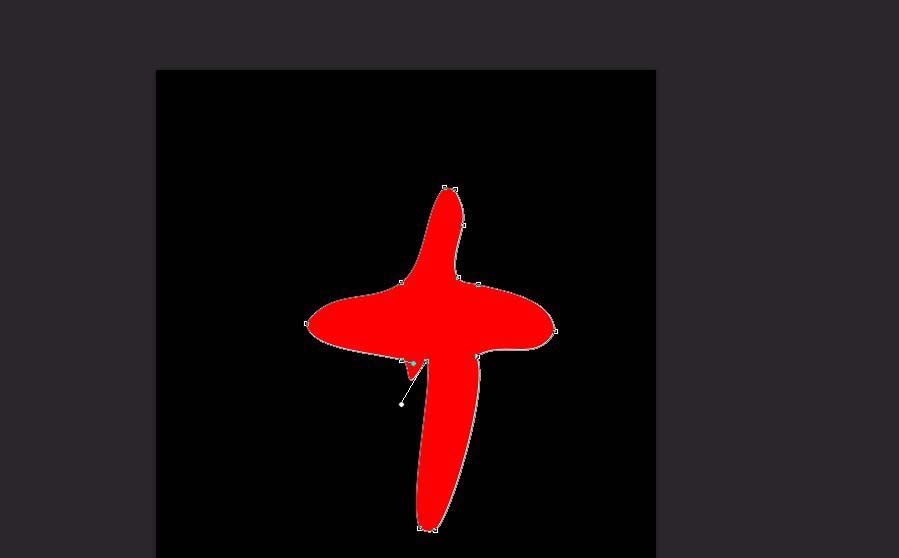
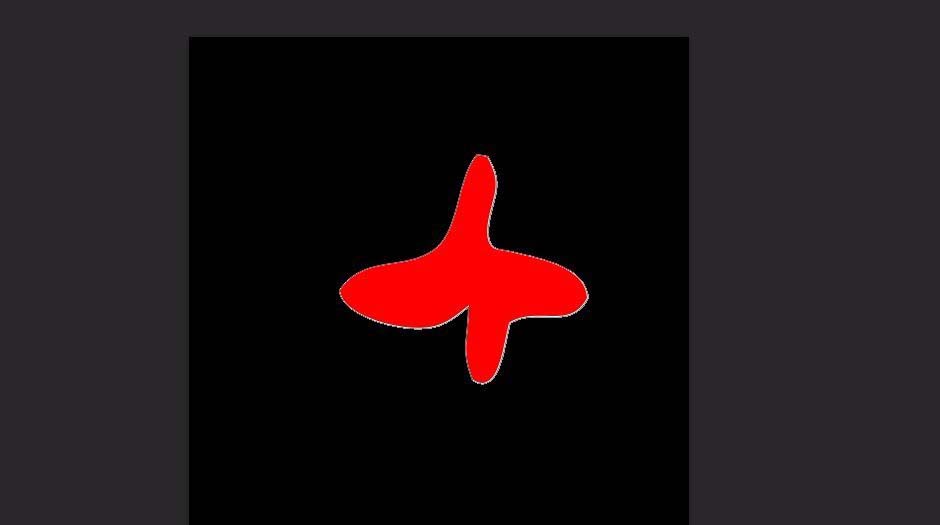
7、这时我们观察图层,发现已经是形状图层。