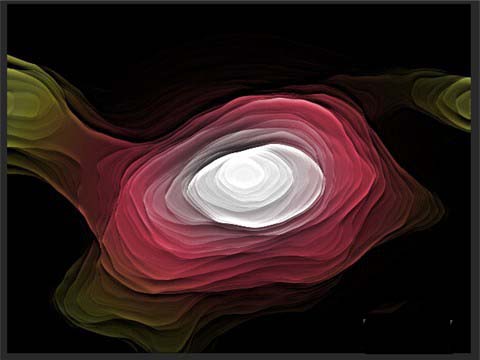巧用photoshop的滤镜功能,可以制作许多意想不到的特效图片,这里笔者以介绍一款迷幻洞穴的制作方法,简要介绍滤镜的使用功能。
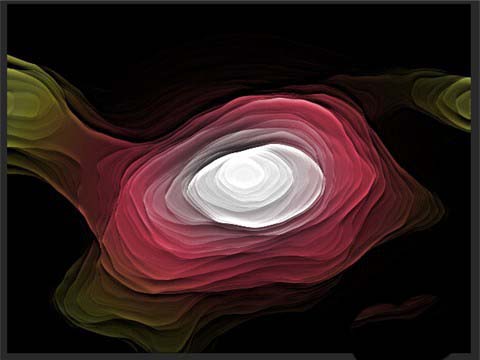
1、首先新建一个长16厘米、宽16厘米的画布,分辨率设为默认的72,颜色模式选择“RGB颜色”“8位”,这里特别要注意一下,颜色模式最好选择这个,因为笔者试了其它模式,有些滤镜功能不支持“RGB颜色”以外的颜色以及“8位”以上的模式,背景内容选择默认颜色。
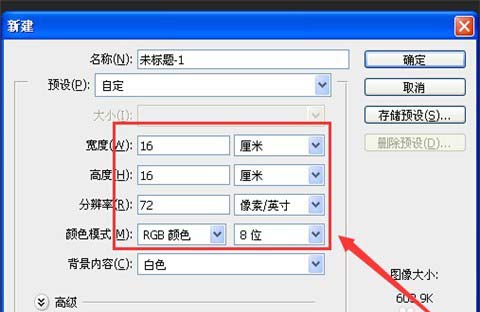
2、设置图层前景色为“黑色”,背景色为“白色”,同时按下键盘上的“Alt+Del”键,用前景色填充图层。
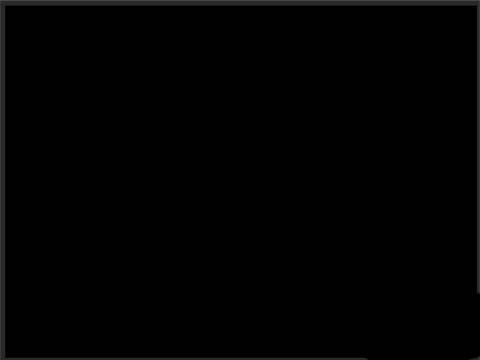
3、新建图层1,设置前景色为“白色”,在工具箱中选择“画笔工具”,接着在“属性”栏中选择“切换画笔面板”。
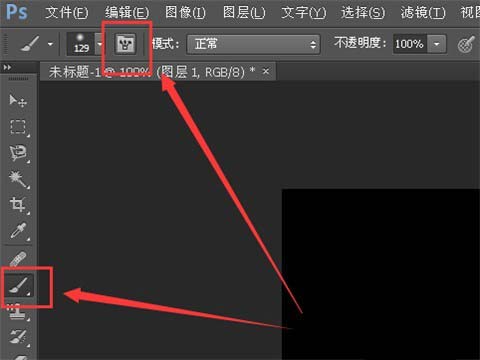
4、在弹出的“画笔面板”中,选择“画笔预设”,然后在下面的画笔中选择“柔边圆角压力不透明度”画笔样式,调整画笔大小为“250像素”,在画布中心位置单击一下,就出现了一个白色圆圈。
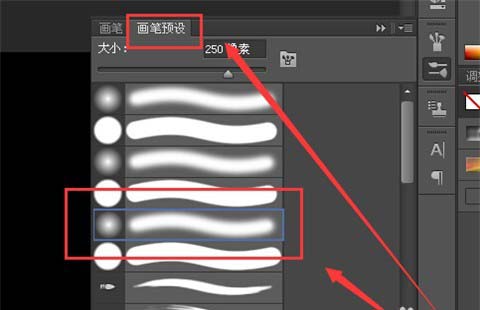
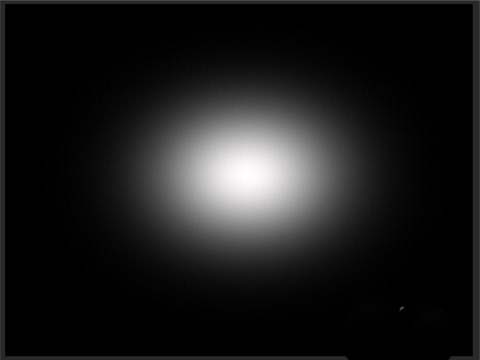
5、新建图层2,依次选择“滤镜”-“渲染”-“云彩”命令,对图层2进行渲染,这时你可以对图层的混合模式进行调节,你会发现无论选择哪个效果都不是很好,那么就再执行“滤镜”-“渲染”-“云彩”命令操作。
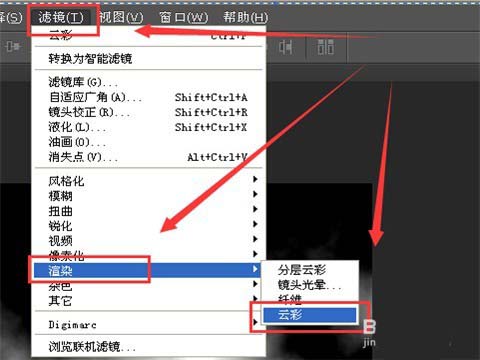
6、重复5次,你会发现只有“强光”和“线性光”的模式发散比较好,这里选择“线性光。”
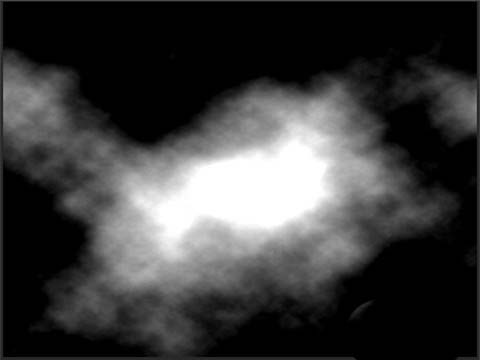
7、调整图层2的不透明度为“50%”,然后合并全部图层。

8、选择合并的图层,点击“滤镜”-“滤镜库”,在弹出的“滤镜库”对话框右侧的下拉列表框中,选择“调色刀”。
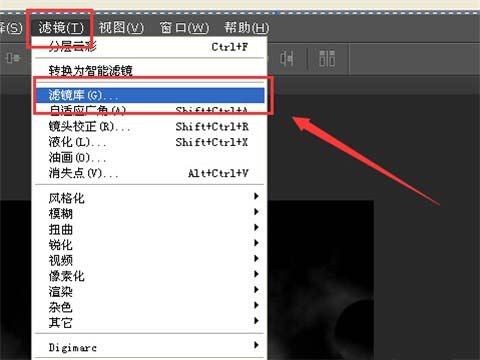
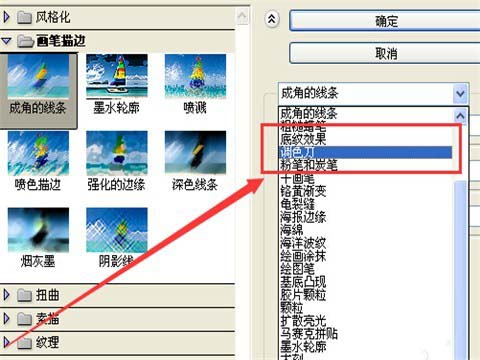
9、在“调色刀”面板中,设置描边大小为“20”,描边细节为“3”,软化度为“5”,然后单击“确定”按钮。
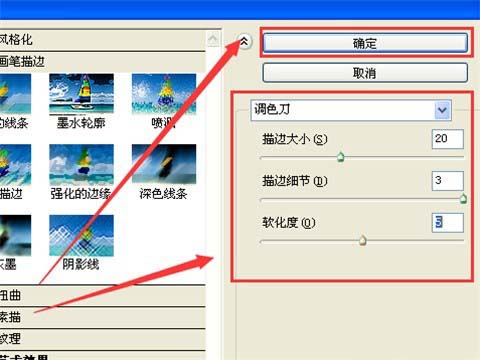
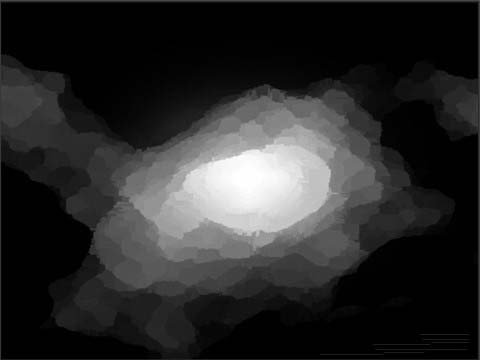
10、再次选择“背景”图层,依次选择“滤镜“-“像素化”-“晶格化”,“滤镜“-“杂色”-“中间值”,分别设置单位格大小为“20”、半径“30”,这样会出现层次的洞穴形状。
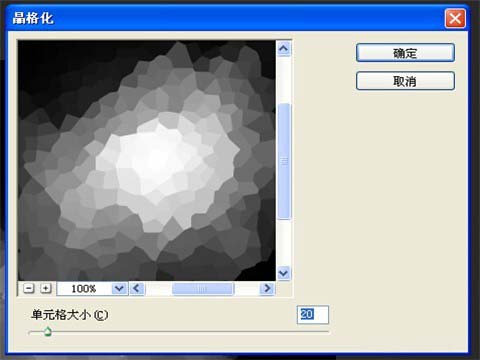
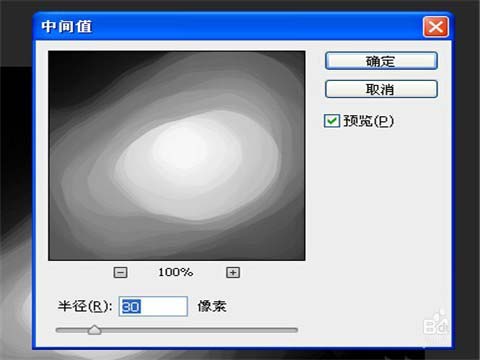
11、复制“背景”图层得到“背景副本”图层,选择“背景副本”图层,依次选择“滤镜”-“锐化”-“智能锐化”,在弹出的“智能锐化”对话框中,设置数量为“500%”,半径为20像素,移去选择“动感模糊”,角度选择“90”。
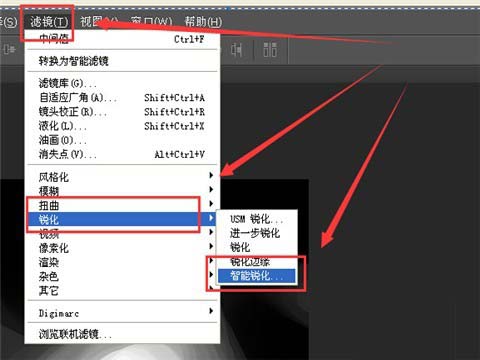
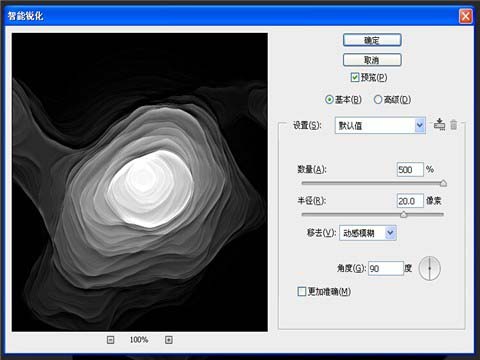
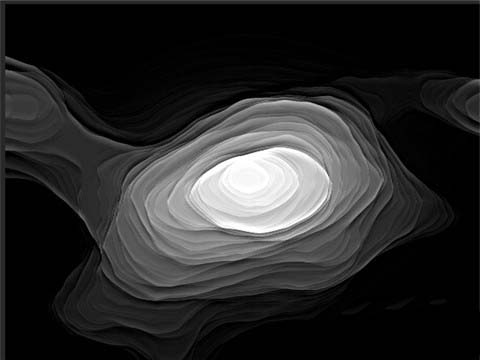
12、再新建一个图层,选择工具箱中的“渐变工具”,点开属性栏,弹出“渐变编辑器”,分别如图设置好渐变颜色,然后在属性栏中选择渐变方式为“径向渐变”。

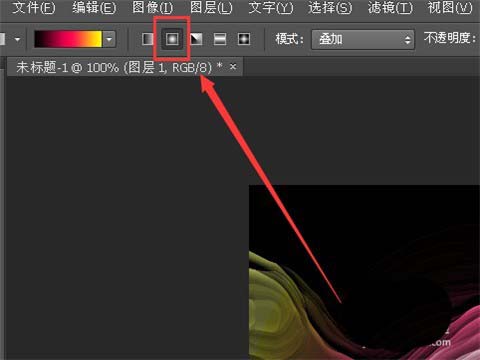
13、填充新建的图层,设置图层混合模式为“叠加”,不透明度为“60%”,然后再适当调整“色阶”和“对比度”,就可以得到如下洞穴图形。