ps中的工具很多,今天我们就来看看计数工具的使用方法,很简单,详细如下文所示。
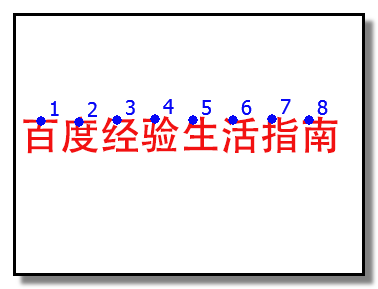
1、举个简单的例子演示下操作方法,现在,要统计下图中的文字数量

2、在操作界面左侧工具栏这里,鼠标长按吸管工具这里,弹出右侧下拉菜单,点击:计数工具
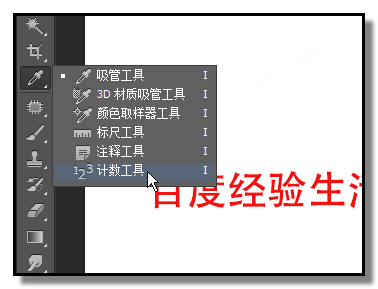
3、这时,界面上方显示计数工具的属性栏,在这里,我们可以进行一些设置
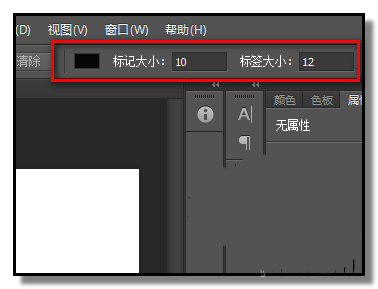
4、颜色,比如设置为蓝色,标记大小为:10,标签大小为:20
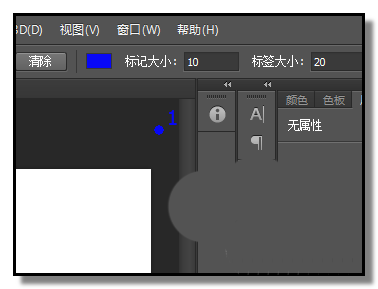
5、然后,鼠标在每个文字单击一下,也可以在文字上方点,每点一次,就会显示出一个数字,数字是递增的,比如,点第一次是1,点第二次就会显示为2,以此类推,最后的一次点击,就是统计的数。
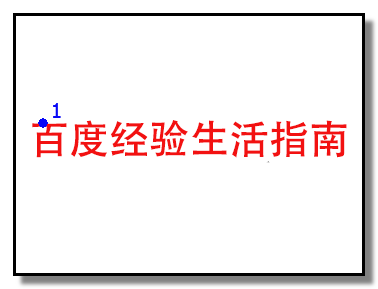
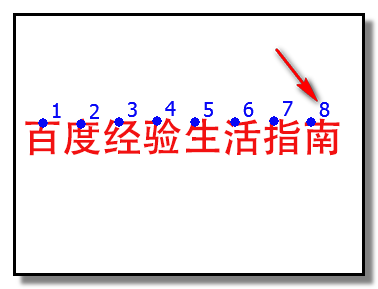
6、统计好数量后,怎样把这些数字标记清除掉呢,鼠标在属性栏这里,点击:清除,即可把数字标记消除。
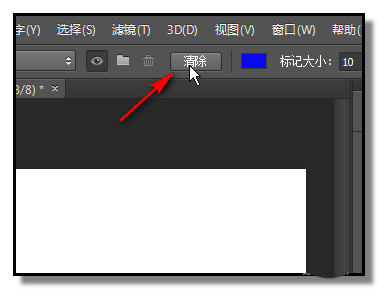
以上就是关于ps中计数工具的使用方法,很简单吧。