ps中想要做一个凹陷效果,比如在木头上做一个凹陷的效果,该怎么制作呢?下面我们就来看看详细的教程。
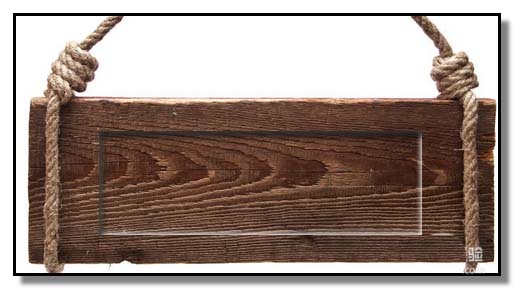
1、比如,一块木板上制作一块凹陷的效果;打开PS软件,并把原图拖到操作界面上。

2、把图层复制一份,为图层0副本;原图层关闭眼睛;
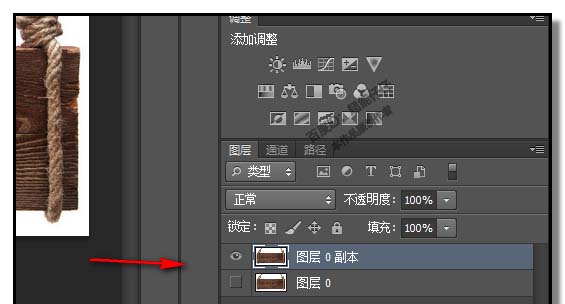
3、选取选框工具,在木板上框出自己想要的凹陷下去的大小;

4、CTRL+J 复制选区并粘贴到新图层;
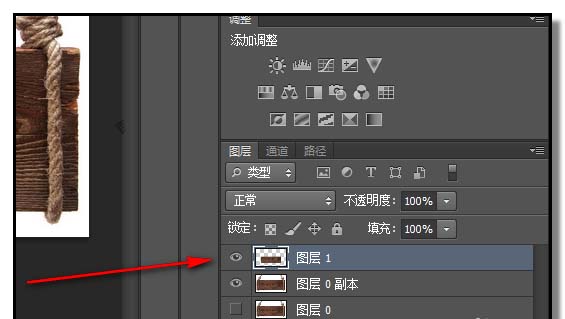
5、在图层面板下方的添加图层样式图标上点下,弹出的菜单中点:混合选项
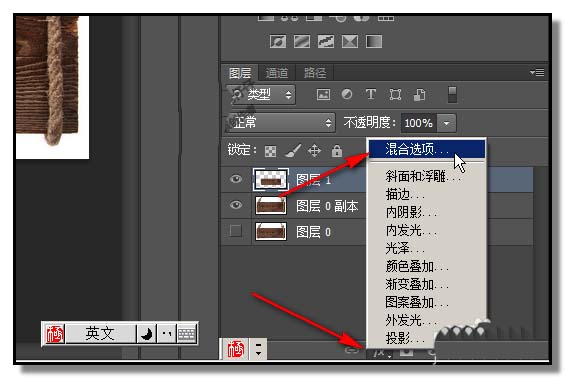
6、弹出混合选项对话框,勾选并点下:内阴影
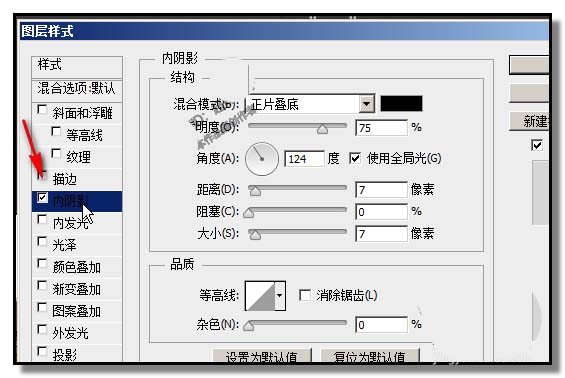
7、右侧弹出设置内阴影的相关内容,按实际需要来设置;比如,设置阴影的角度,阴影的大小等等
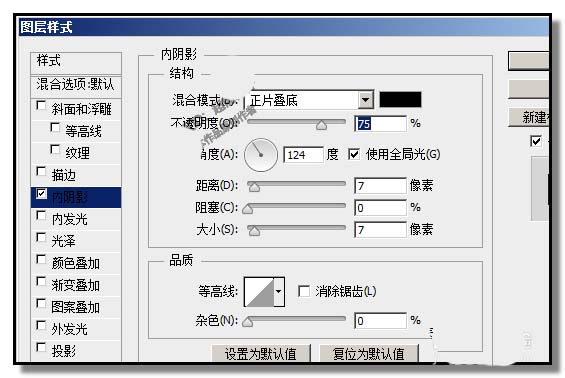
8、然后,再勾选并点下:内发光,同样,右边弹出相关的内容;
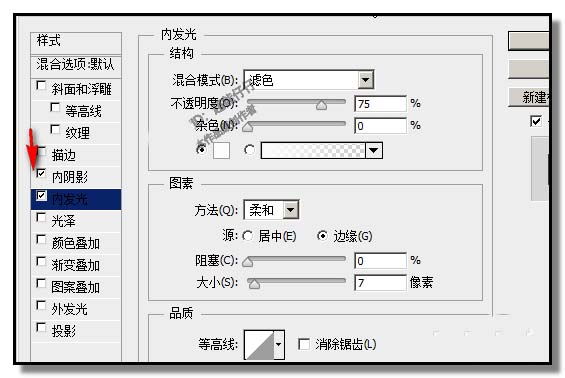
9、设置好后,点击确定;木板上即显示显出凹陷效果。

本文转载百度经验超能仔仔。
以上就是ps中制作凹陷效果的教程,主要是用了内阴影效果制作的,喜欢的朋友可以试试看,软件云还有很多教程。