想要画一个可爱的小太阳的图标,该怎么绘制呢?下面我们就来看看详细的教程。
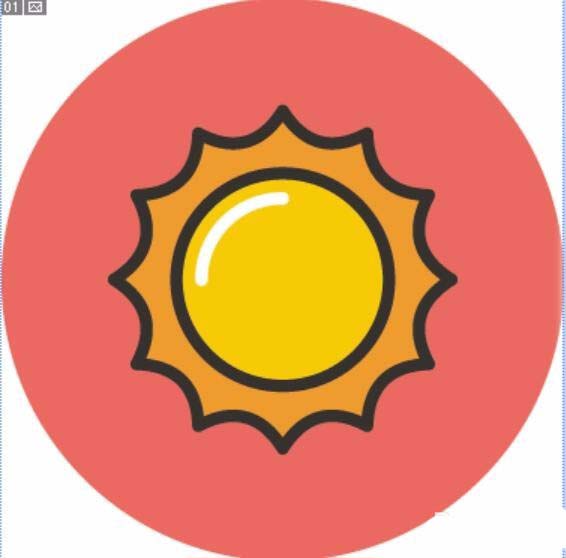
1、我们照旧用圆形工具先来绘制这个太阳图标的背景,填充一个好看的糯红色,然后再取消选区。
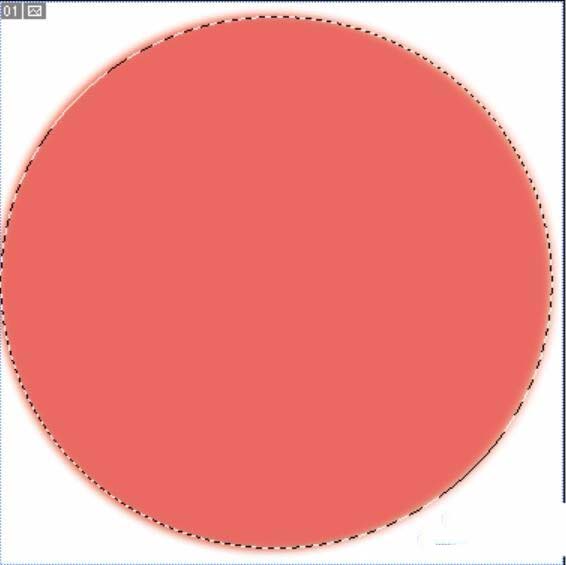
2、新建设一个图层,在这个图层上面继续用圆形工具来绘制一个更小半径的圆形作为太阳,我们对于太阳填充一个橙黄色就行了,而它的外边用黑色进行描边的操作。
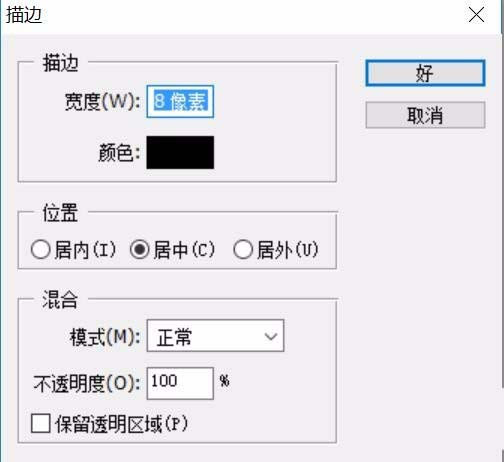
3、对于填充之后的太阳我们再做一个滤镜当中的镜头光晕的效果,从而让这个太阳更加的立体化,更有凸出的感觉。
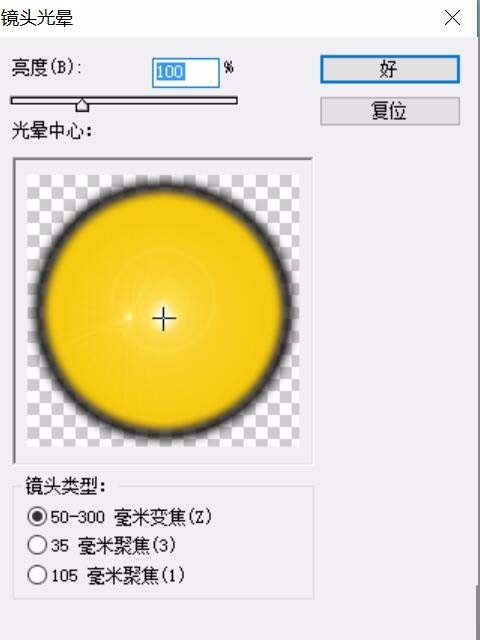
4、有了太阳的中心之后,我们再来做一做太阳的边缘,我们用更大的圆形来绘制这个太阳的边缘,填充一个橙红色,再做一个黑色的描边。
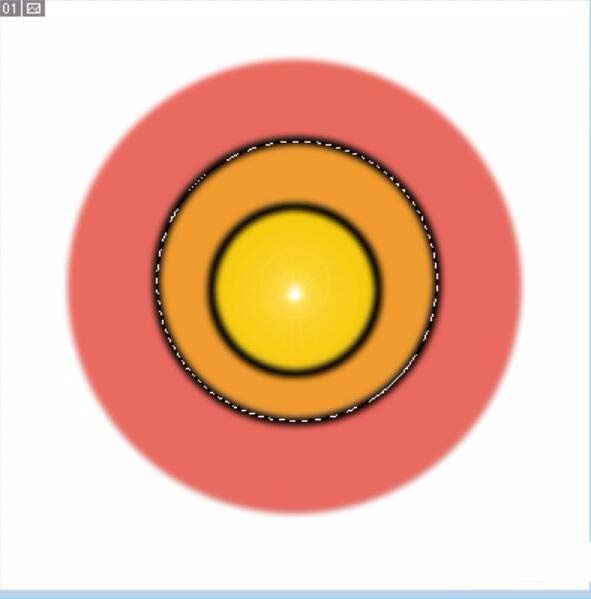
5、下面就是来制作这个太阳的齿轮边了,我们用小一号的圆形街区沿着太阳的边缘不断的截去,让一个个的齿轮呈现出来,注意保持同样的深度,让这个太阳图标更加的风格一致。

6、最后,选择太阳外围所在的图层,我们进行一个黑色的描边,从而完成太阳图标的描边过程,这个太阳图标就完成制作了!
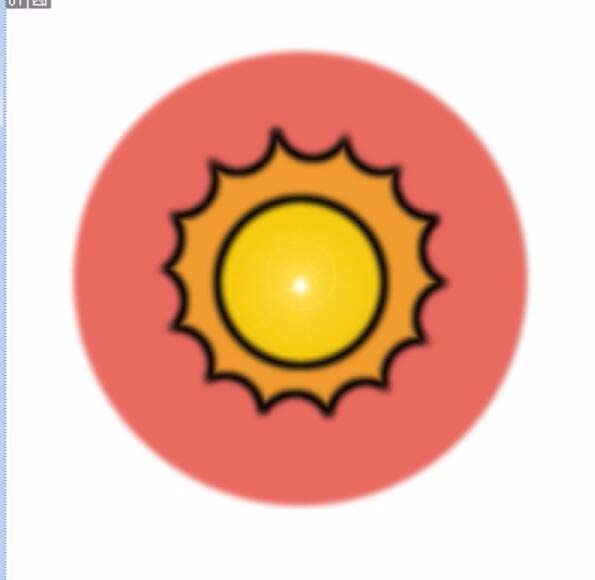
以上就是ps中绘制小太阳图标的教程,请继续关注软件云。