现在很多东西一促销,没就会有优惠标牌,该怎么设计一款优惠标牌呢?下面我们就来看看详细的教程。

1、这个促销标牌分为图形与文字两个部分,图形是制作促销标牌的关键所在。我们先在渐变区域内进行色彩的调整,从则让促销标牌的中心区域有了一个红色的渐变。
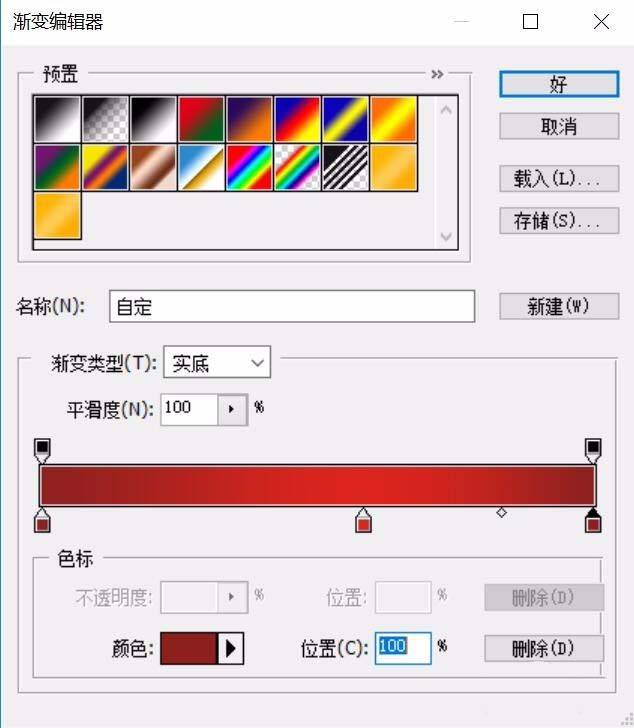
2、使用圆形工具制作出一个正圆形,再用红色的渐变色进行填充。整体最后使用一下滤镜当中的镜头光晕的效果,让其立体化。
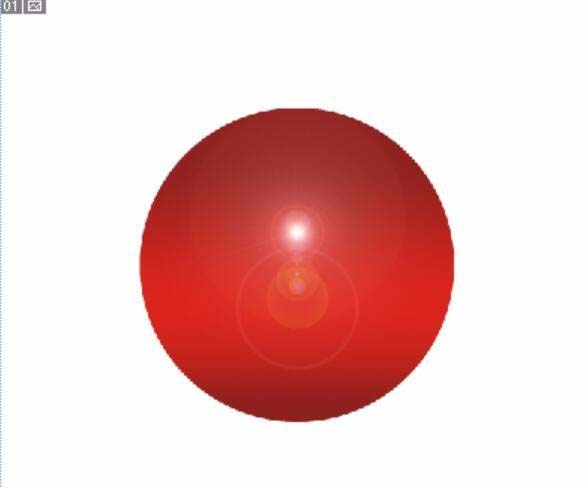
3、新建设一个图层让其位于圆形图层的下方,使用一种金色渐变作为基本色进行填充,这个大圆形与之前的红色圆形一定要中心对齐。
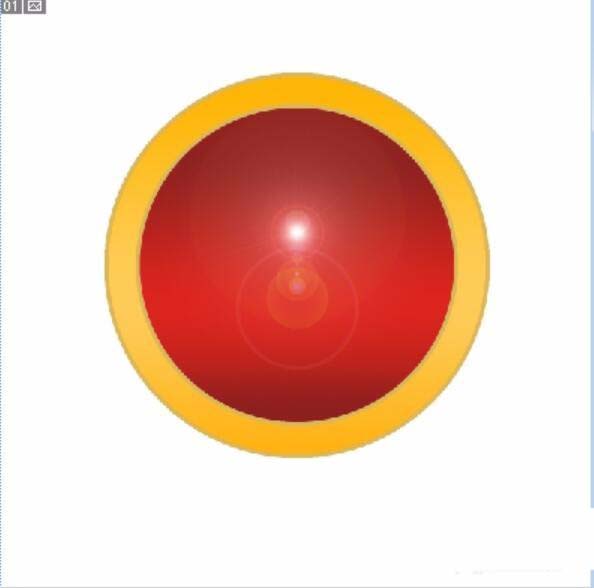
4、继续用钢笔工具在大圆形的外围制作出一个齿轮状的圆形,让其作为一个外边部分,这个图形也用金色渐变来进行填充,这个图层位于最下方,它的色彩明度要稍暗一些。
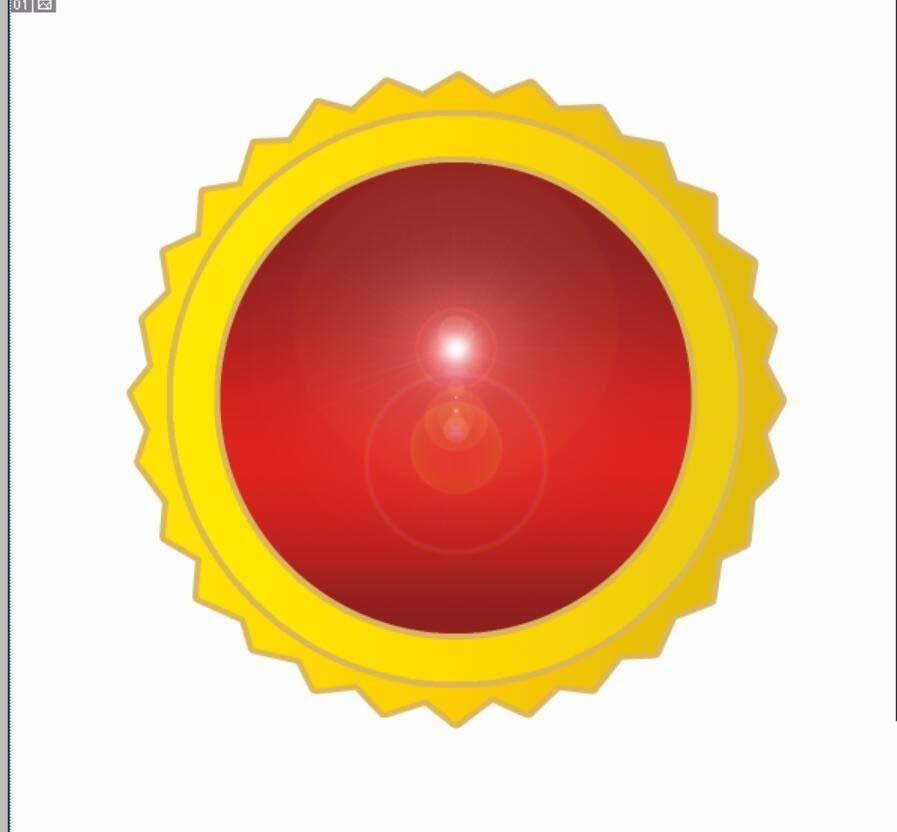
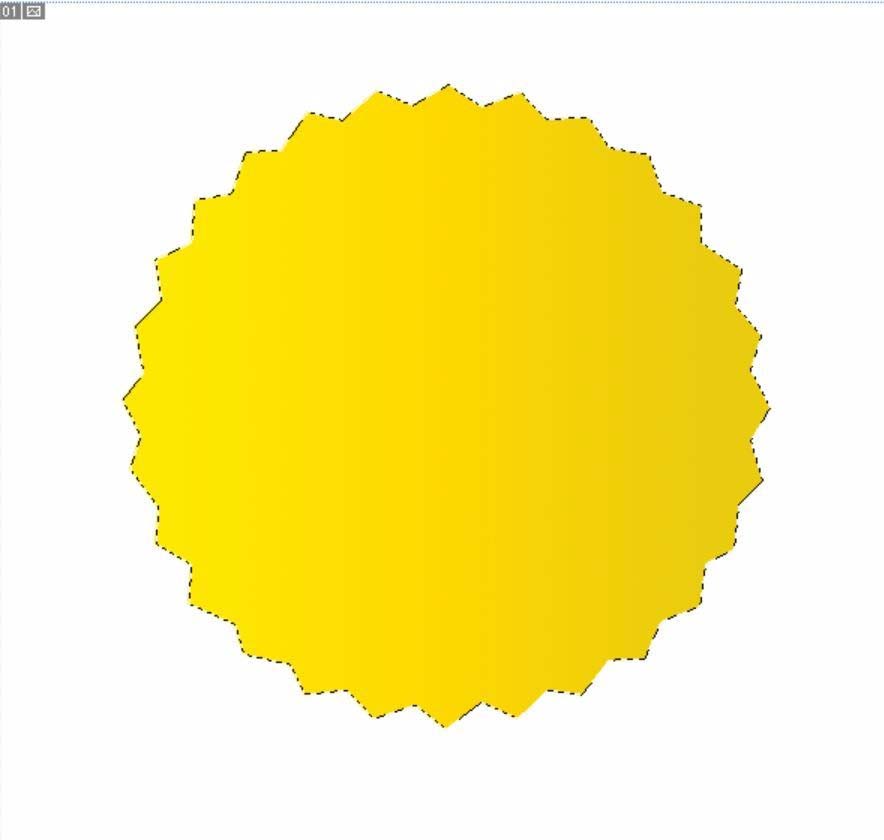
5、我们在这一步用钢笔工具来制作一个促销标牌的两个边角,两个封闭的路径就可以完成这个促销标牌的两个边角的描绘。
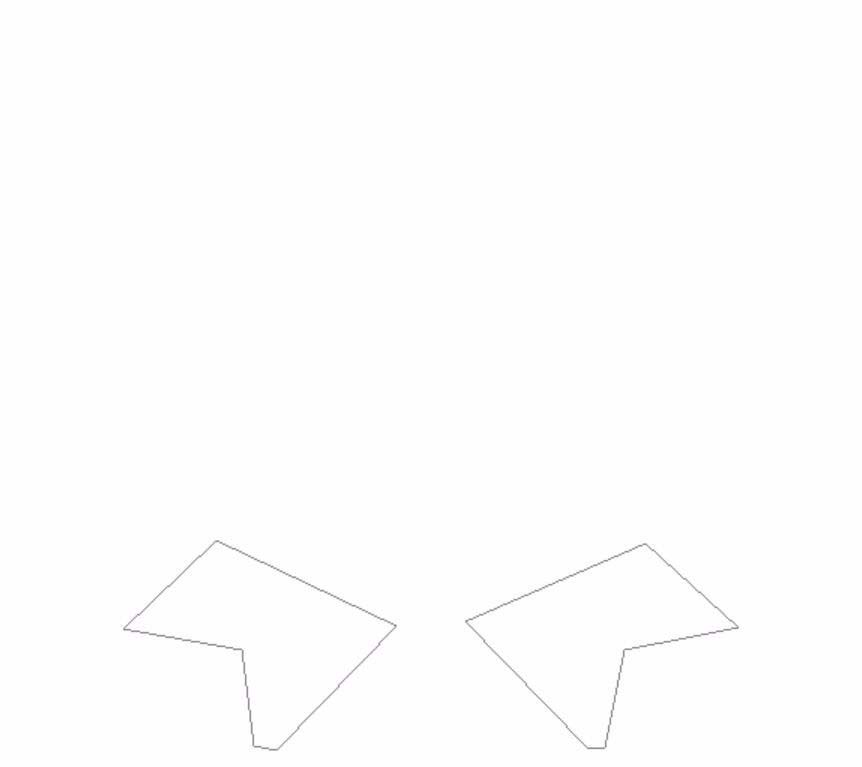
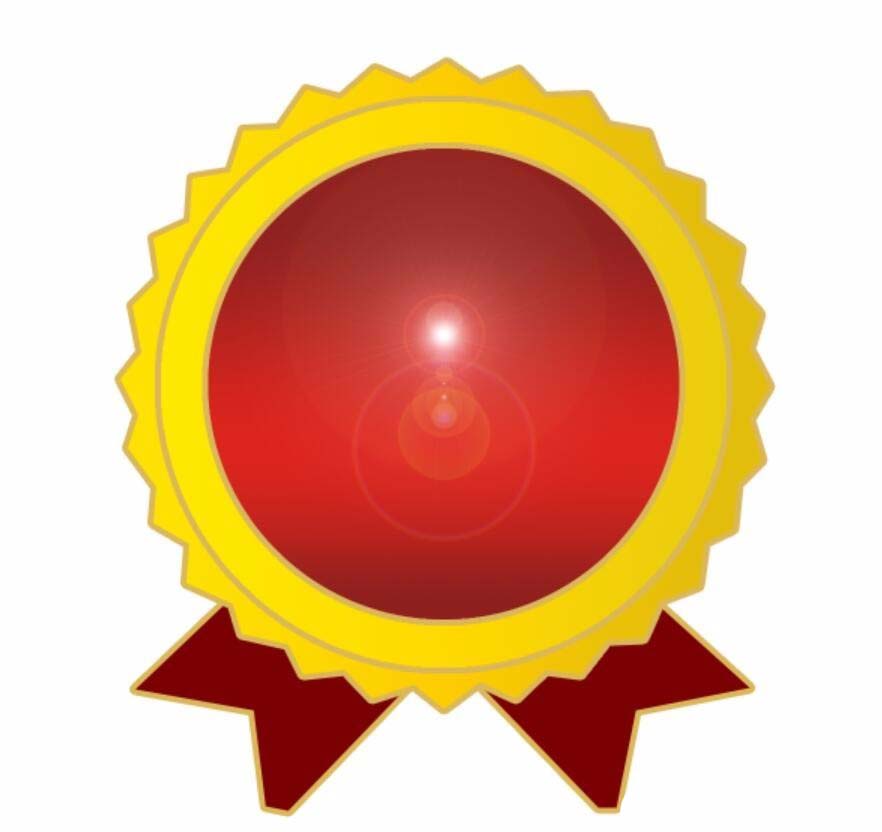
6、最后一步就是文字了,我们在促销标牌的中心打上文字并调整一下大小与位置。再做一个图层效果当中的浮雕与阴影,整个促销标牌就完成了!

以上就是ps设计一款标牌的教程,希望大家喜欢,请继续关注软件云。