想要设计一个类似于文件夹的手机app图标,该怎么设计呢?下面我们就来看看详细的教程。
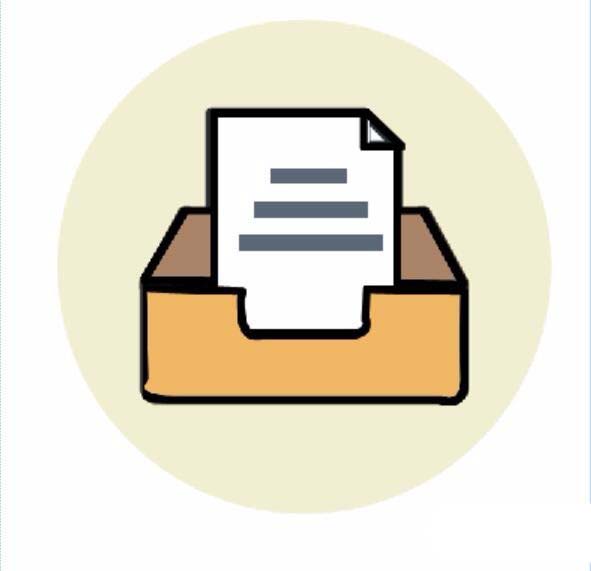
1、选择淡绿色作为一个前景色,再选择圆形作为图形绘制的工具,绘制出一个圆形,再填充一个颜色。
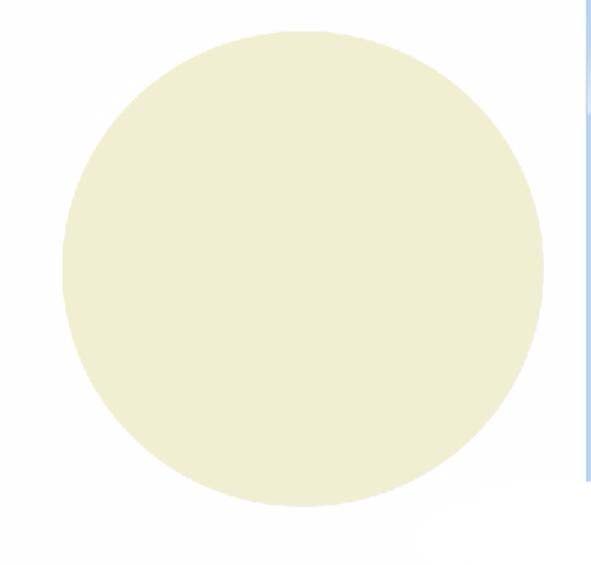
2、有了圆形之后,我们再使用钢笔工具绘制出一个文件夹的前面挡板形状,再填充一个纸色,再进行一个黑色的描边。在两个角注意绘制出圆角的形状。
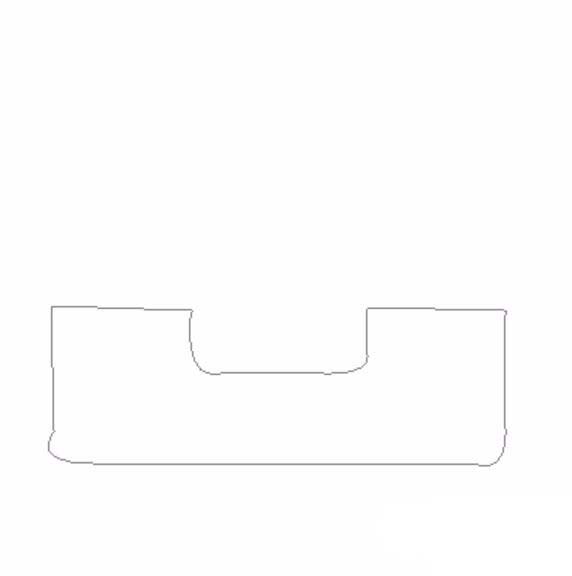
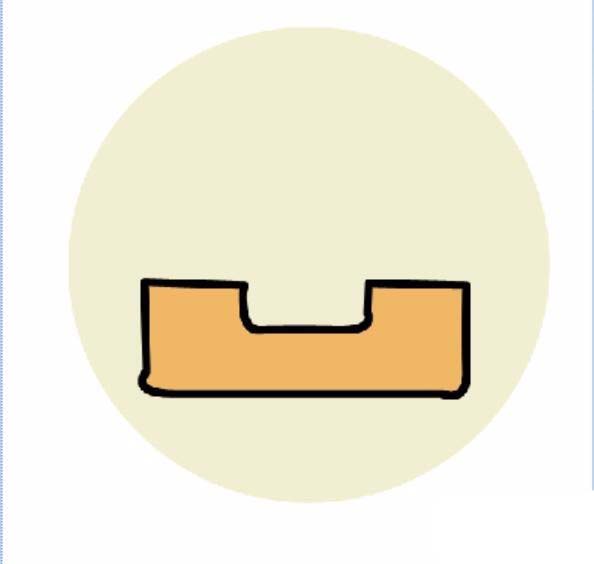
3、有了前面板之后,我们再用钢笔绘制出这个内部的深色四边形,这是文件夹的内部形状。
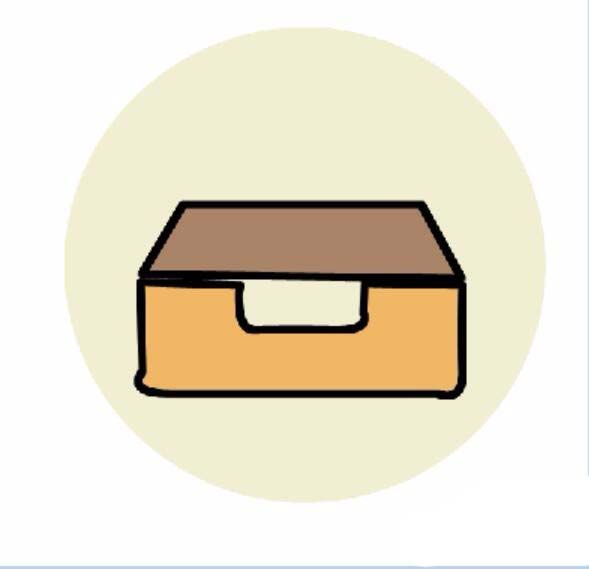
4、继续新建一个图层,这个图层位于前面板图层与内部图层之间,从而让白色的文件夹呈现出来。我们进行白色的填充与黑色的描边。
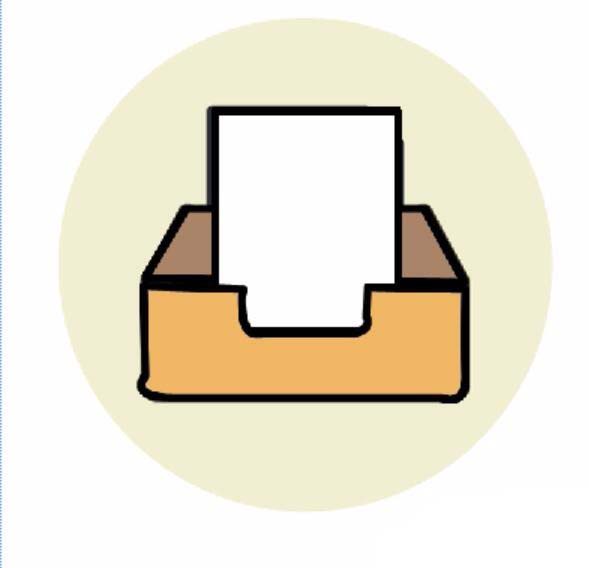
5、这一步,我们用钢笔工具绘制出一个小小的三角形,这个三角形位于文件夹的右边,白色填充黑色描边,在文件夹的右边角截去多余部分。
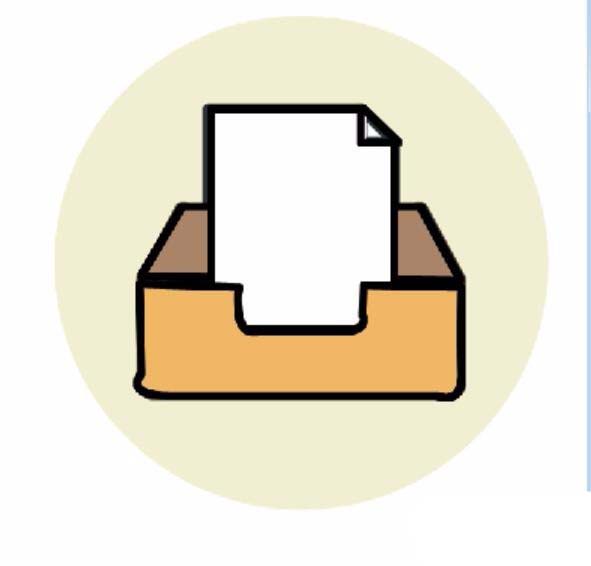
6、在白色的文件夹上面我们用矩形绘制出三条灰色的矩形,并让其保持长短不一的状态,从而最后完整的呈现文件夹图标。
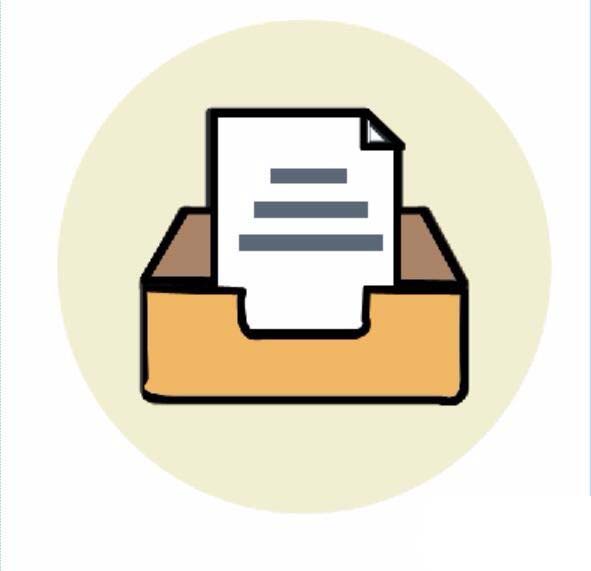
以上就是ps设计文件夹图标的教程,很简单,希望大家喜欢,请继续关注软件云。