ps中想要设计一个绿色的对话框,该怎么设计呢?下面我们就来看看详细的教程。
1、新建画布,背景填充绿色
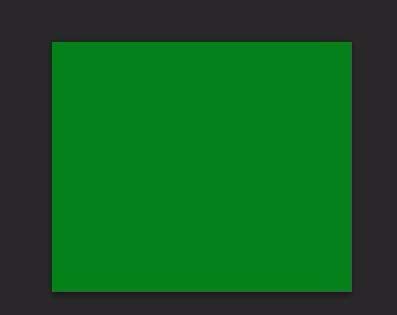
2、选择形状工具,对话框形状
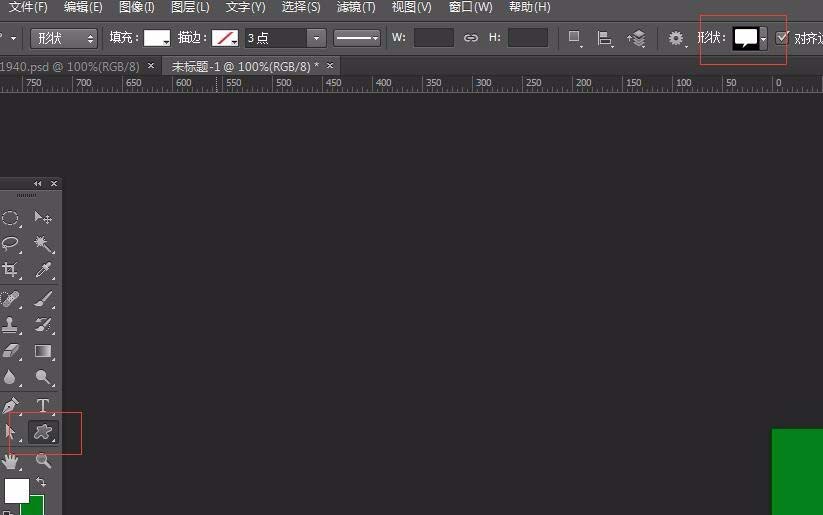
3、填充颜色选为白色,按着shift键绘制对话框
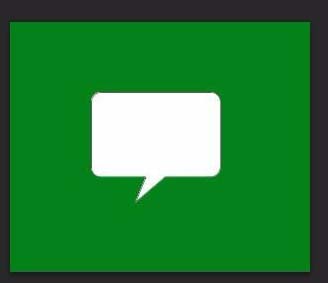
4、设置对话框填充为0;设置对话框图层样式-内阴影
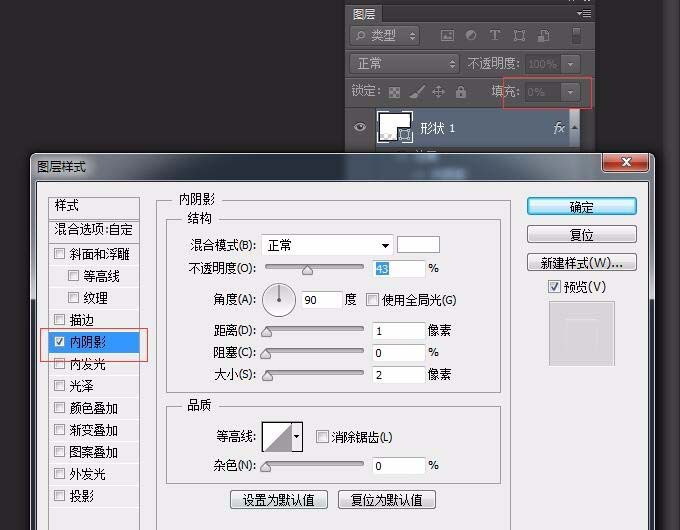
5、设置对话框图层样式-内发光
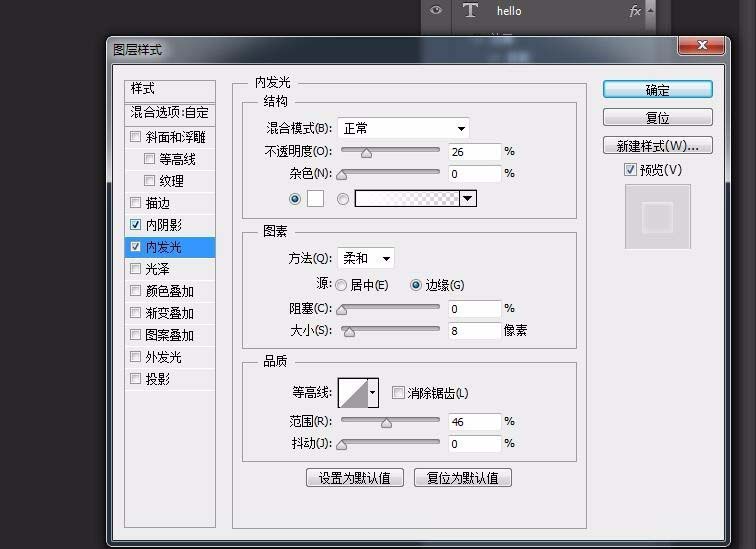
6、设置对话框图层样式-投影
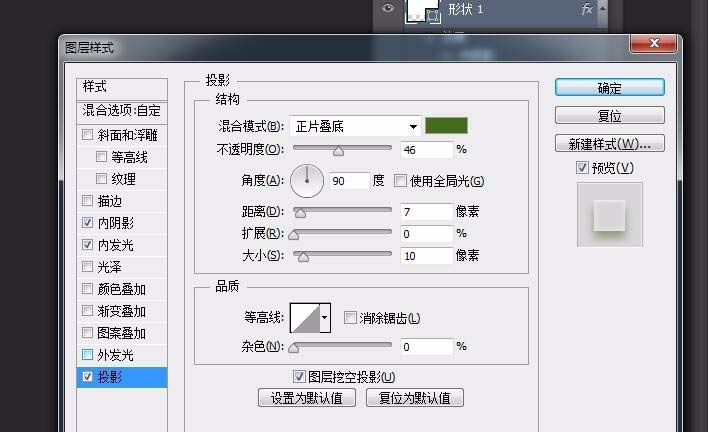
7、复制对话框图层,设置对话框图层样式-内阴影
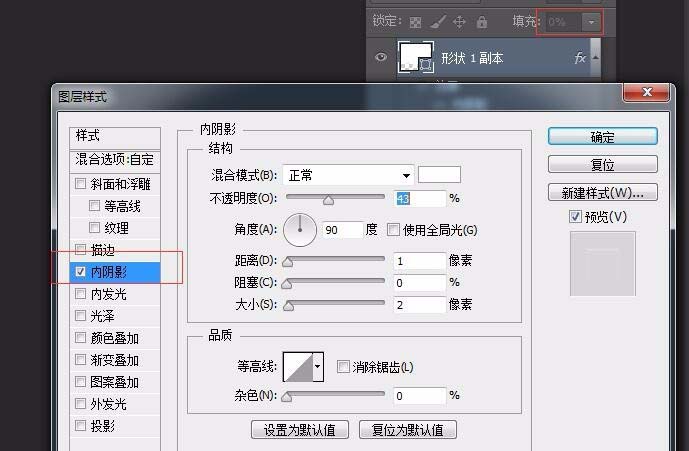
8、设置对话框图层样式-内发光
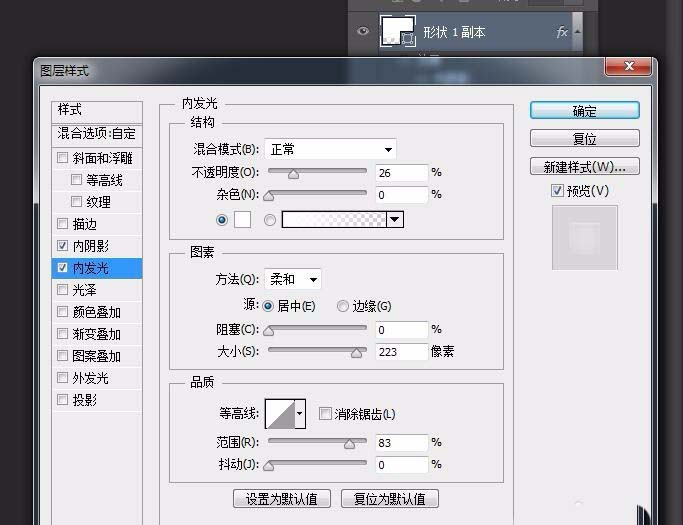
9、设置对话框图层样式-投影
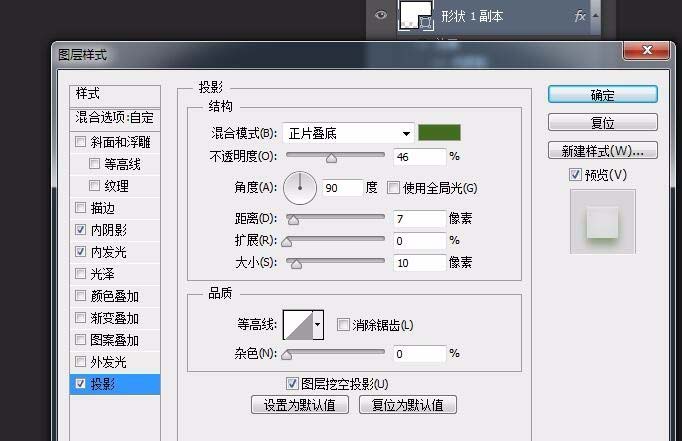
10、再复制对话框图层,清除样式,设置图层蒙版,如图
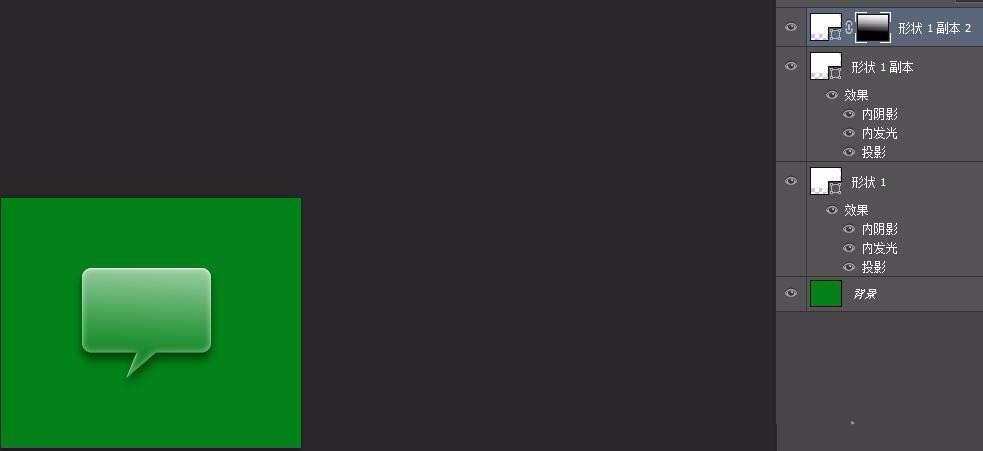
11、在对话框里面写入文字颜色为白色,并设置图层样式-投影
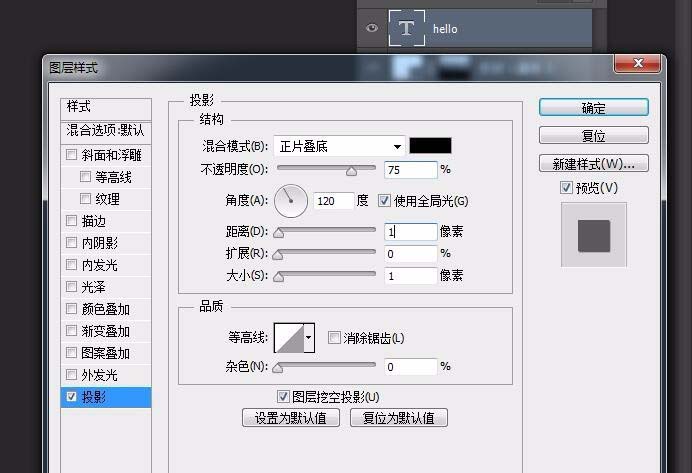
12、效果如图
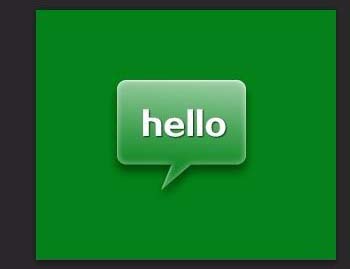
以上就是ps设计对话框的教程,希望大家喜欢,请继续关注软件云。