Photoshop尺规作图如何画五角星?ps画五角星的方法很多,像PS软件里可以用多边形工具,设置边数为5、星型,就可以画出五角星。有些PS软件自带五角星图形,可以直接画五角星。笔者用PS软件展示尺规作图法画五角星。那么,尺规作图画五角星的方法是什么?用尺规作图的方法怎么作五角星呢?简单的说就是先画一个正五边形,在此基础上画五角星,具体的一起往下看看吧。
效果图:
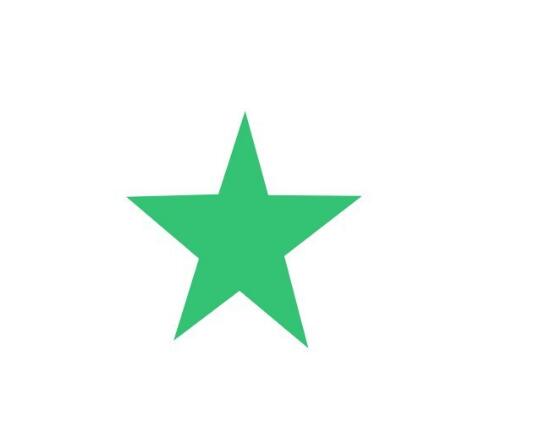
主要过程:
1、打开PS软件,按ctrl+n,建立一个800*800像素的背景图层。再按ctrl+r调出标尺,如图在背景图中央画一横一纵两根参考线。(其交叉点为中央点)
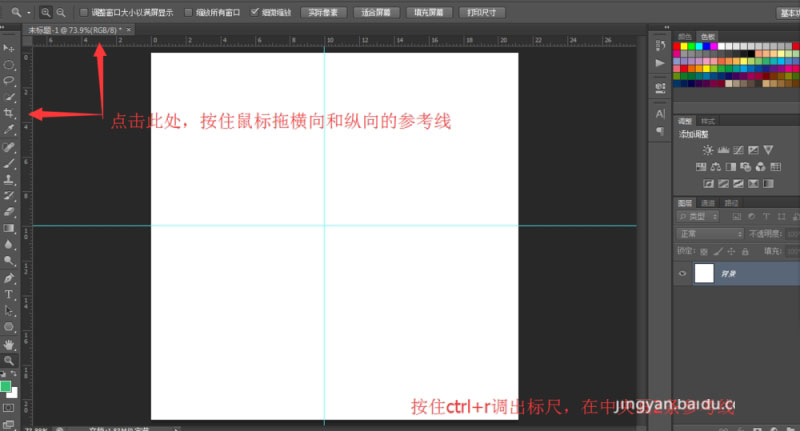
2、根据中央参考线画等距离参考线,形成正方格。
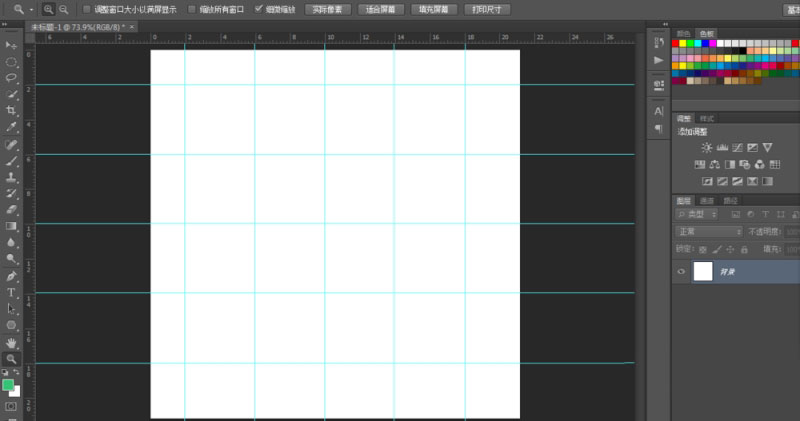
3、如图创建新图层1,点击椭圆选框工具,按住shift+alt键,以中央点为圆心,正方格边长为半径画一个圆。鼠标在圆内右击,选择描边,宽度设置为1像素,位置居中。按ctrl+d消除蚂蚁线。如图同样方法再画一个圆。
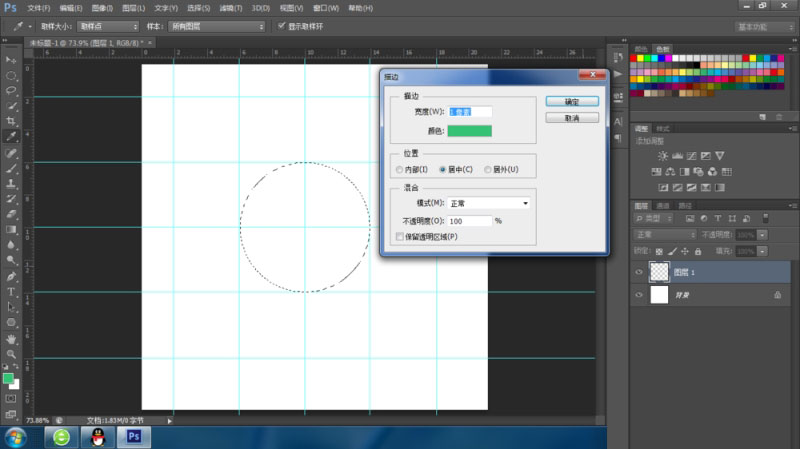
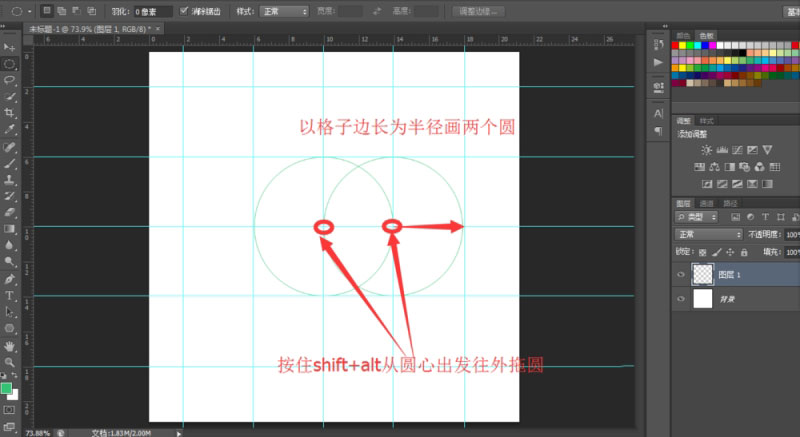
4、根据两圆交点用参考线画中垂线。如图所示的圆心和半径画第三个圆。
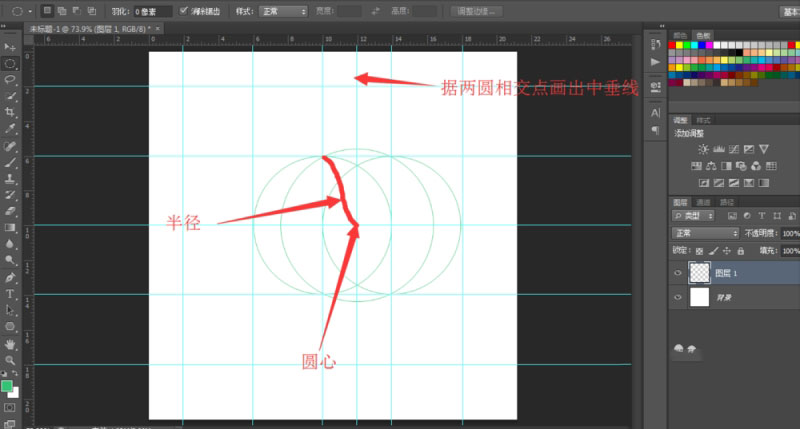
5、接着看图示的圆心和半径画第四个圆。同理,再找出圆心和半径画第五个圆和第六个圆。第四、五、六个圆的半径长度就是我们要画的正五边形的边长长度。
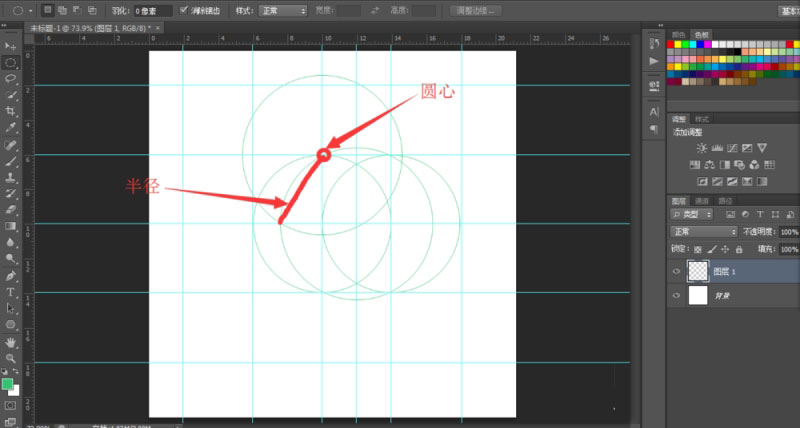
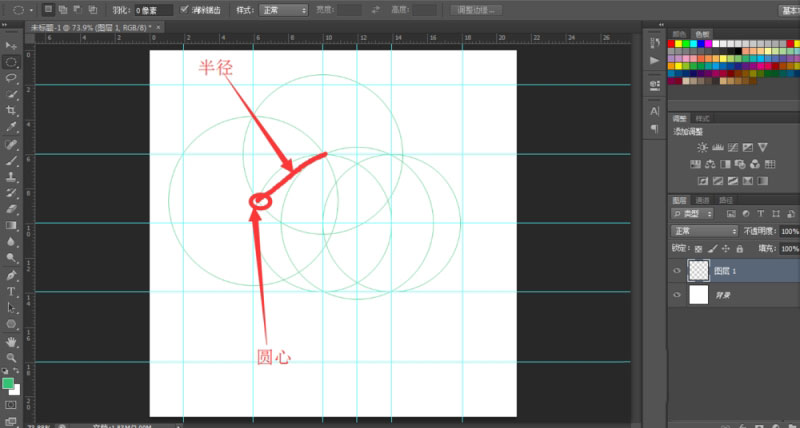
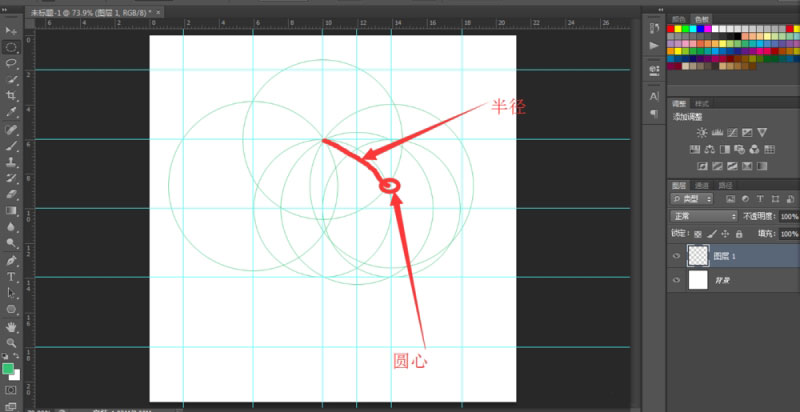
6、现在图上共有六个圆了,看起来有点复杂。按ctrl+放大图层,接着降低图层1(圆环图)的不透明度,点击直线工具,如图连接各圆的交点,得到一个正五边形。(尺规作图用颜色略深一点的笔画出正五边形,且尺规作图更精确。)
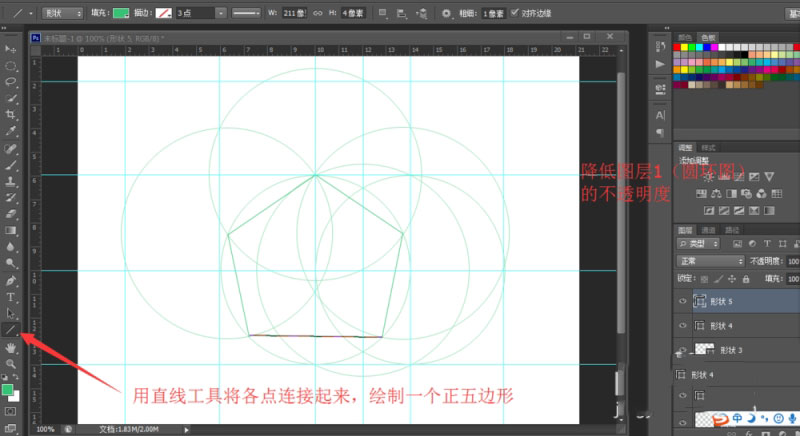
7、接着合并形状1-5,关闭图层1,再次放大图层,继续用直线工具画出正五边形的对角线,合并形状6-10.(尺规作图擦掉不需要的线条,得到五角星图案。)
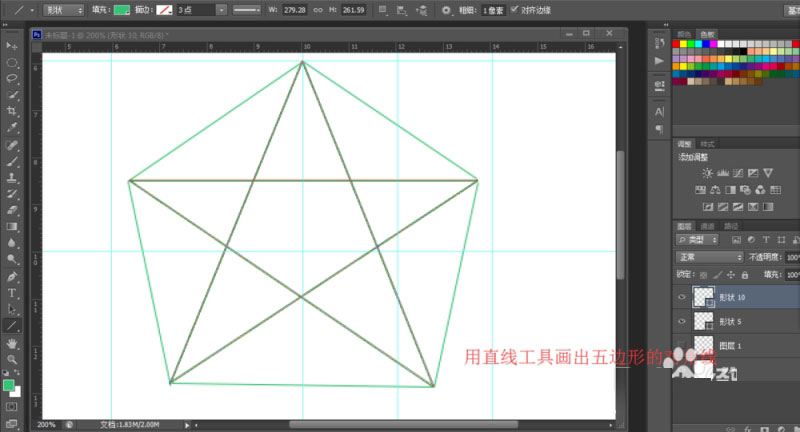
8、然后用钢笔工具在图上点锚点,如图所示填充五角星。填充色盖住了要点击的锚点,怎么办呢?降低图层不透明度,继续点击锚点并闭合,得到一个五角星啦。
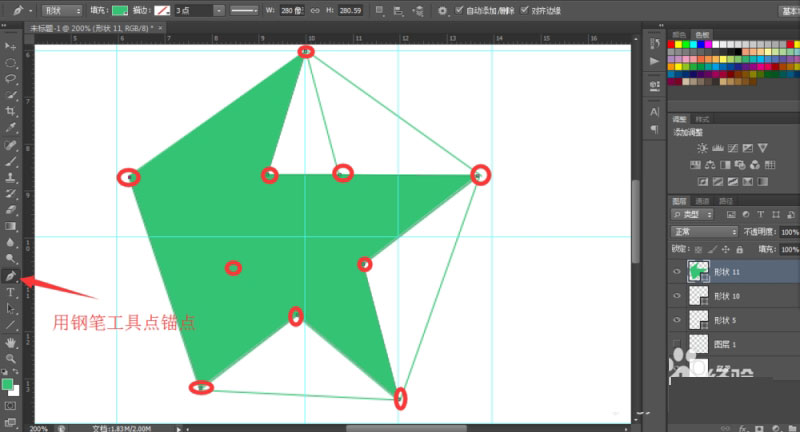
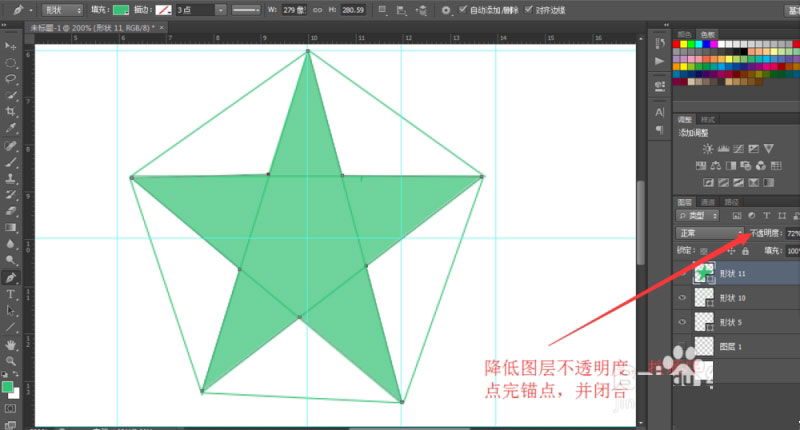
9、最后删去不需要的图层(如图所示),合并图层,存储就OK啦。
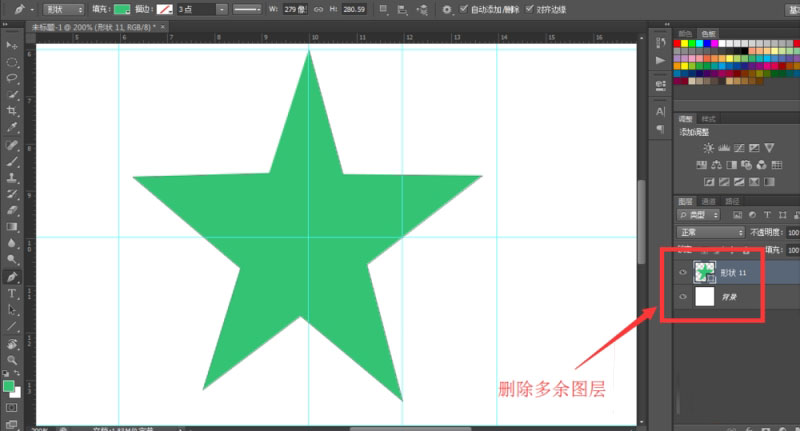
教程结束,以上就是ps尺规作图如何画五角星?ps尺规作图法画五角星教程的全部内容,希望大家喜欢!更多Photoshop教程,尽在软件云网站。