运用ps中的滤镜效果来制作出拼图的效果,效果图。

1、打开图片,Ctrl+J复制图层,图层1。新建一层,图层2。然后将图层2,,移动到图层1与背景图层之间
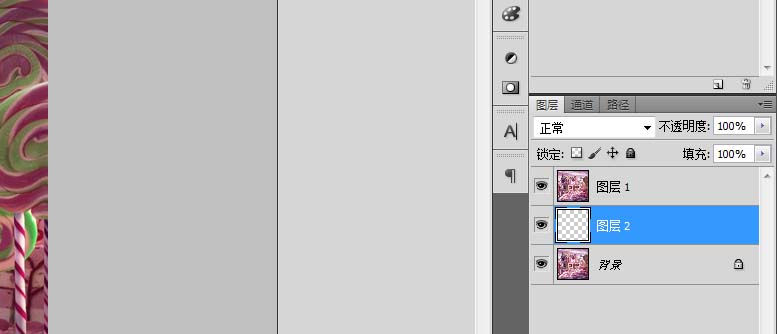
2、将前景色设为黑色,选择图层2充为黑色。对图层1进行,滤镜--纹理--纹理化,拼图
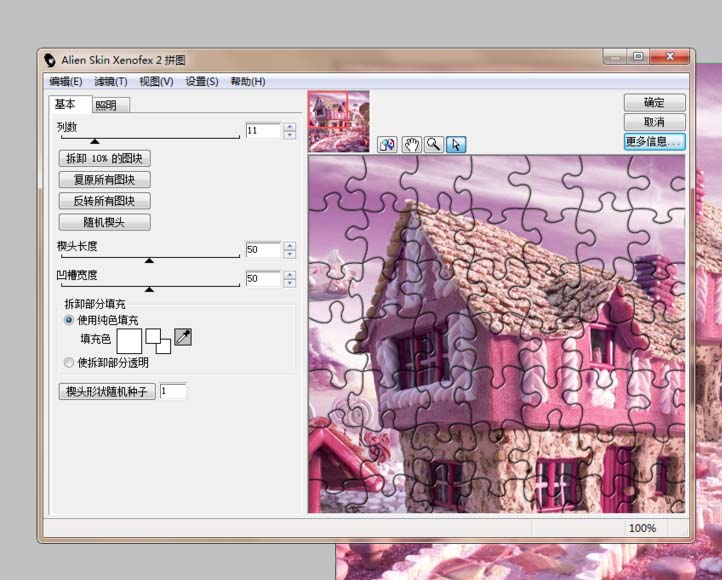
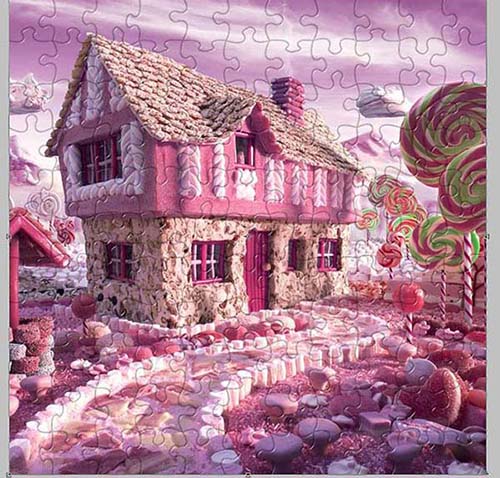
3、在工具箱中选择钢笔工具,选择路径模式,沿着一块拼图的形状绘制如下图所示的路径
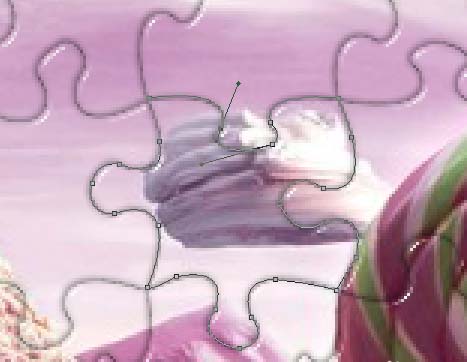
4、按Ctrl+Enter键,将路径转换为选区

5、复制选区到新的图层,按Ctrl+T将图层旋转一个角度,并轻轻向旁边移动一些(选择图层3的选区,回到图层1,按Delete删除内容),露出底部的颜色
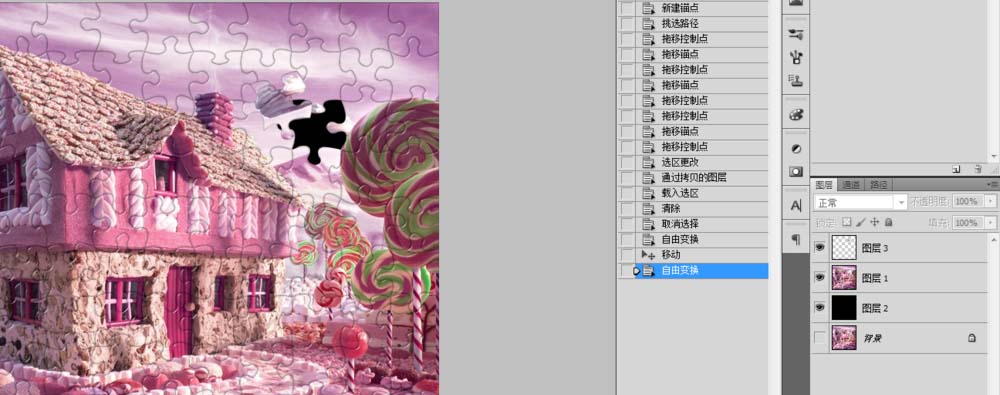
6、为了让这小块拼图看起来更有立体感,添加投影效果。
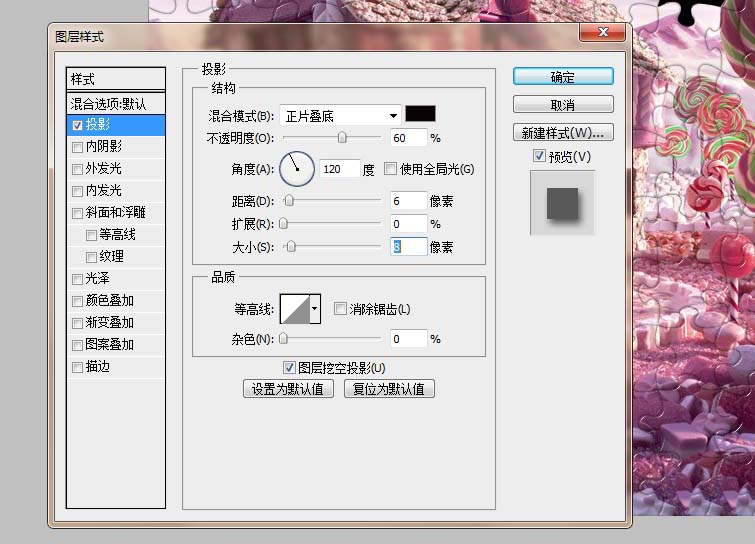
7、选择图层1,钢笔工具再次沿着另一块拼图的边缘绘制路径,并将该路径转换成选区。然后按Delete,将这块拼图删掉。

8、按照自己的需要,重复上面6,7,8三个动作,继续使用钢笔工具,选择如下区域,Ctrl+Shift+I反选,删除不需要的部分
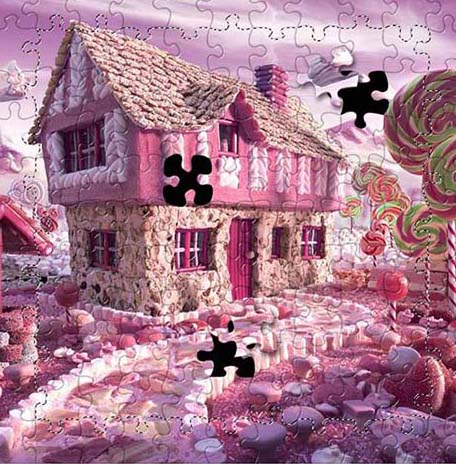

9、图层2填充背景颜色为白色
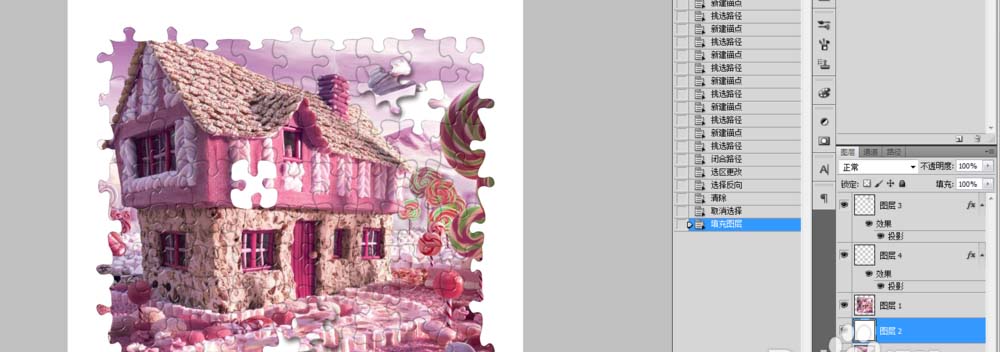
10、图层1添加投影
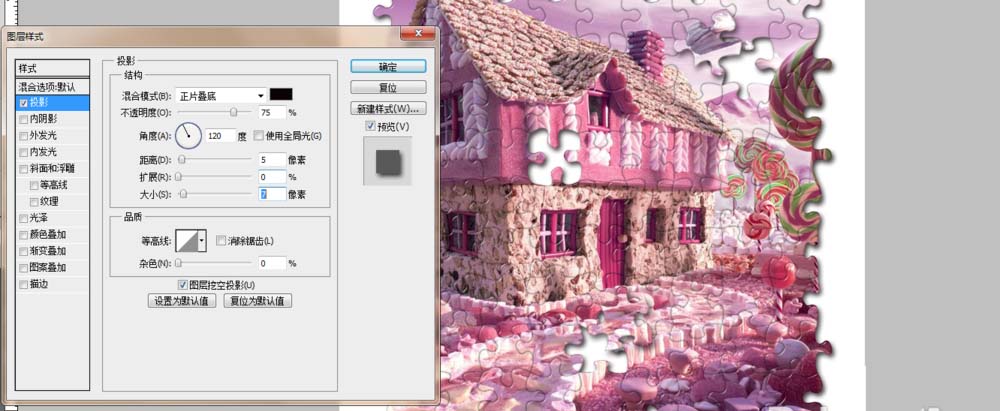
效果图
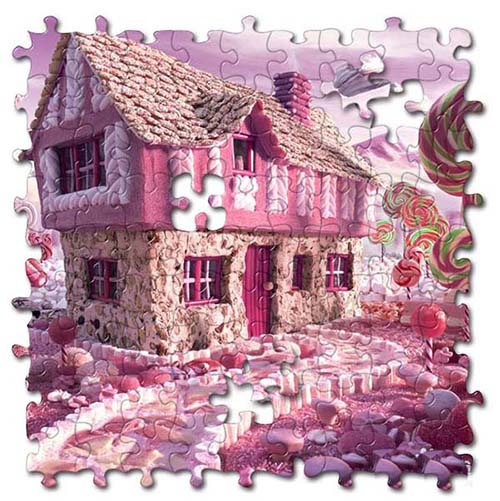
以上就是ps制作拼图效果的教程,希望大家喜欢,请继续关注软件云。