ps中想要设计一个圆形的旅游图标,该怎么设计呢?下面我们就来看看详细的教程。
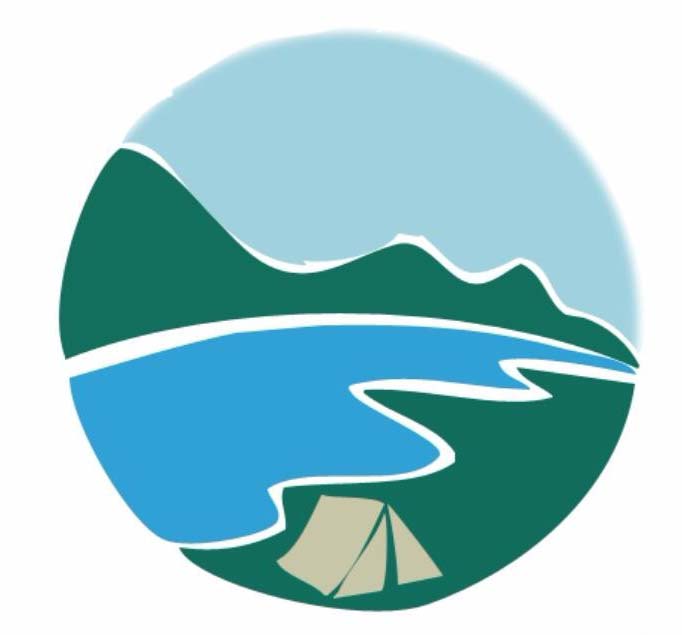
1、我们设计整个旅游图标为一个圆形的结构,先从天空开始设计,我们把这个天空设计为一个圆形图像的一块区域,只要用钢笔把这个路径绘制出来就行了。
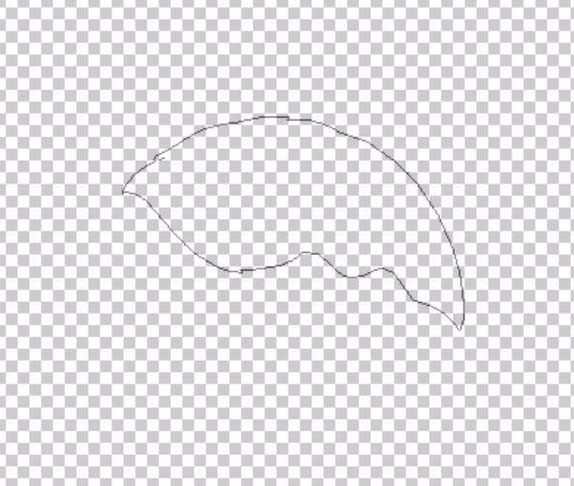
2、我们有了天空的路径之后就可以进行色彩的填充,选择浅蓝色为前景色,我们填充这个天空为一个淡蓝色。继续新建设一个图层,我们绘制出大山的路径。
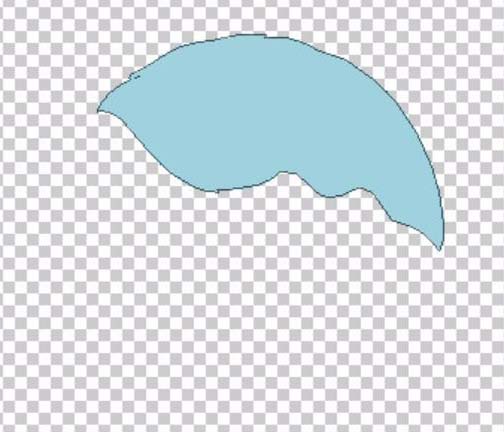
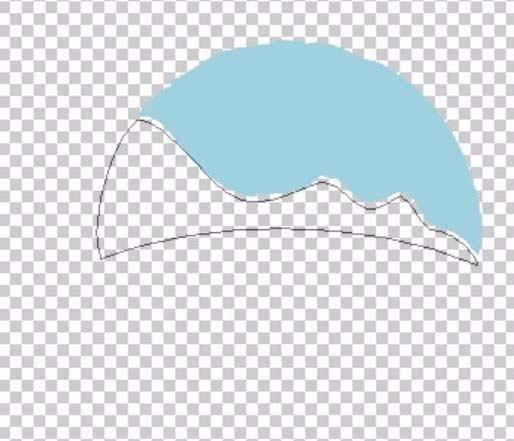
3、选择深绿色作为一个前景色,我们把这个大山填充为一个深绿色。接下来,我们继续绘制出一条溪流的轮廓,同样是一个封闭的路径。
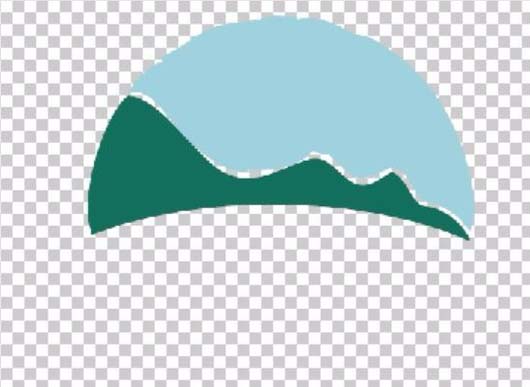
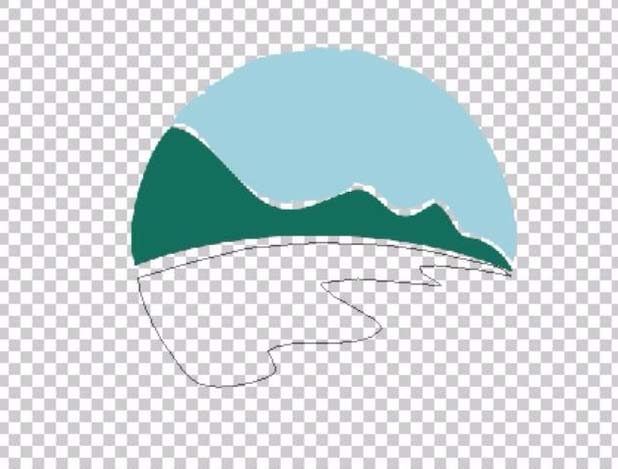
4、我们填充这个溪流为深蓝色,这个时候,我们的旅游图标就有了天空、大山、溪水这样的三种元素。
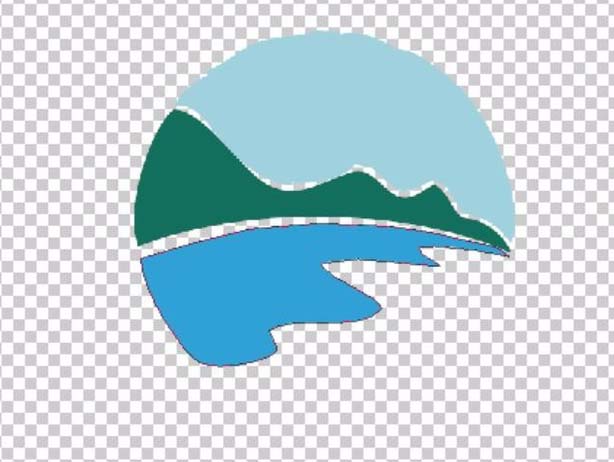
5、最后,我们再把这个圆形的余下部分绘制成一个草地的路径,对于这样的一个路径我们同样填充为一个深绿色。
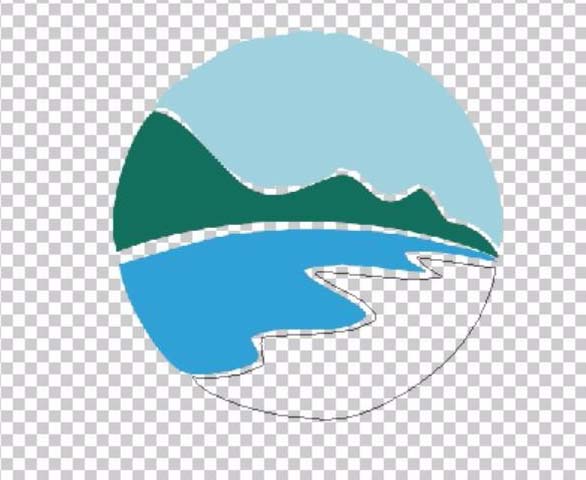
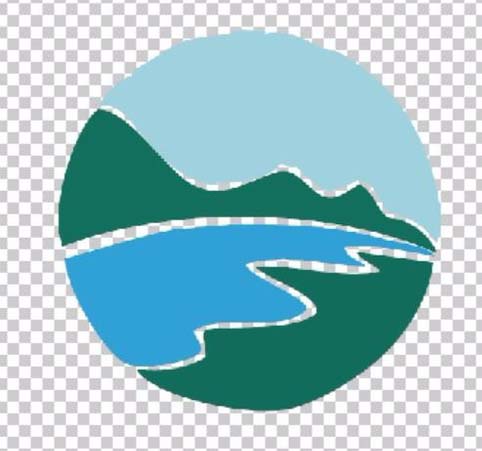
6、观察整个旅游图标,我们发现略显单调了,这个时候,我们继续在标志上进行适当的元素补充,使用钢笔工具再绘制出一个帐篷的路径。
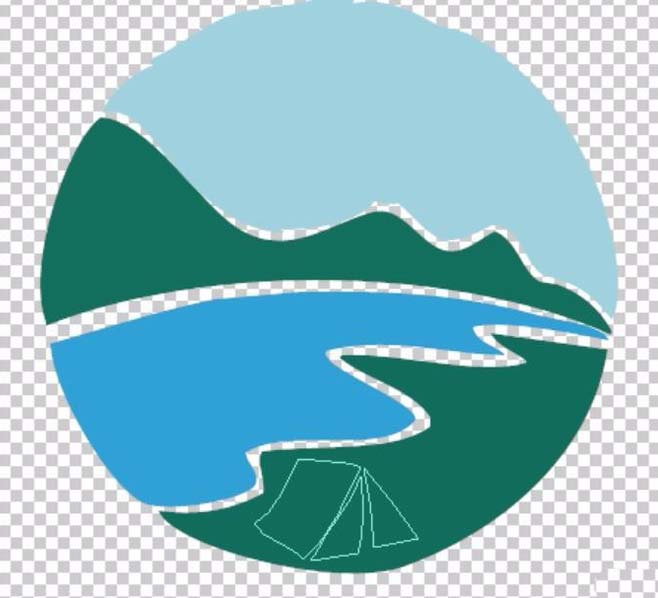
7、有了这个帐篷的路径之后,我们选择浅灰色作为前景色,填充这个帐篷的形状,我们就做完成了整个旅游图标。新建设一个背景图层,我们填充一个白色之后,我们这个旅游图标就设计好了!

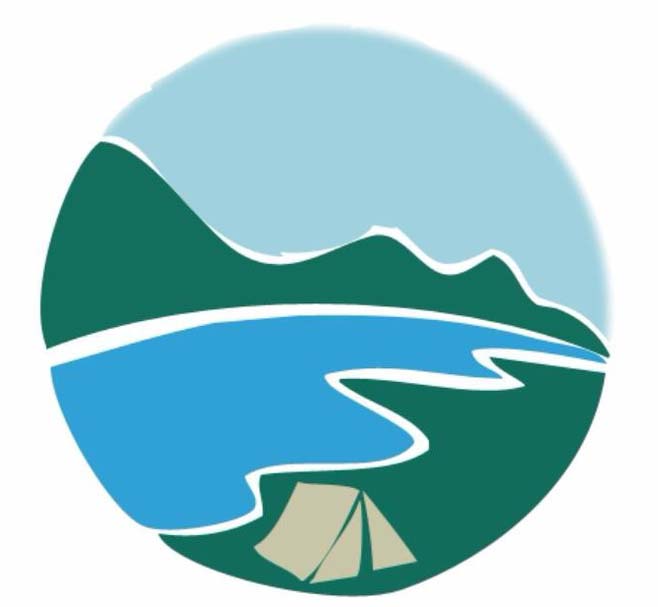
以上就是ps设计旅游图标的详细教程希望大家喜欢,请继续关注软件云。