想要画一个红牛的头像,怎么画一个真个在发狠的红牛头像呢?下面我们就来看看详细的教程。

1、牛最重要的特征就是牛角了,我们先画出一个牛角的路径,再把与之对称的另外的一个牛角绘制出来。
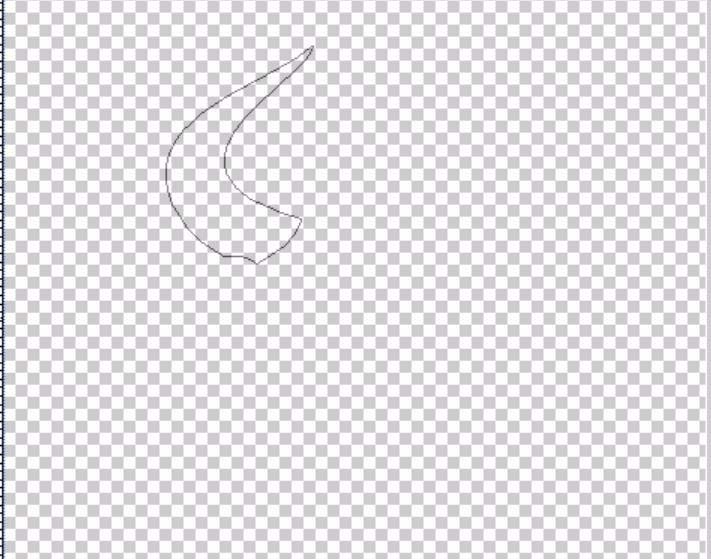

2、选择前景色为灰色,我们填充这两个牛角的路径,为了让牛角更加的形象,我们再绘制出它的轮廓,两只牛角都有一个白色的轮廓,我们填充为白色就行了。
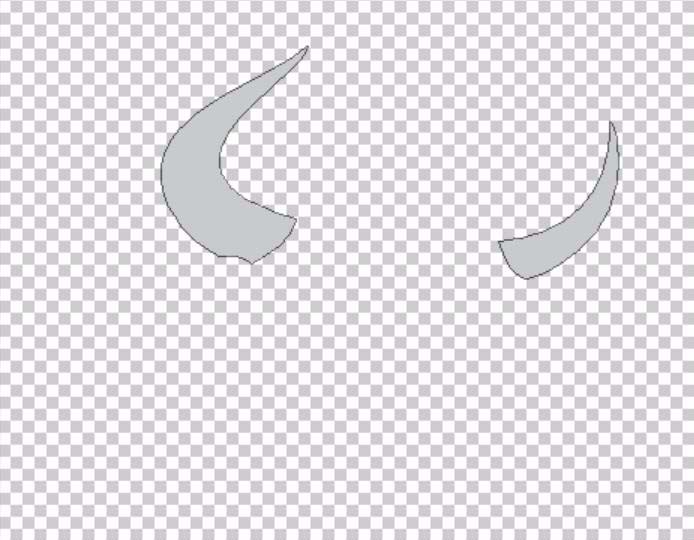
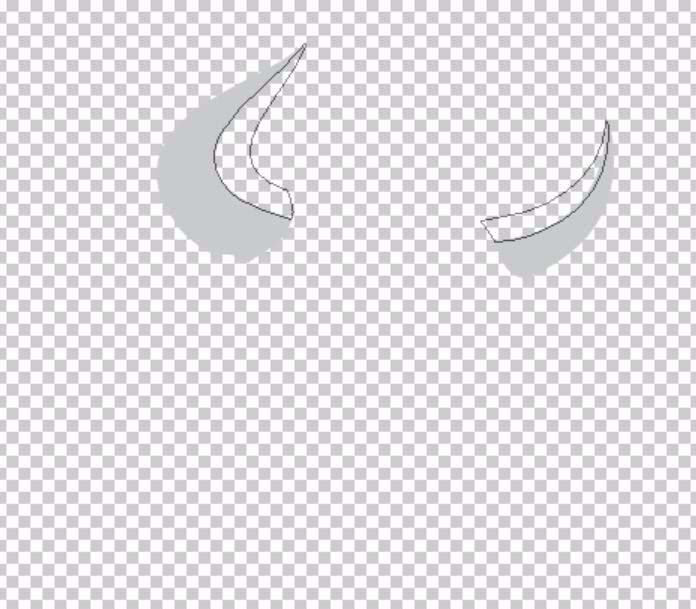
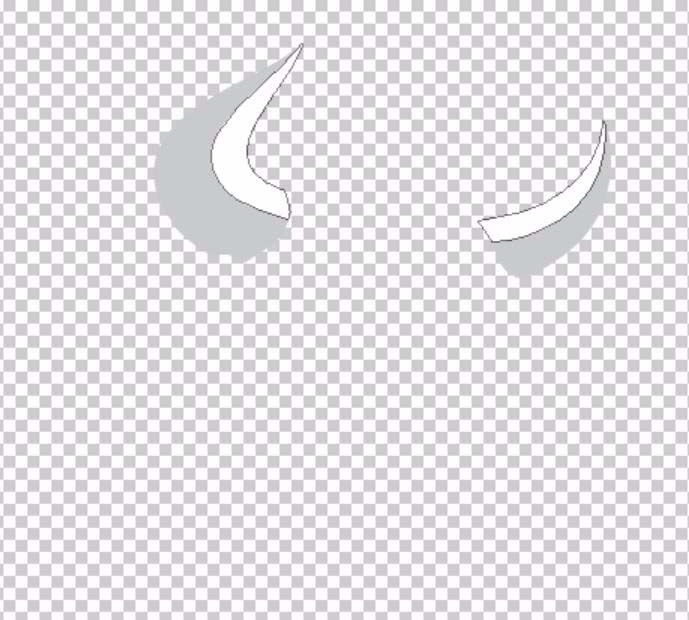
3、牛角的层次非常的丰富,我们有了轮廓之后,还要绘制出一个黑色的牛角边,同样是先绘制出它们的路径,再进行一个黑色的填充。
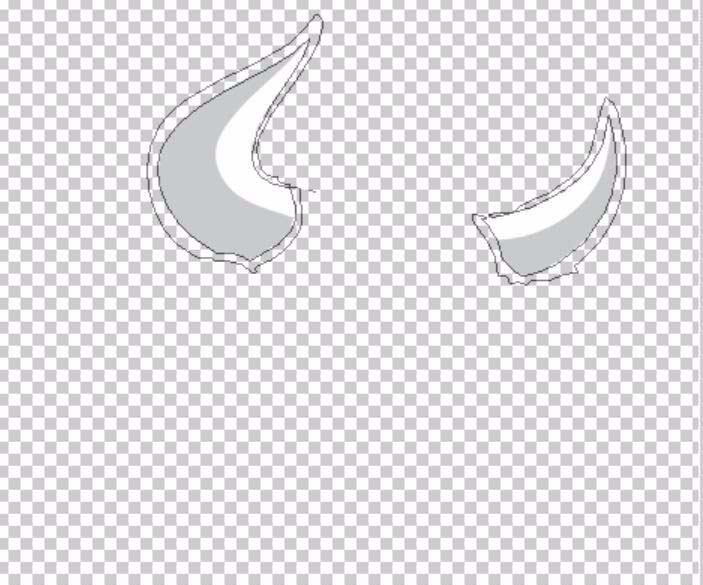
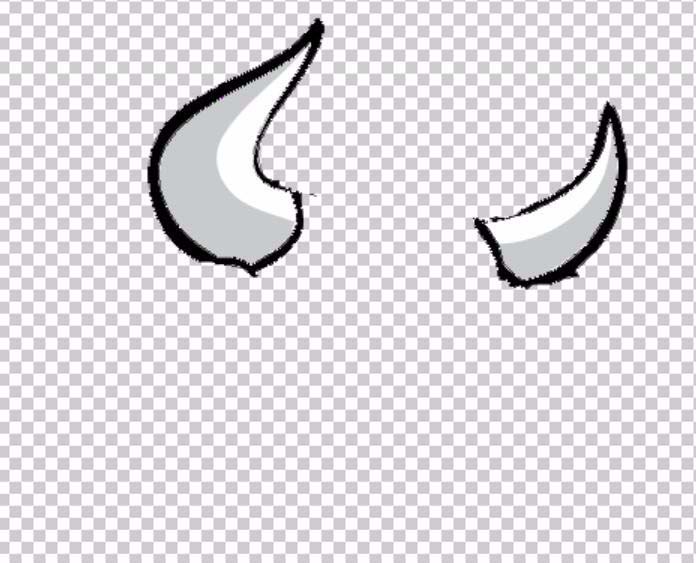
4、接下来,我们开始绘制这个牛脸部分,先绘制这个牛的脸部红色区域,从眼晴到嘴巴的红色区域,注意多个不同的封闭路径来表现出脸部表情的色块,有了全部的路径之后,我们填充一个淡红色。


5、有了牛脸的淡红色区域之后,我们再绘制出它的深红色区域,从而让牛的整个脸部呈现出来,我们填充这些路径区域为深红色。
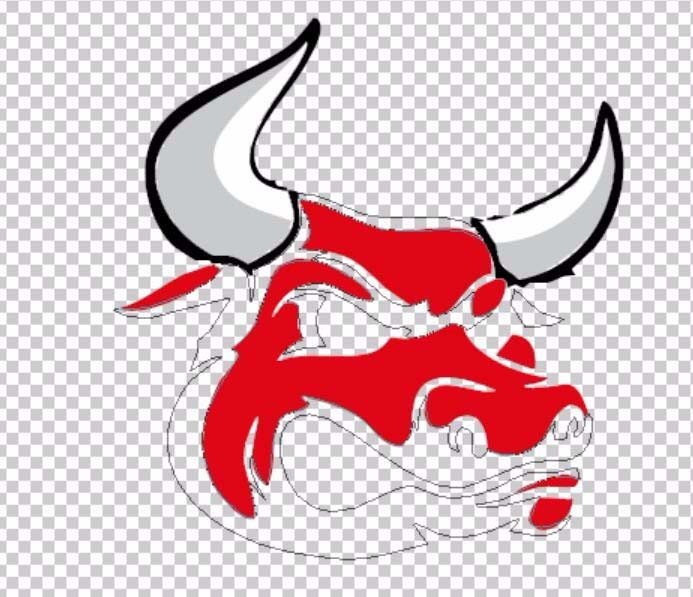

6、这一步就是牛的眼晴了,我们把牛的眼白区域绘制成路径,填充一个淡黄色,牛有了眼晴之后就显得更加的逼真了。


7、这一步也是非常关键的,我们把牛脸上的黑色区域绘制出来,这里面有眼晴、嘴巴、鼻孔、牙齿、耳朵等等,这些区域的路径一一用黑色进行填充,整个牛头就基本呈现了!


8、最后一步,我们新建设一个背景图层,这是用灰色来进行填充的,把整个牛头标志也充分的呈现出来了!

以上就是ps中绘制一个凶狠的红牛头像的教程,希望大家喜欢,请继续关注软件云。