ps怎样制作一张逼真的电子光盘图片?运用PHOTOSHOP软件,可以很简单的制作大家想要的照片,下面和小编一起来看看具体步骤吧。
具体步骤:
首先新建一个800*800,分辨率为72,命名为光盘拉丝效果,颜色模式为RGB,背景色为白色的画布。
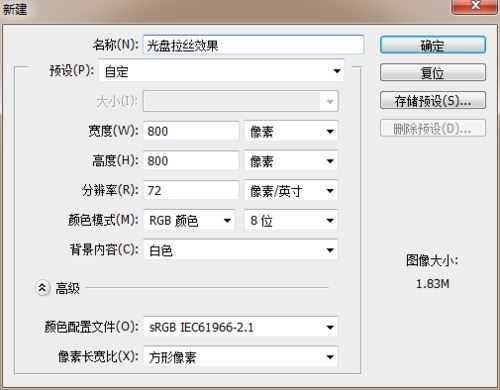
点击前景色选择一个深蓝色,点击确定,点击Alt+Delete填充
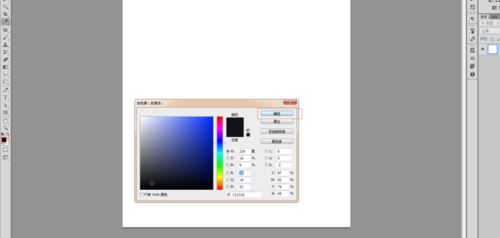
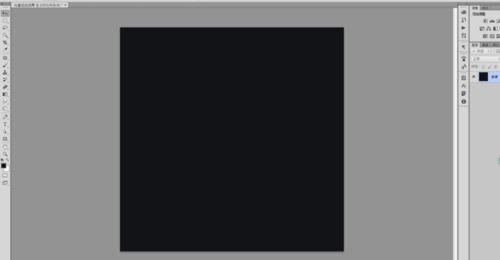
点击右下角如图所示图标,新建一个空白图层,选择椭圆工具,按住Shift画一个正圆,填充为白色,去掉描边。
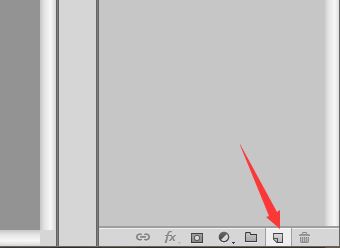
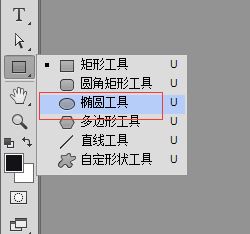
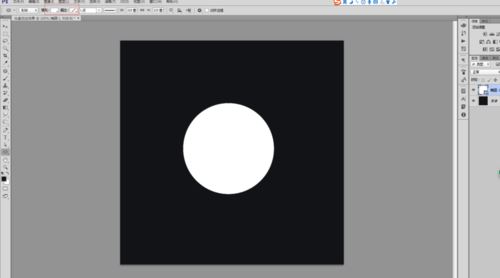
鼠标框选整个画布,点击红色框标志,把圆居中。
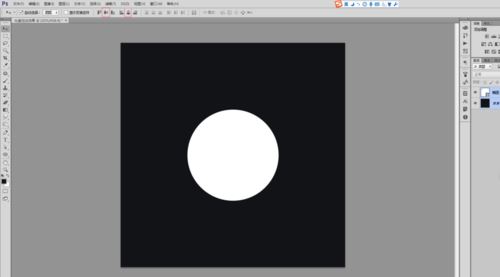
选择椭圆1 图层,点击右下角如图所示图标,选择渐变叠加,混合模式正常,不透明度100%,渐变根据下图所示设置,样式为角度,角度-130度,缩放100%,点击确定即可。渐变颜色可以先设置好前面2个 然后按住ALT复制过去即可。
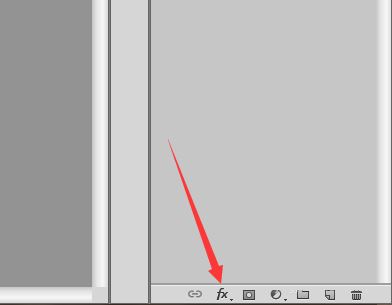


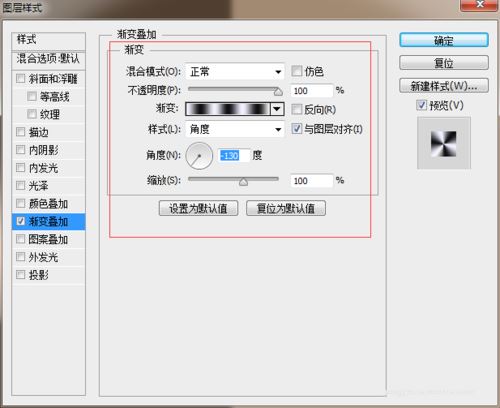
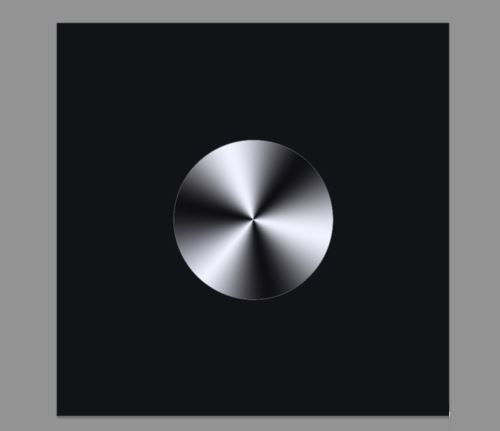
把椭圆1图层下来到如图所示图标,就可以复制一层椭圆1副本,然后右键清除图层样式,右键把椭圆1副本转换为只能对象。
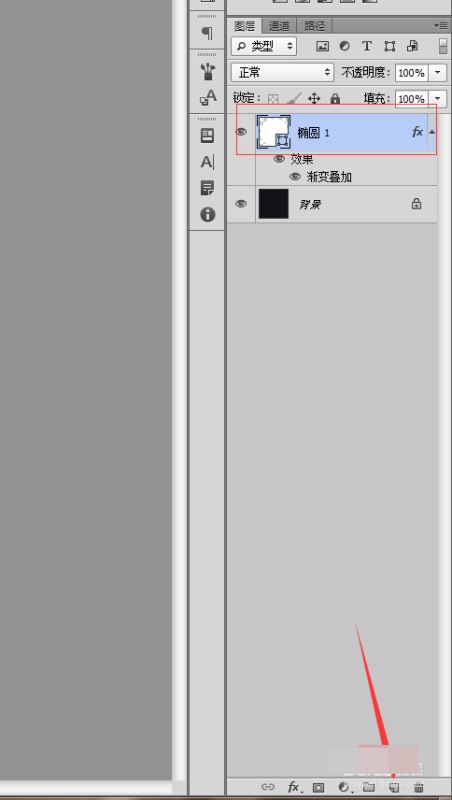
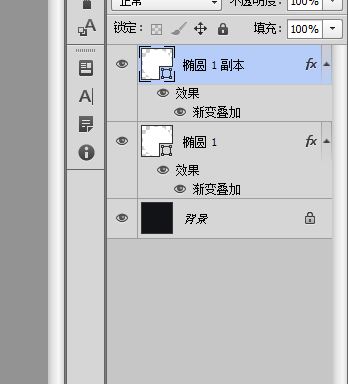
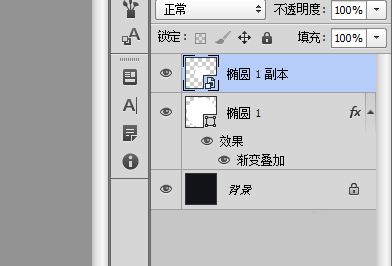
前景色设置为黑色,背景色设置为白色,点击菜单滤镜-杂色-添加杂色,数量177.78%,平均分布,单色,点击确定。
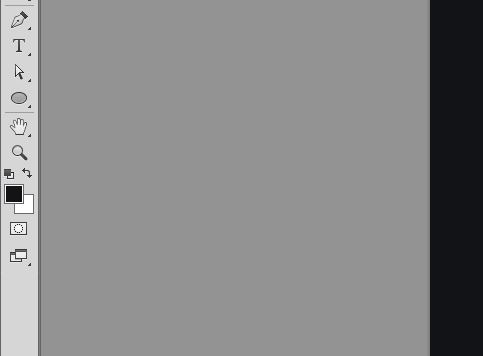
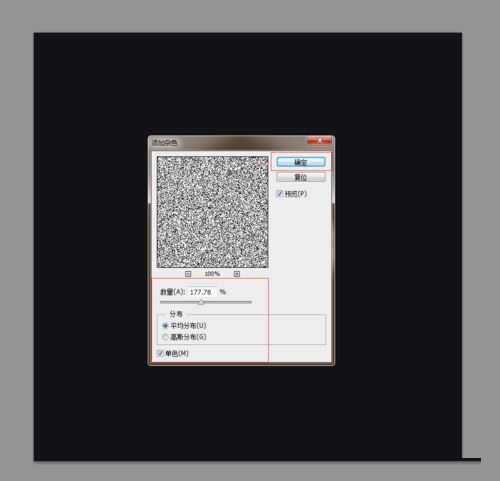

点击菜单滤镜-模糊-径向模糊,数量50,模糊方法选择旋转,品质旋转最好,点击确定;把椭圆1副本图层不透明度降低到30%。
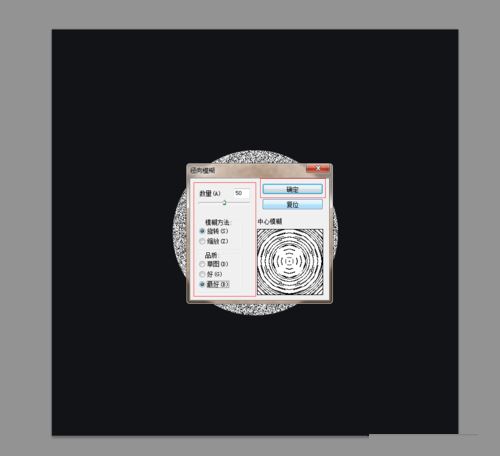
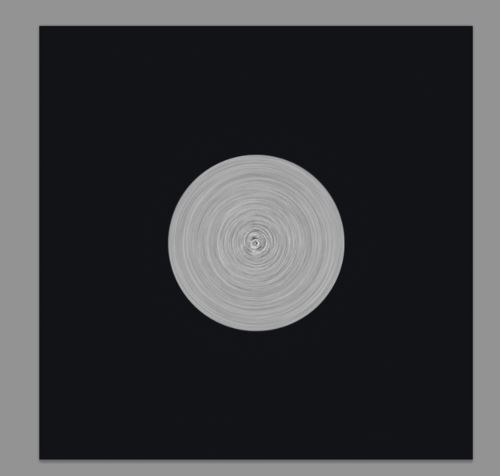
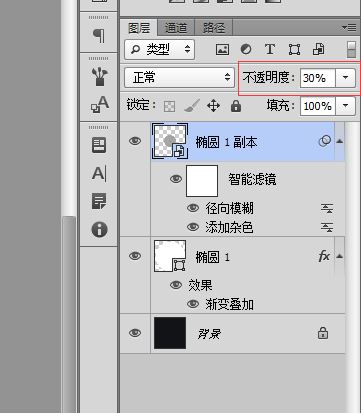
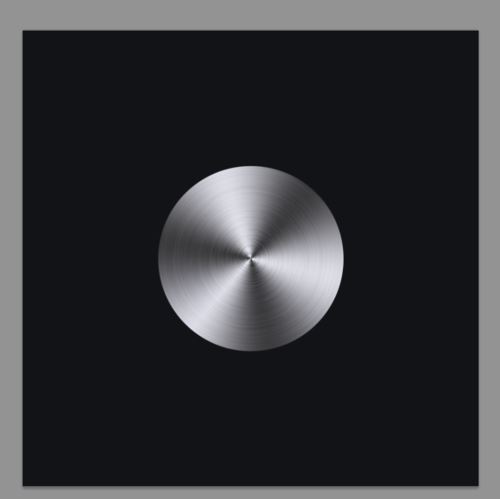
选择椭圆1图层和椭圆1副本图层,Ctrl+G新建一个组。
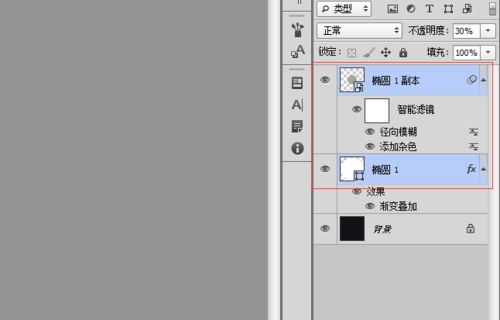
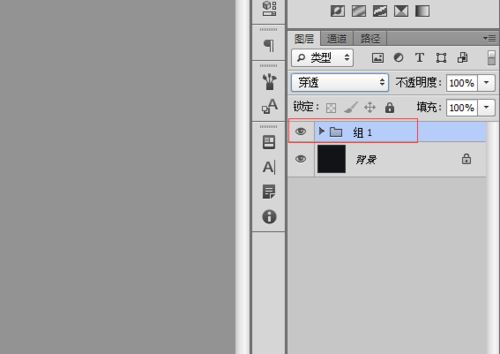
点击右下角如图所示图标,选择曲线,整体压暗一点,
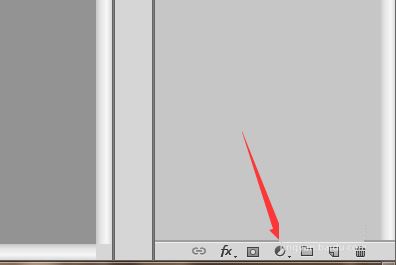
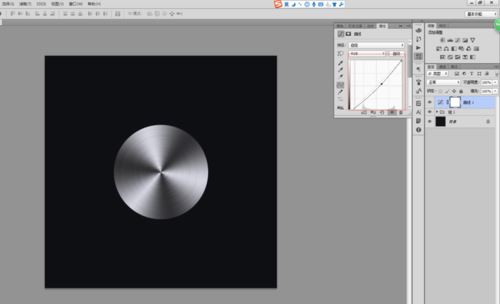
点击右下角如图所示图标,选择色相/饱和度,着色打√,色相为215,饱和度为12。
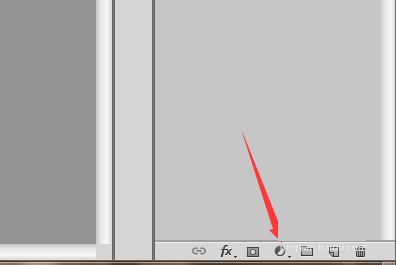
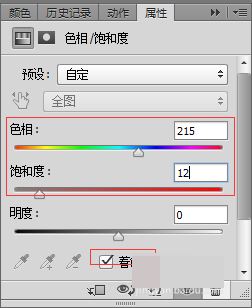
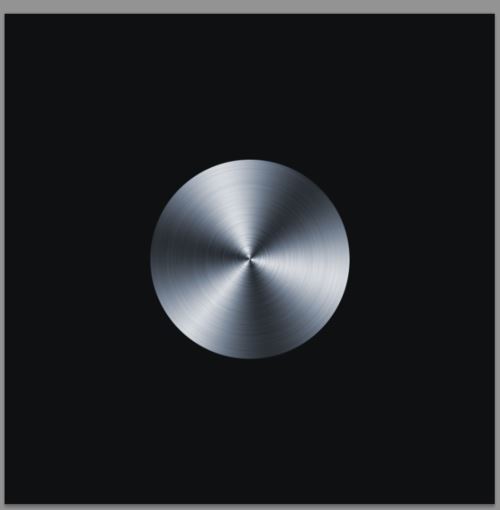
选择组1点击右下角如图所示图标,选择投影,混合模式线性加深,颜色吸取背景色,不透明度7%,角度90度,距离5像素,扩展0,大小68像素,点击确定。
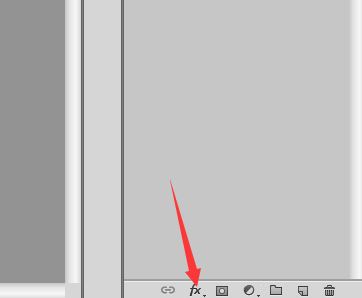
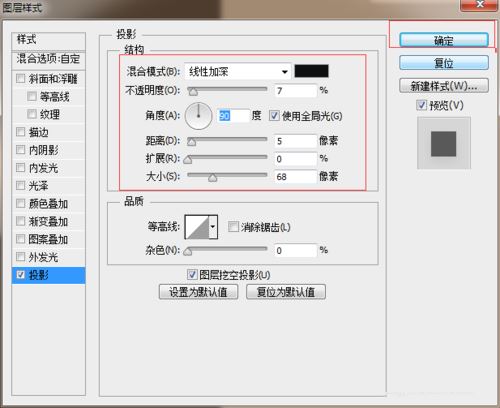
效果图:
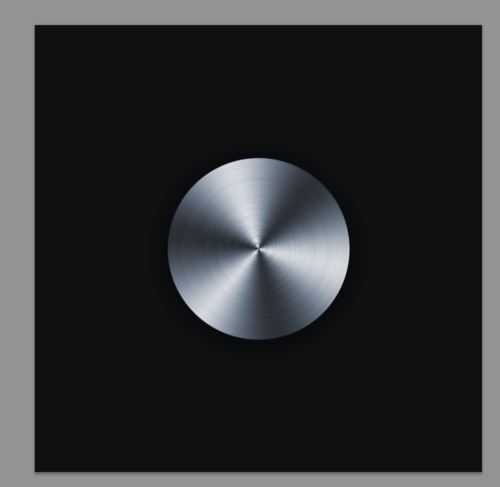
教程到此结束,小伙伴是不是有所启发,何不自己动手尝试一下呢。