电脑中有一些pat图案,想要导入ps中,该怎导入呢?下面我们就来看看详细的教程。
方法一:
1、首先,选择好要载入的pat格式图案,并确定它存储的位置;
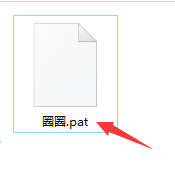
2、打开ps cc,新建一个图层,在新图层上双击鼠标,弹出图层样式弹窗,然后我们选择图案叠加;
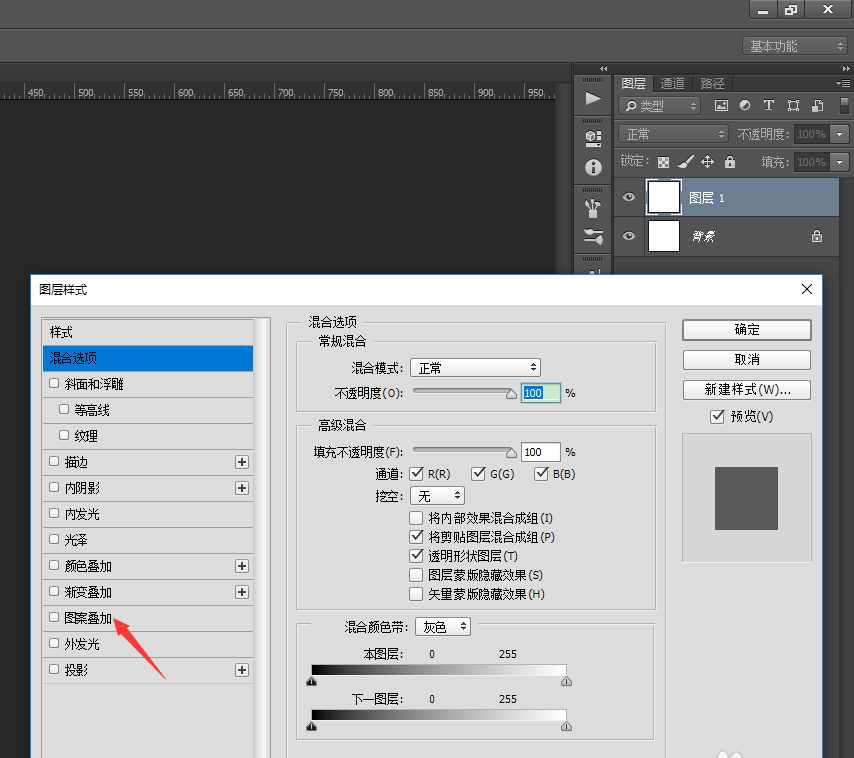
3、然后在图案叠加面板中,点击图案右侧下拉按钮,找到下拉框右上角的设置按钮,如图;
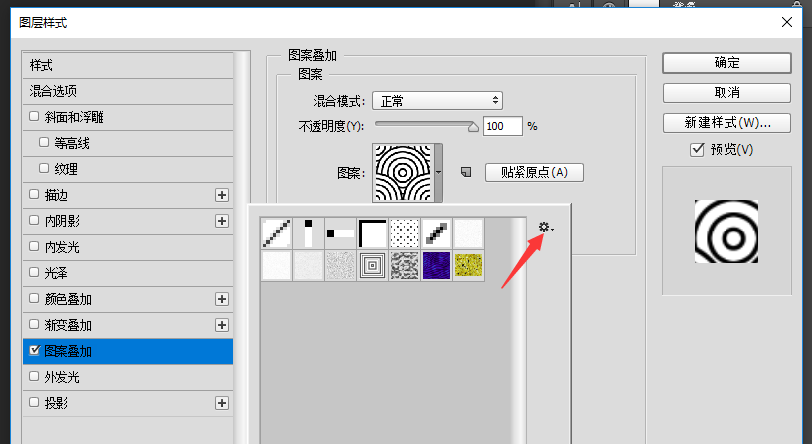
4、在下拉菜单中,我们找到载入图案,并点击;
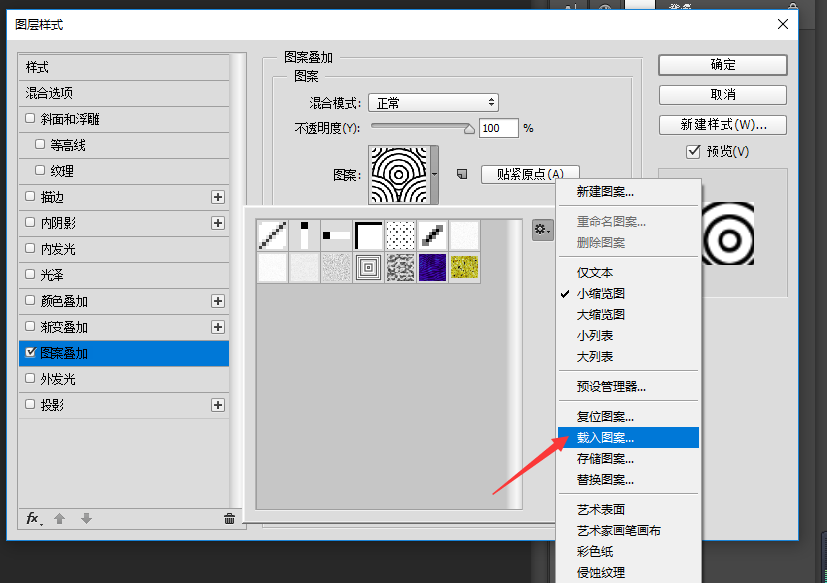
5、找到我们下载好的pat文件,点击载入;
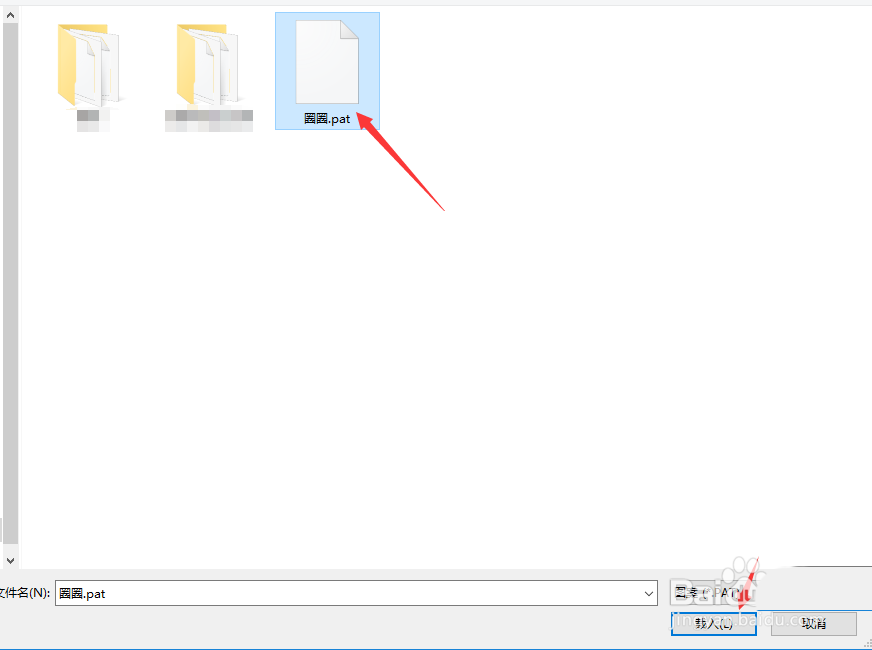
6、在图案面板中,我们就可以看到载入的图案,并可以随意添加到图层中了。
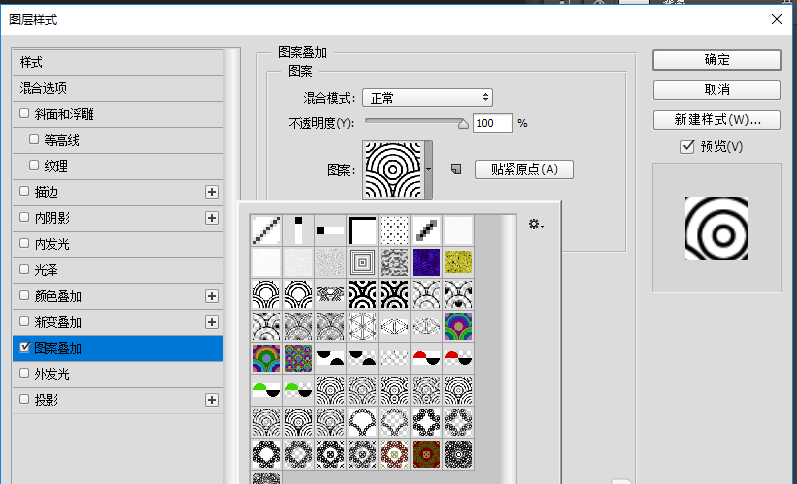

方法二:
1、我们也可以点击ps左侧工具栏的修复画笔工具
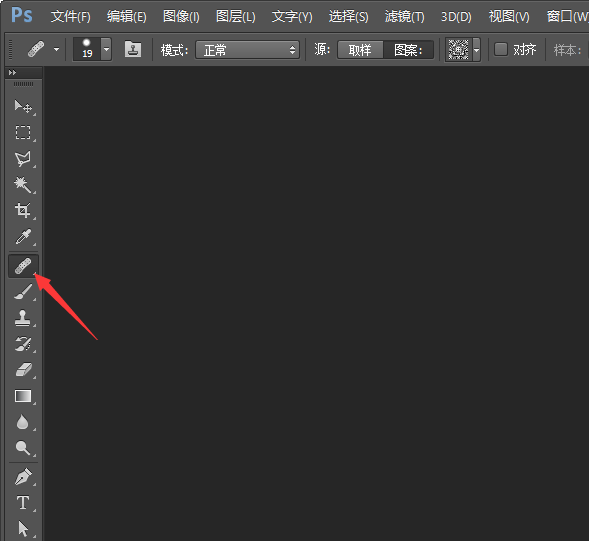
2、然后,在顶部操作栏找到图案,并点击右侧的下拉小箭头,找到载入图案选项,点击;
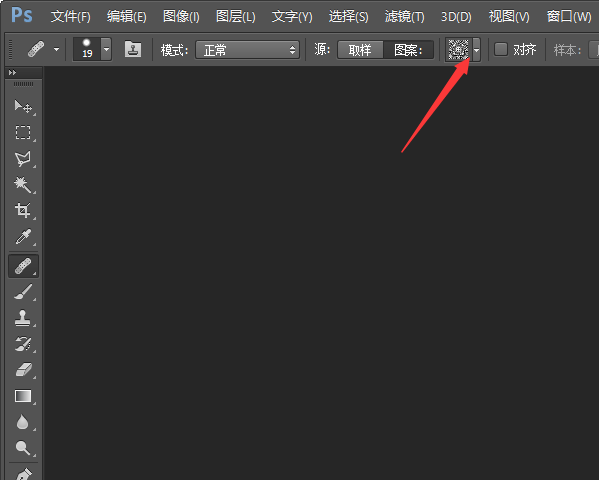
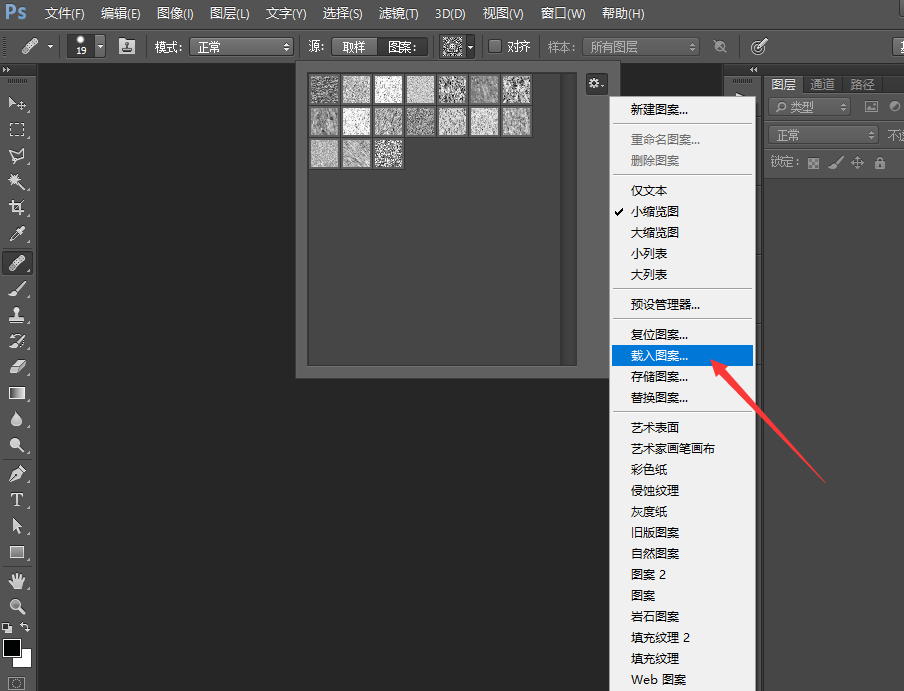
3、选择要载入的图案,点击载入,就可以选择我们下载好的图案了。
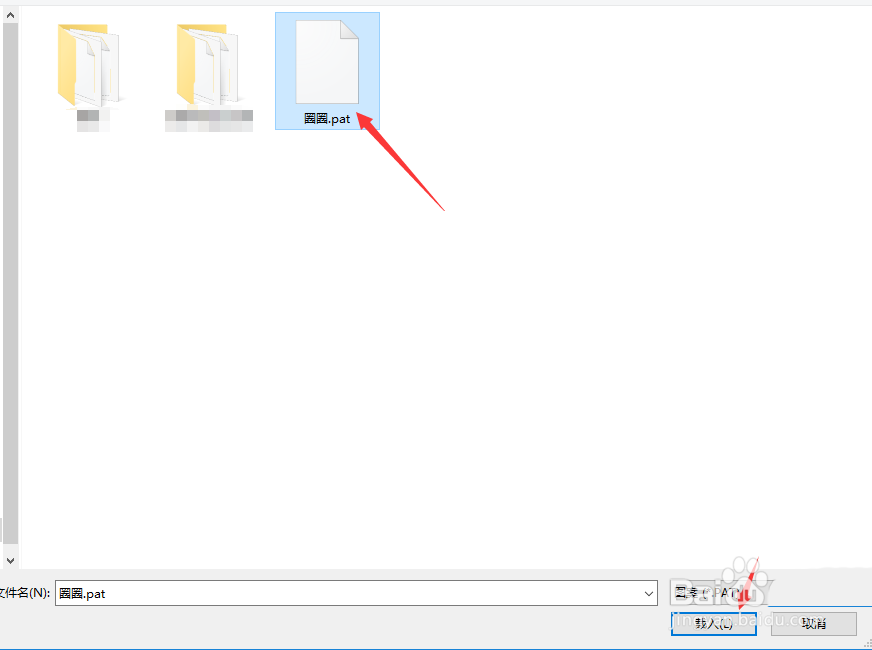
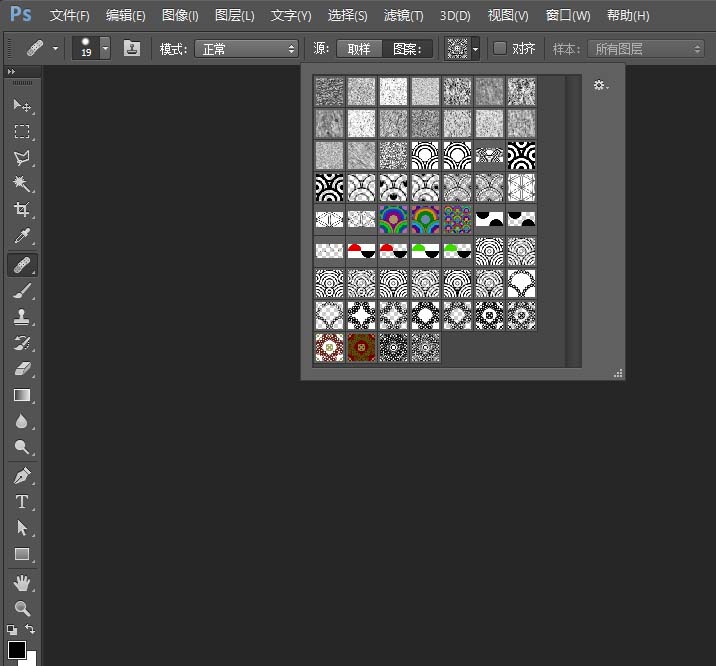
以上就是ps导入pat格式图案的教程,希望大家喜欢,请继续关注软件云。