ps想要统计图片中的数量,并标注1、2、3的顺序,该怎么标注呢?下面我们就来看看详细的教程。
1、打开一幅需要计数的图像文件 在左侧工具栏中点按吸管工具,点击计数工具
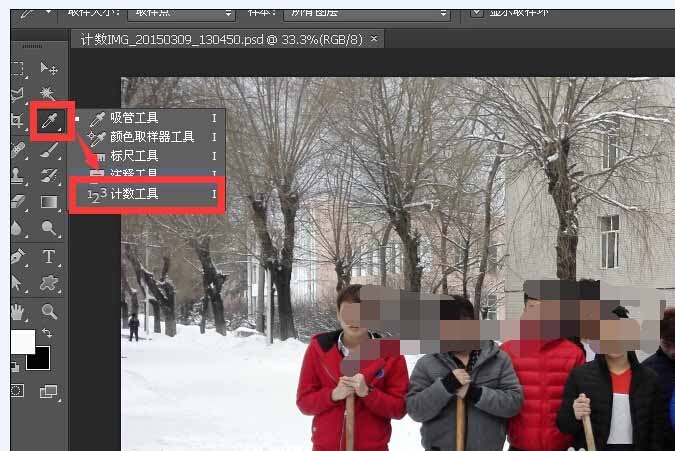
2、点击此处可设置计数标记及数字的颜色
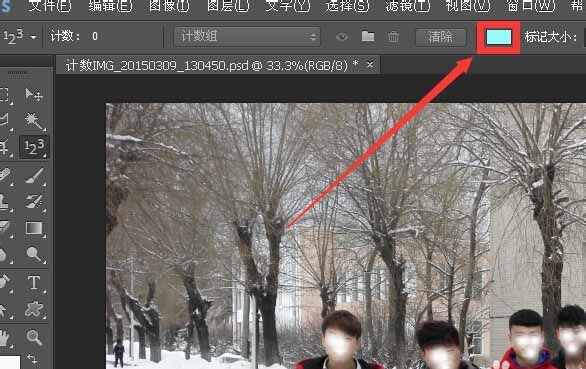
3、选择一种颜色点击确定
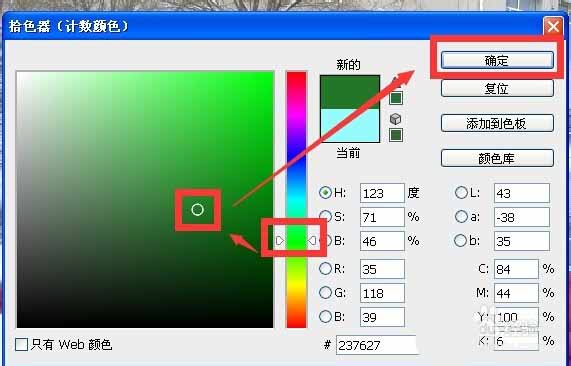
4、如果颜色不合适可以换一种
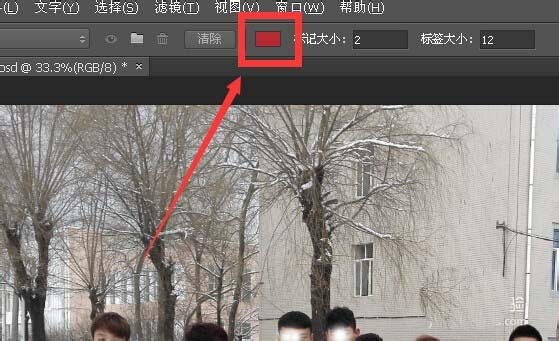
5、鼠标点击每个人物的即可为其标记数字计数
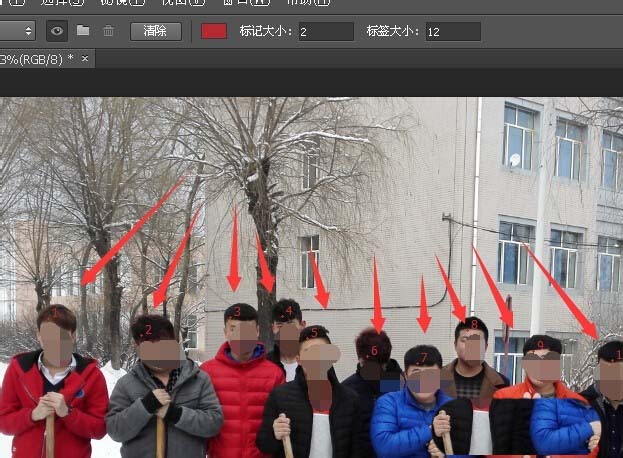
6、如果觉得颜色和标记大小不合适可以点击此处改变
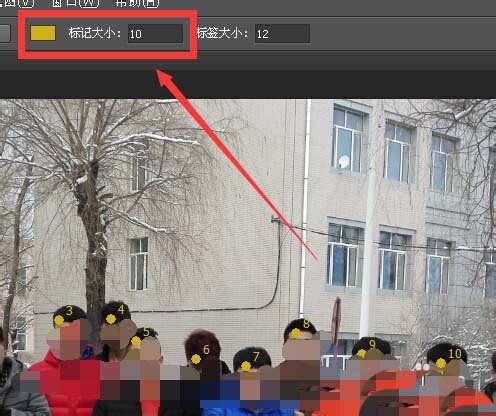
7、可以在标记大小和标签大小上拖动左键改变大小也可以在框中改变数值
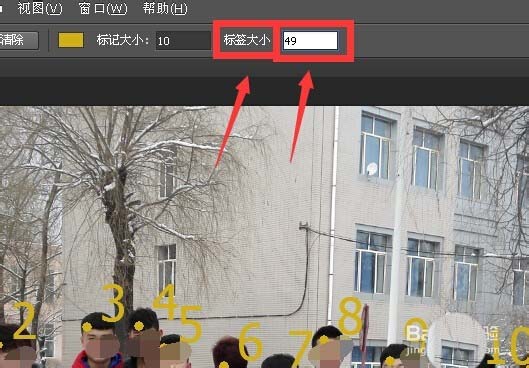
8、可以点击此处重新建立另外一组计数
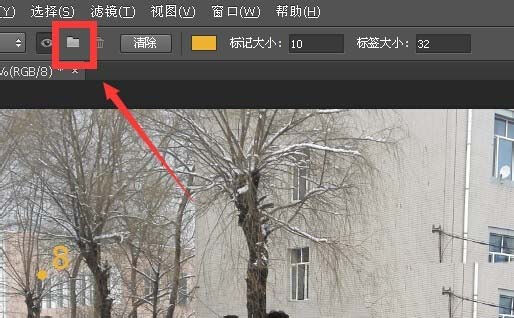
9、为新的计数组起名字,点击确定
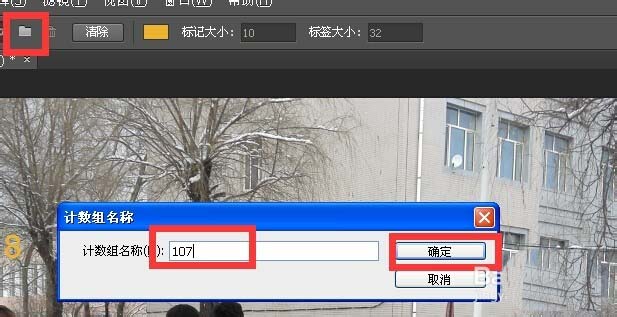
10、这是显示的两组计数组
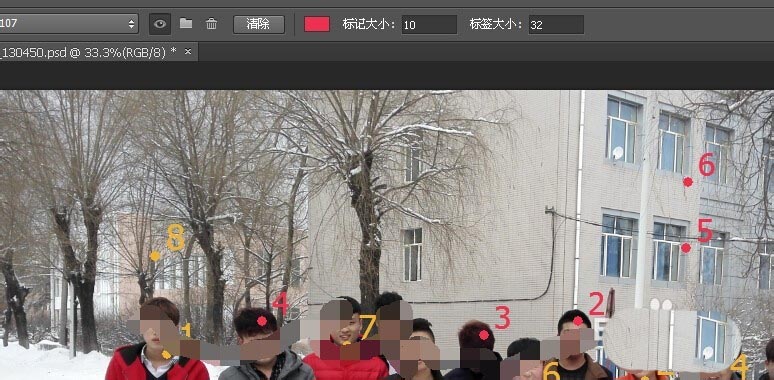
11、可以点击这个眼睛,让计数组显示或者隐藏
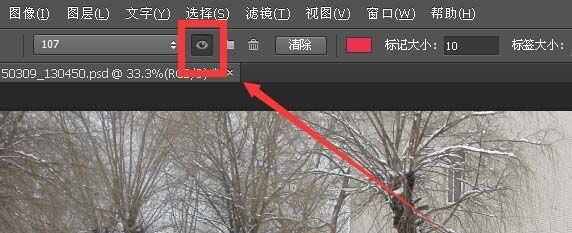
以上就是ps计数工具的使用方法,希望大家喜欢,请继续关注软件云。