ps中想要绘制一个类似按钮的图形,该怎么绘制摇一摇图形呢?下面我们就来看看详细的教程。

1、打开ps,新建文件,参数自己设置,单击确定按钮。选中椭圆工具,用椭圆工具在文档中画一个椭圆,颜色为黑色,
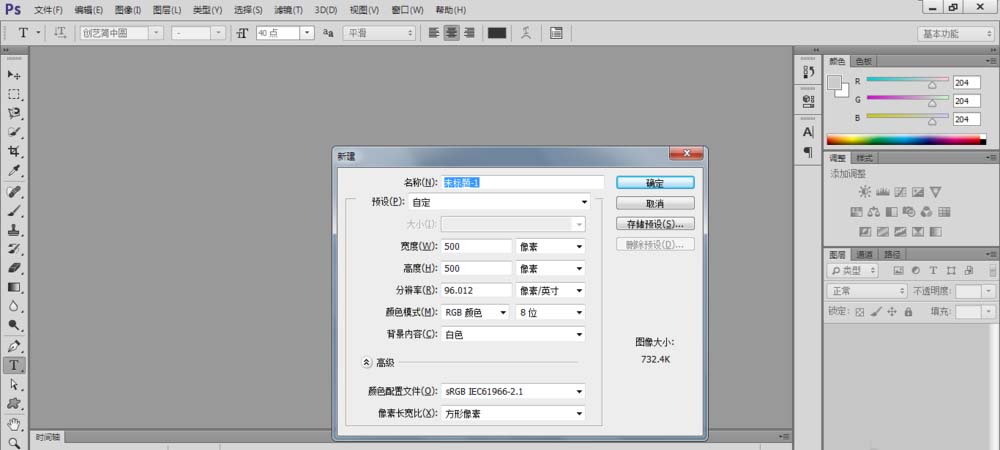
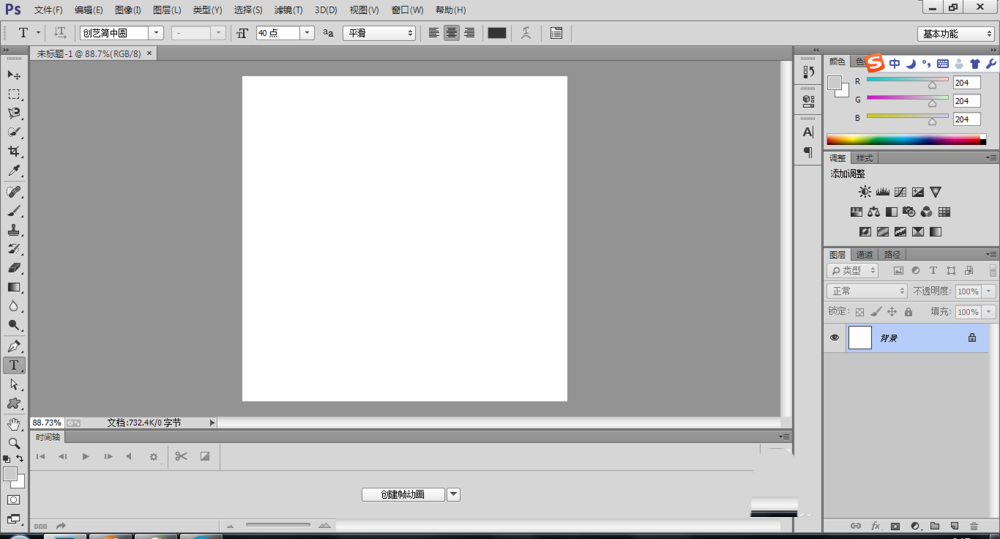
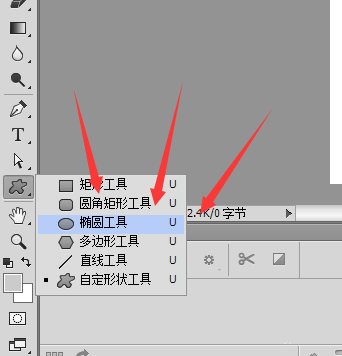
2、用钢笔工具在矩形中间,添加一个描点,如下图
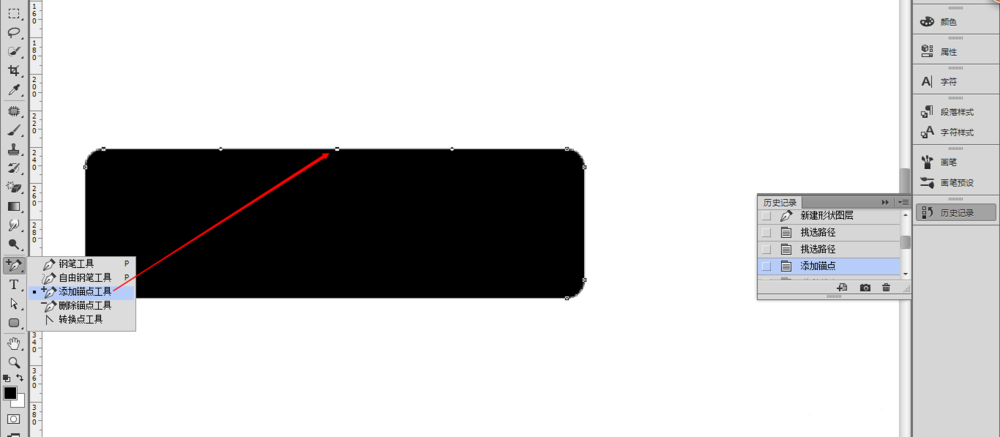
3、然后上下拖动锚点。如下图
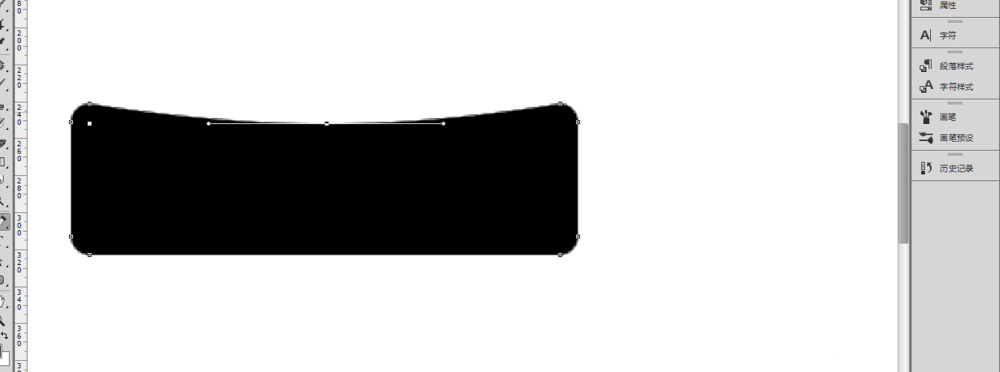
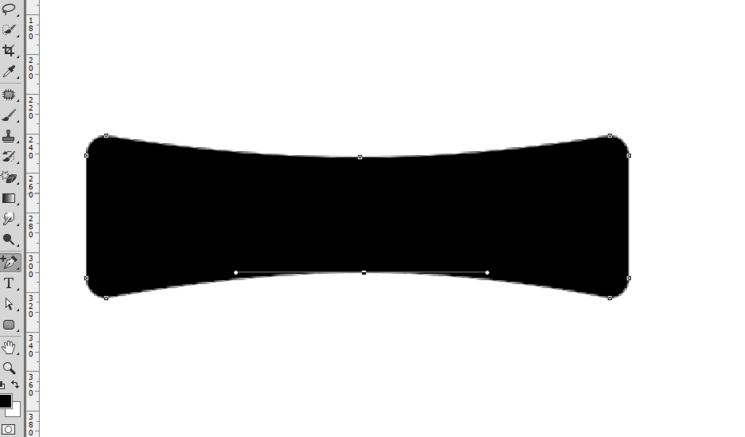
4、选择渐变 ,然后填充 ,单击确定按钮。如下图
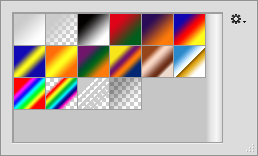
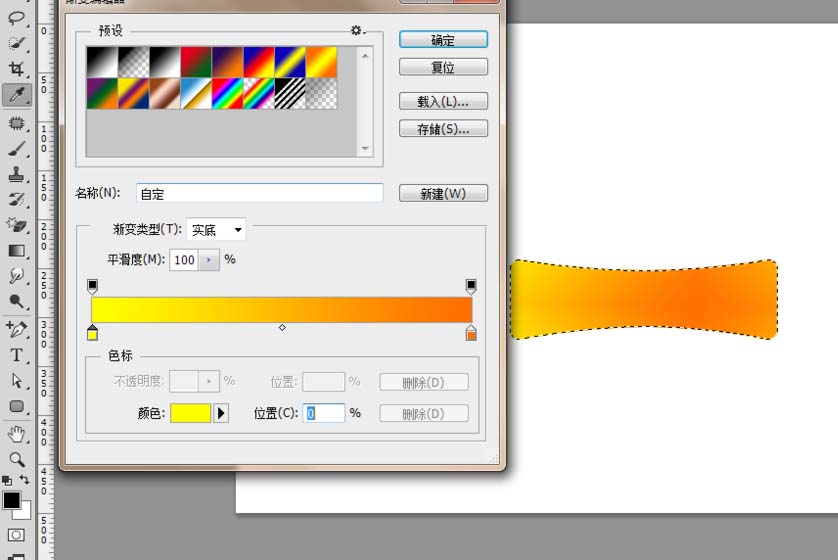
5、现在基本效果渐变已经做出来了。
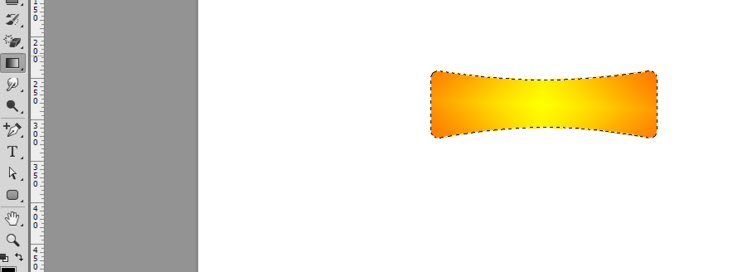
6、然后给这个圆角矩形添加图层样式,描边,点击确定按钮
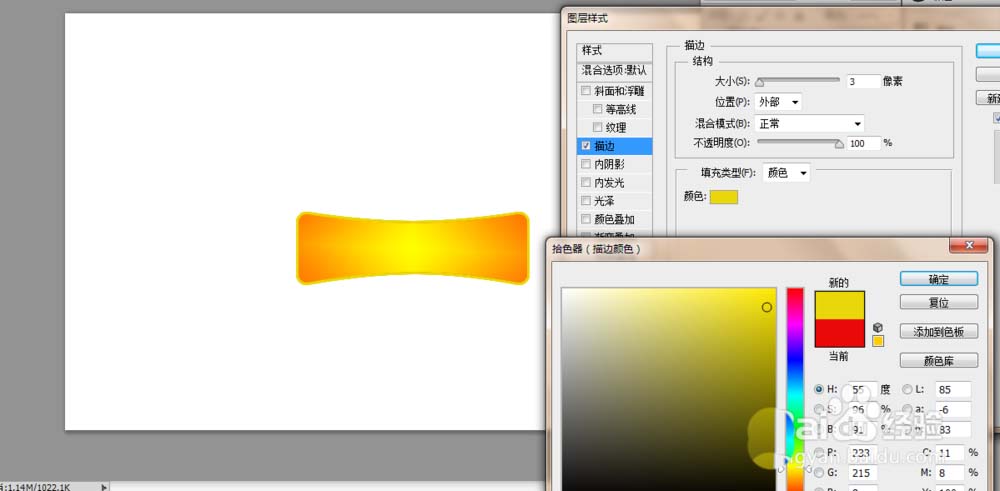
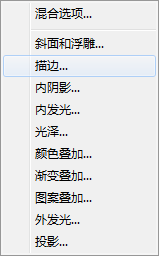
7、选中文字工具,用文字工具在圆角矩形中输入文字,单击对号按钮。这样效果就出来了

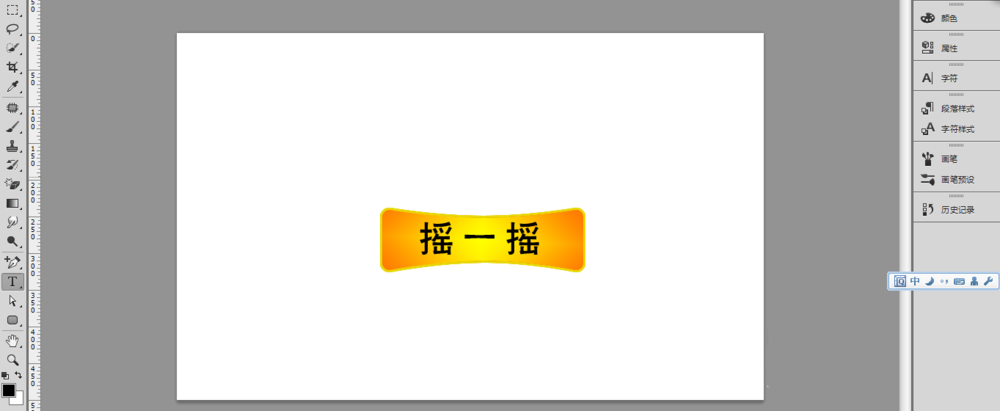
以上就是ps设计摇一摇图形的教程,希望大家喜欢,请继续关注软件云。