ps中想要制作一个漂亮的云朵笔刷,该怎么制作白云笔刷呢?下面我们就来看看详细的教程。
1、首先我们需要一张有云彩的图片,用套索工具选区自己要的云朵,然后CTRL+J拷贝出单独的图层。
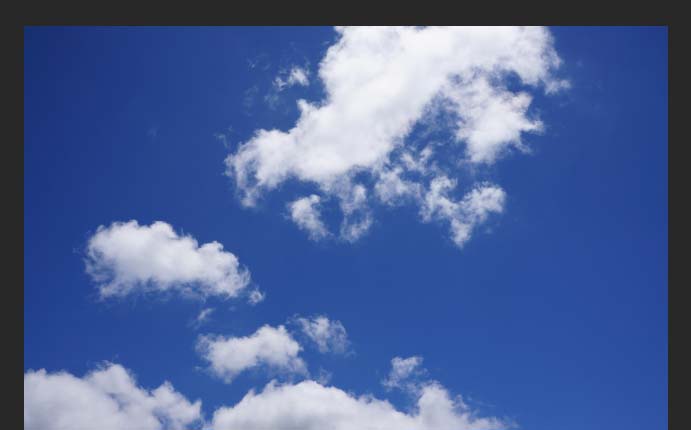
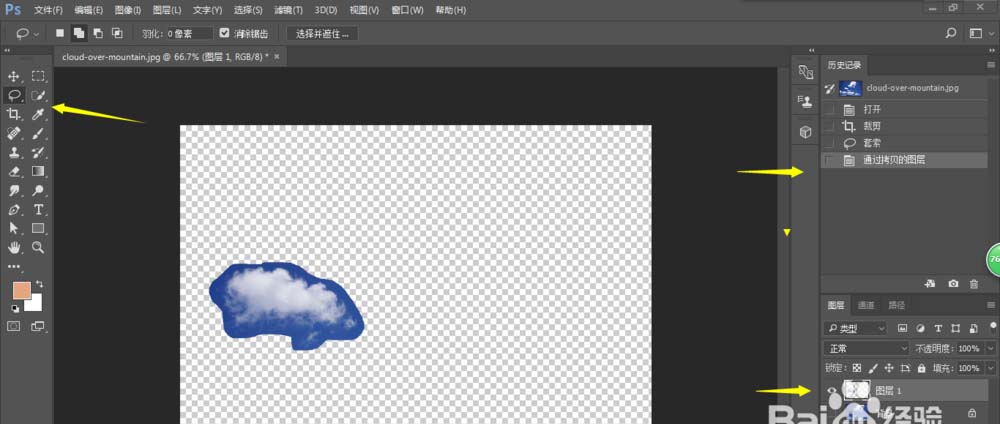
2、增加一个纯色图层,需要黑色,放置在云朵的下方。
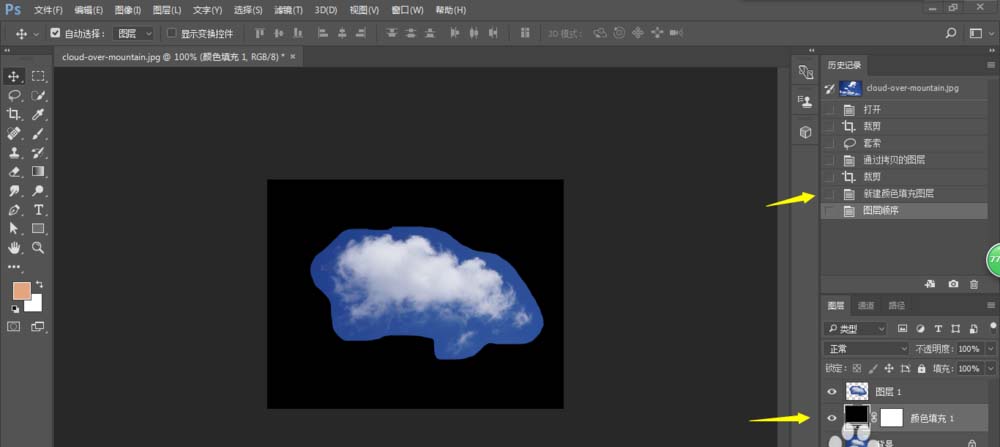
3、进入通道,查看红绿蓝三个通道的黑白对比。然后CTRL+L打开色阶,进行调整,使得云朵周围都是黑色,只有云彩是白色。
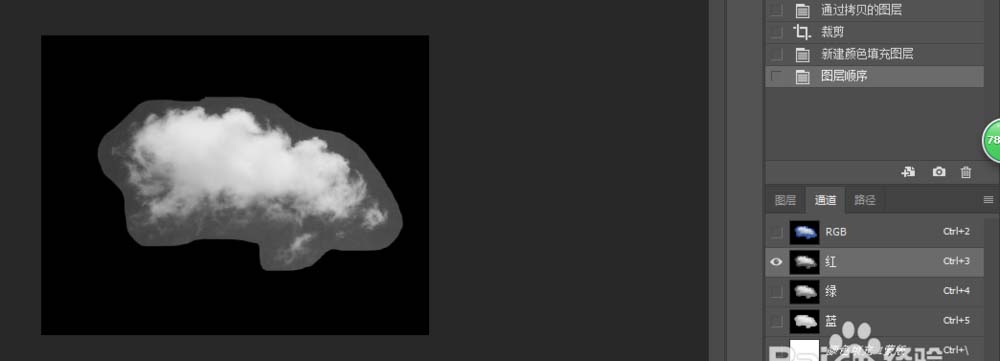
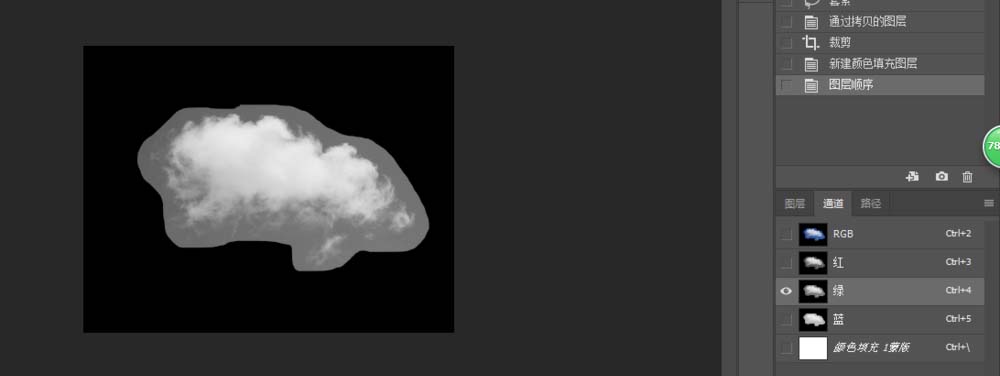
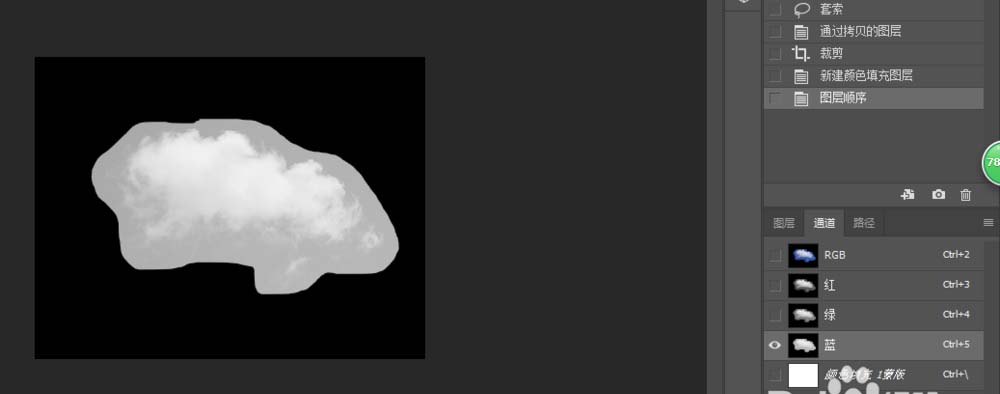
4、载入选区,然后填充云朵为黑色。这样就可以定义笔刷名字了。
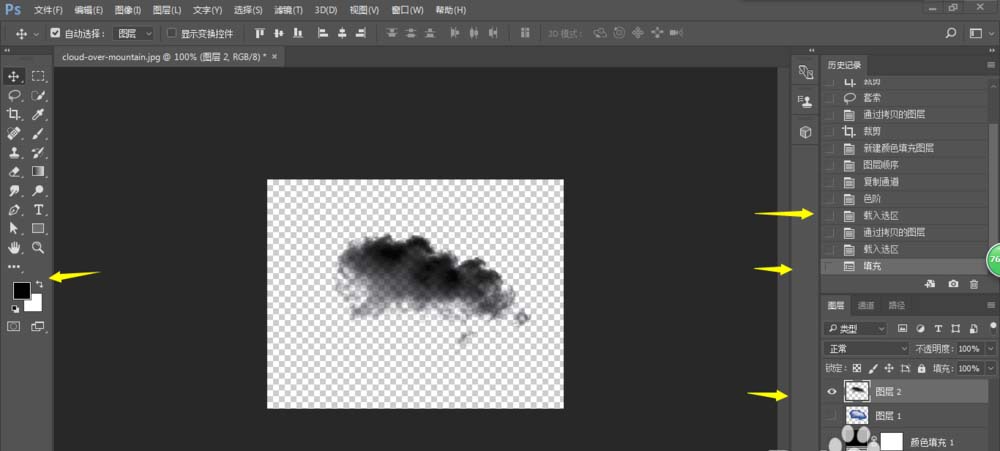
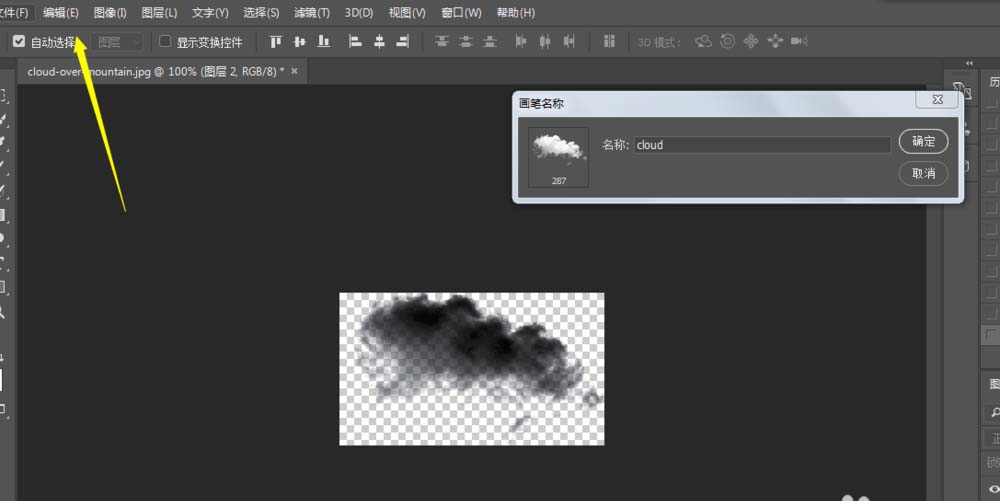
5、笔刷做好了,就可以用自己要的颜色去画云朵了。
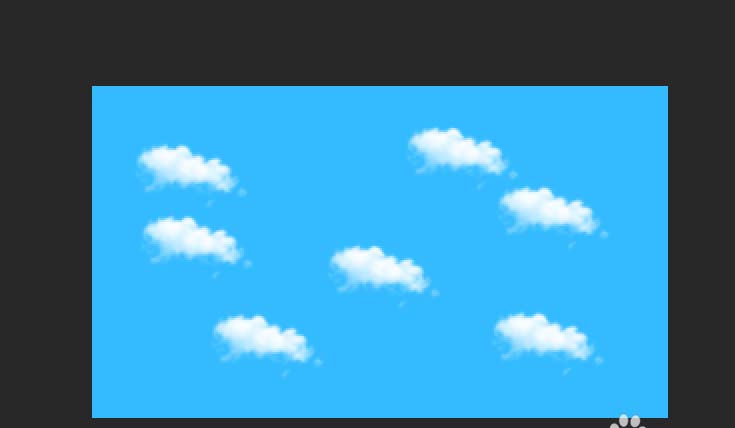
以上就是ps创建云朵笔刷的教程,希望大家喜欢,请继续关注软件云。