photoshop是修图软件之一,有一句说的自从有了photoshop世界就难辨真假了。今天我在这里给大家讲讲使用photoshop如何去色,就是把图片变成黑白色,另外还给大家简单整理了一下ps去色的10种方法,感兴趣的朋友一起去了解一下吧。
怎么用PS给花朵图片去色?
1、打开PS软件,如图所示:
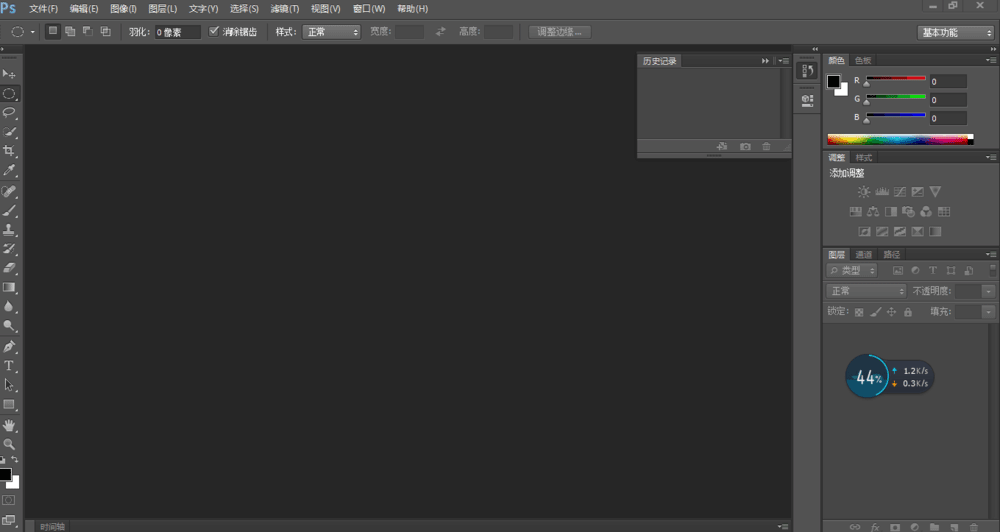
2、文件选择打开,快捷键:CTRA+O,如图所示:
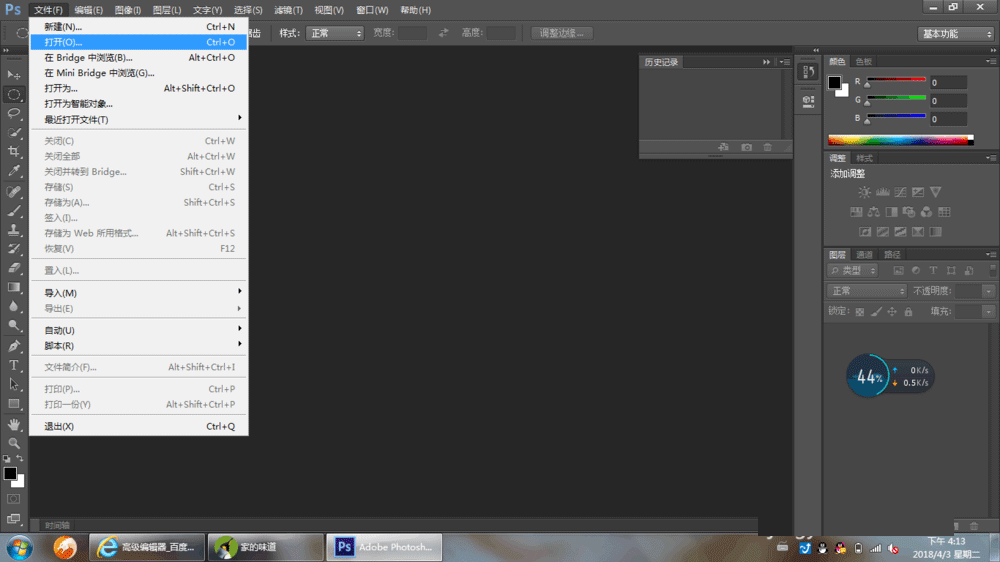
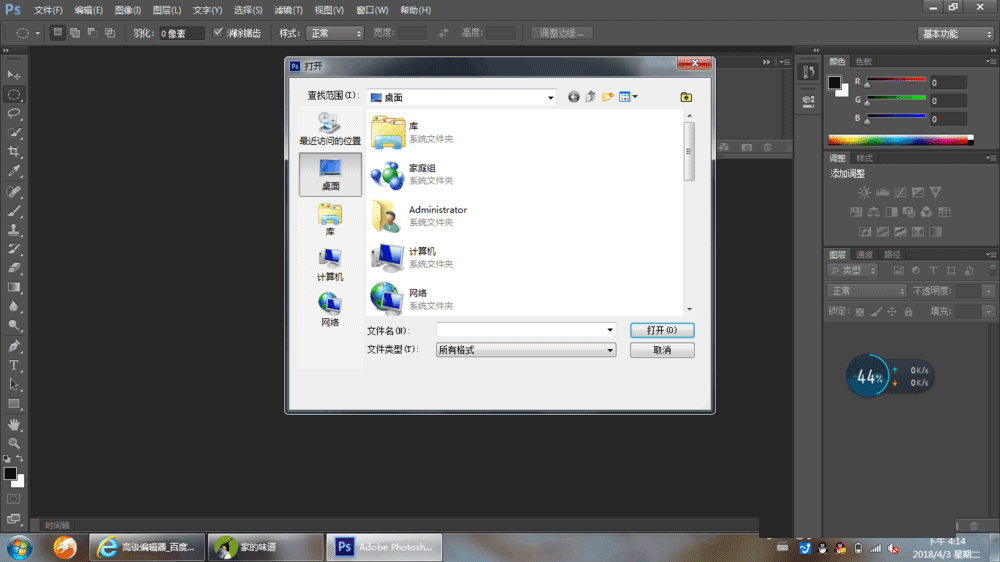
3、打开你要去色的图片,如图所示:
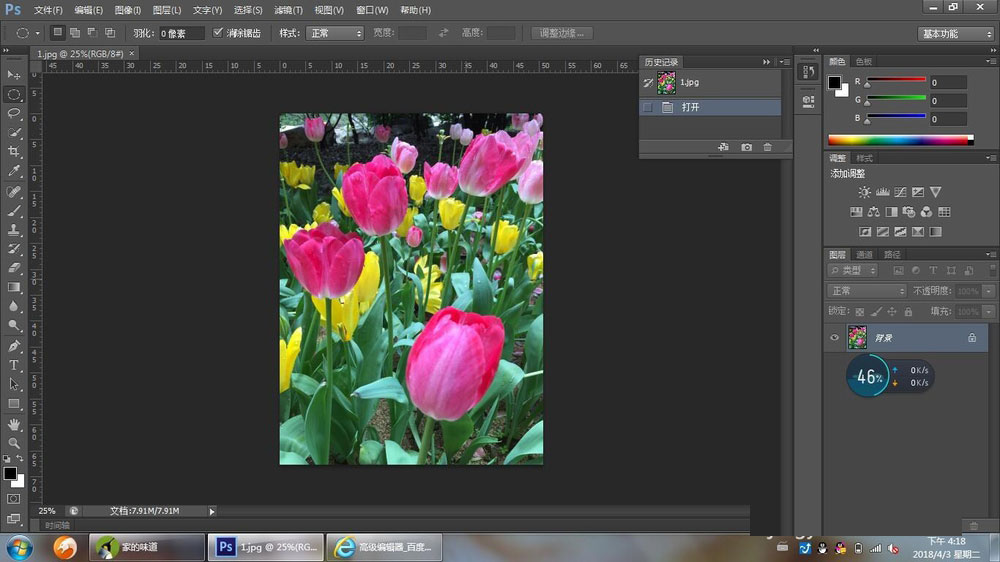
4、图像窗口选择调整,然后选择去色,如图所示:
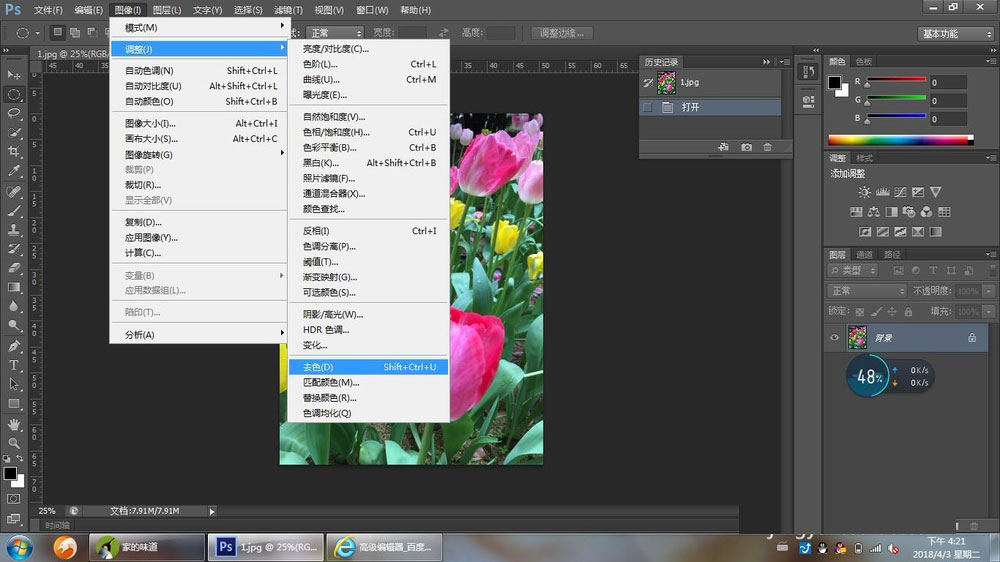
5、去色以后,如图所示:
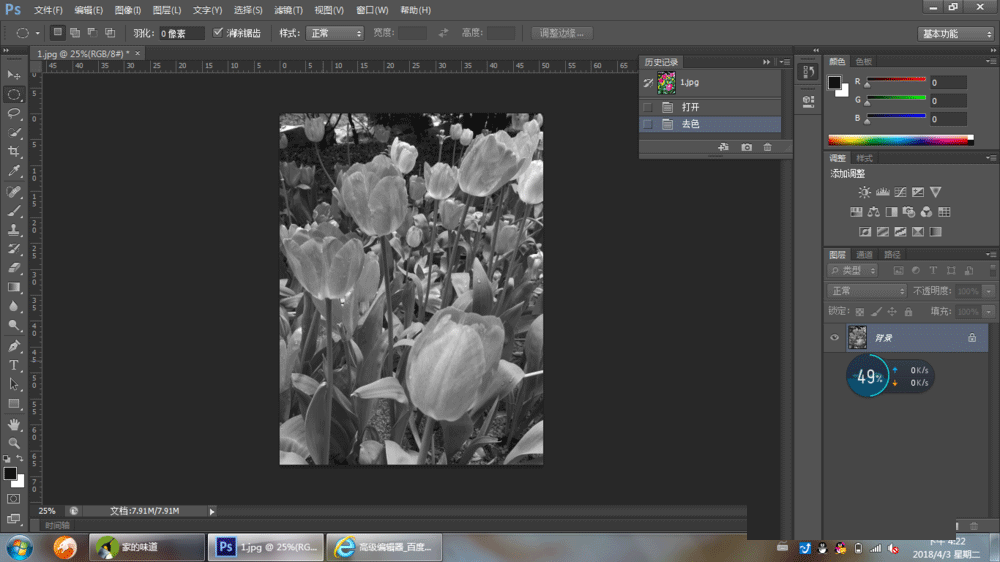
6、文件保存,如图所示:
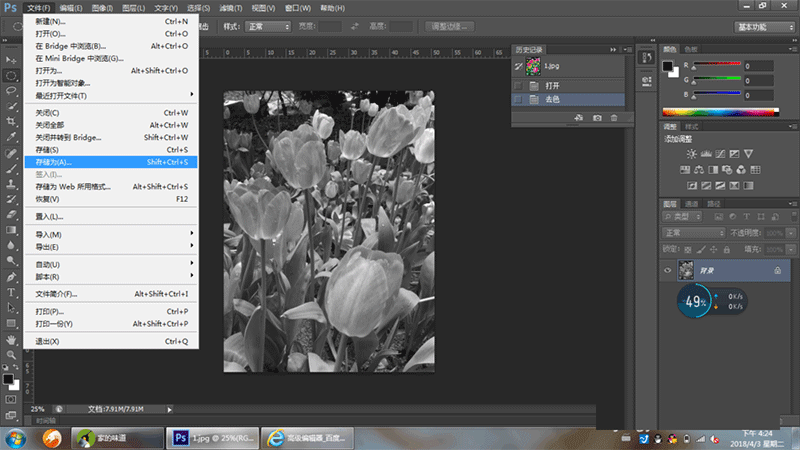
ps去色的10种方法
1、ctrl+shift+u 即去色 2、ctrl+u 降饱和度到最低
3、图像——调整——渐变映射(前景色为黑色,背景色为白色或设置渐变为从黑到白)
4、图像——调整——通道混合器勾选单色框
5、图像——模式——灰度;再图像——模式——RGB
6、图像——计算(调整好)——进入通道面板——复制Alpha 1通道入图层
7、进入通道面板——复制R、G、B任一效果最好的单色通道入图层
8、ctlr+j复制一图像层——底层填充成黑或白色顶层用“亮度”模式
9、图层面板——调整层——渐变映射(前景色为黑色,背景色为白色或设置渐变为从黑到白)
10、图层面板——调整层——通道混合器勾选单色框或色彩平衡降饱和度到最低
教程结束,以上就是关于ps去色在哪里?怎么用PS给花朵图片去色?的全部内容,小编就给大家介绍到这里了,如果你觉得这篇文章还不错,而且对你有帮助,那就赶快分享给更多的人看到吧!