ps中想要制作锁链效果,主要用到PS的画笔工具,该怎么绘制链条呢?下面我们就来看看详细的教程。
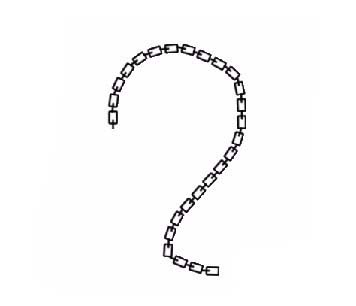
1、我们用文字工具,设置你喜欢的字体,打出一个O字,
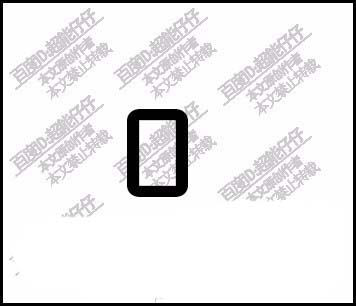
2、把O字栅格化;再旋转90度,使之呈水平方向。
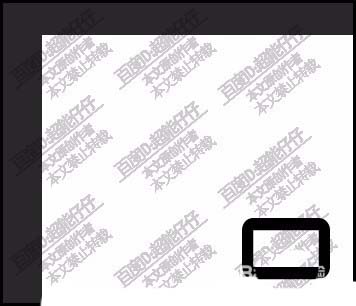
3、用框选工具,把上边的图像选中,并CTRL+J复制一层,再移到如下图所示的位置上。
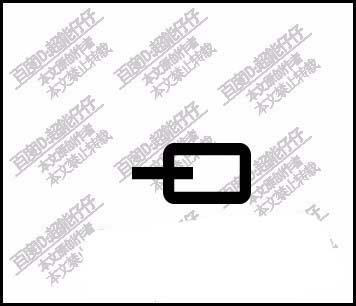
4、再用橡皮擦工具,把两端的尖角擦除成圆角。
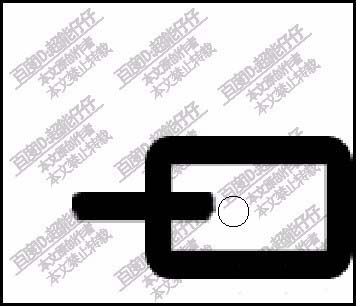
5、按下CTRL+E,把这两个图层合并。
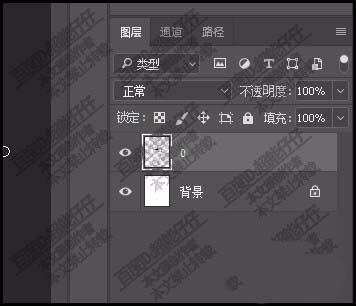
6、接着,把这个图像定义画笔;命名为锁链
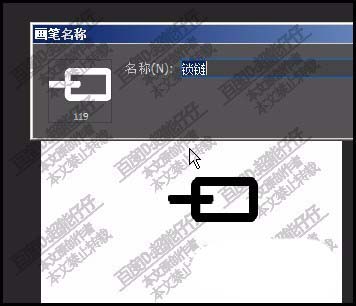
7、再调出画笔设置面板,把间距设置为180;在形状的抖动这里设置角度抖动为方向。

8、设置完成,我们在画布上刷一下,即刷出锁链。
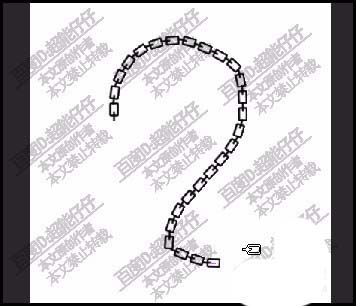
以上就是ps画链条图形的教程,希望大家喜欢,请继续关注软件云。