ps中设计名片很简单,想要设计一款名片,该怎么设计呢?下面我们就来看看详细的教程。
1、首先打开PS软件。
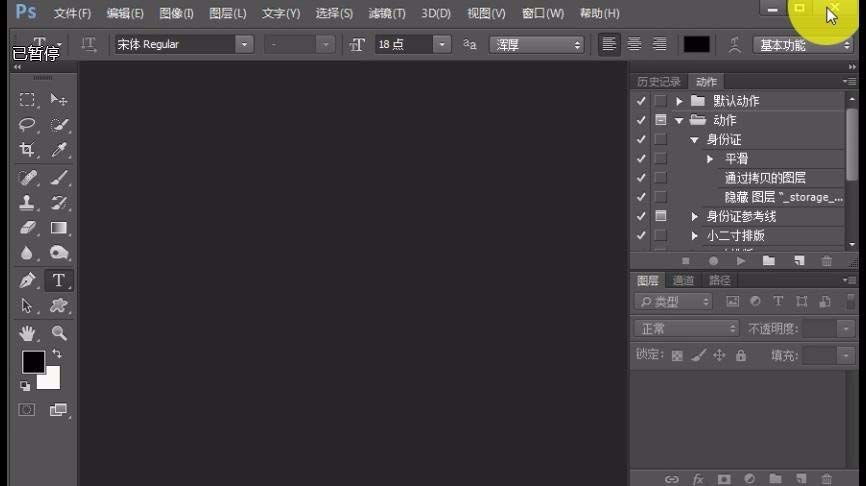
2、单击文件——新建,宽度为90MM高度为53MM,然后确定。
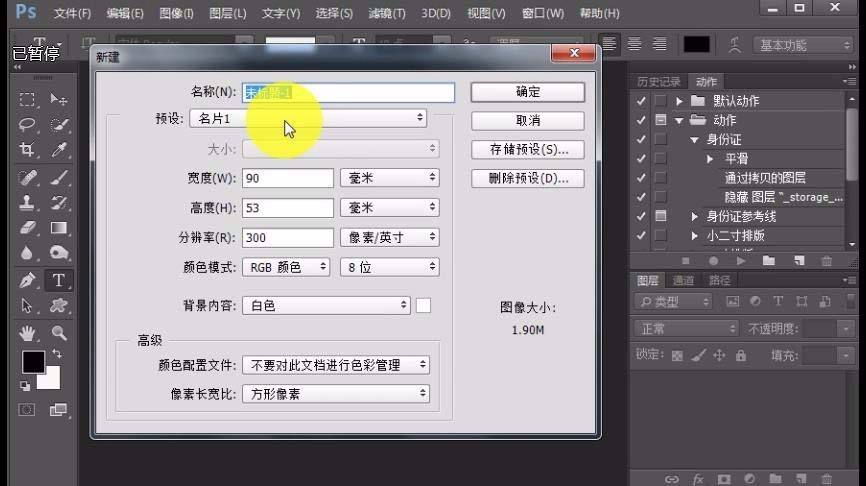
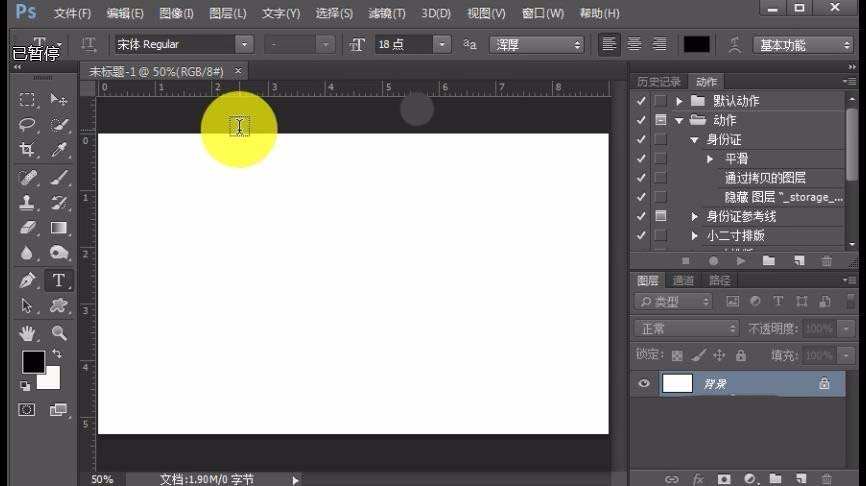
3、把名片背景素材拖动到名片中。
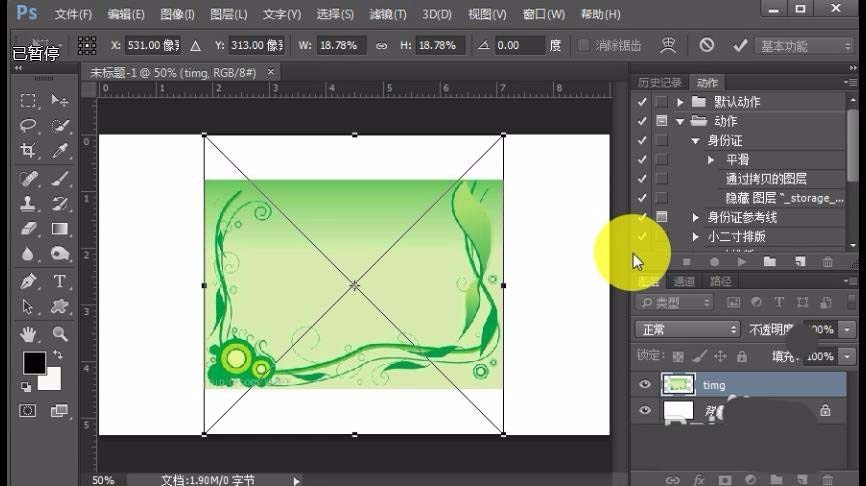
4、用鼠标拖动图片的调节点,让背景图片占满画布。然后按下回车键确定。
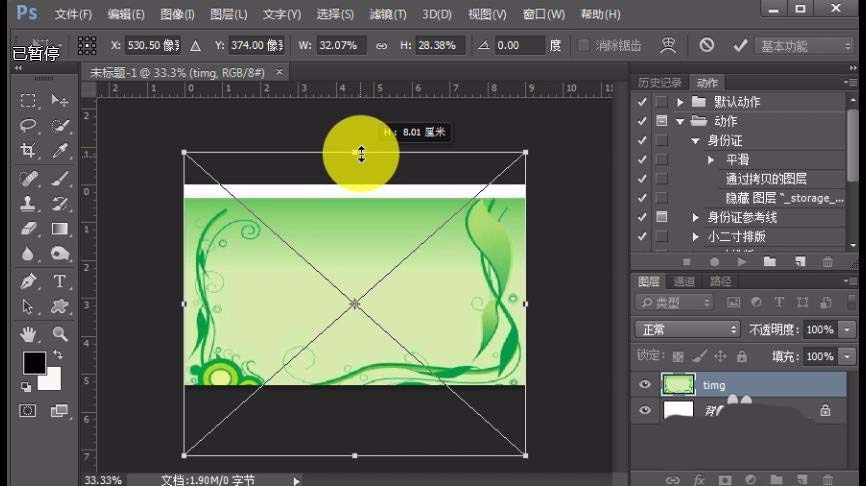
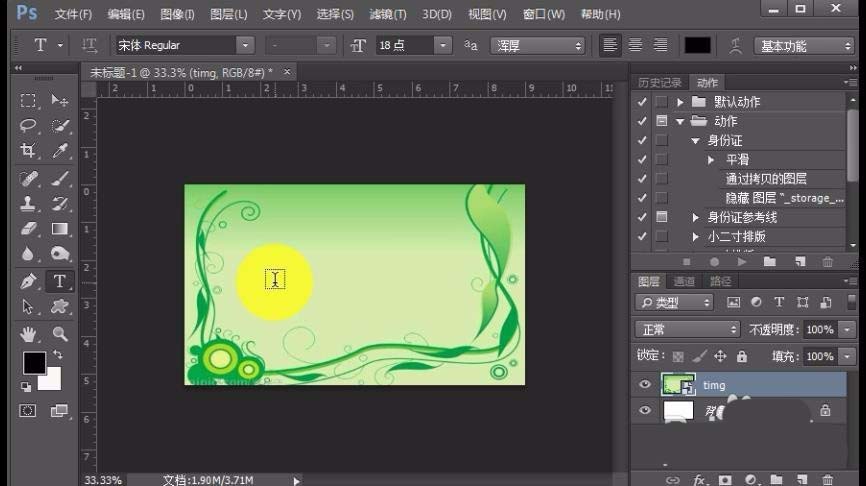
5、用横排文字工具在画布上输入个人信息,然后回车确定。


6、用鼠标右键单击文字图层,然后选择栅格化。

7、按下ctrl+t键自由变换,然后调整字体大小和位置最后回车确定。

8、最后给文字做一阴影效果,首先用鼠标拖动文字图层到复制图层按钮上复制图层。

9、选中下面的文字图层,然后把前景色设置成红色。

10、按下CTRL键用鼠标单击下面的文字图层得到选区,然后按下CTRL+DEL键填充红色,再按下ctrl+d。

11、按下V键选中移动工具。然后按下键盘上向下和向右的箭头键。

以上就是ps设计名片的教程,希望大家喜欢,请继续关注软件云。