PS想要画一只可爱的卡通小猪,该怎么画可爱的小猪呢?下面我们就来看看详细的教程。
1、新建空白文件,
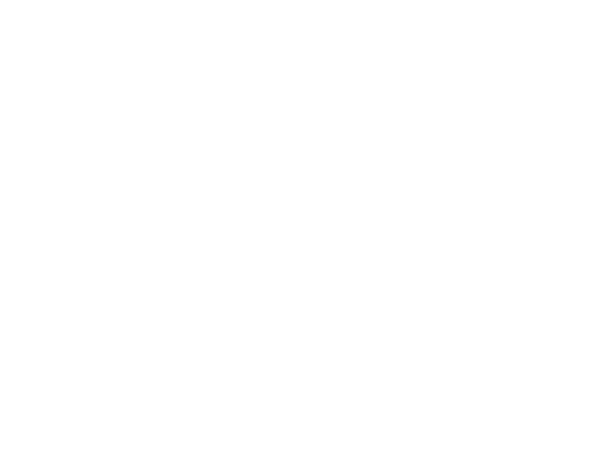
2、新建空白图层,画一个椭圆,填充浅粉色做小猪的身体。
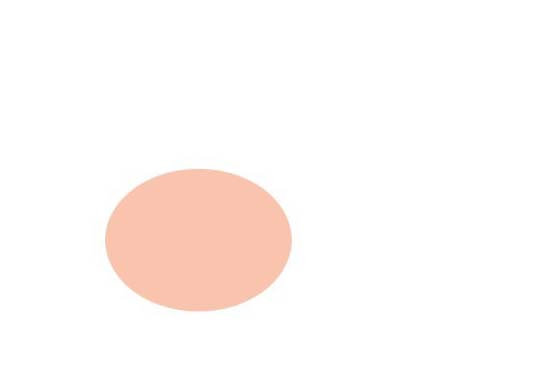
3、用钢笔工具,勾画一只小猪的脚,复制一层,放到另一边。
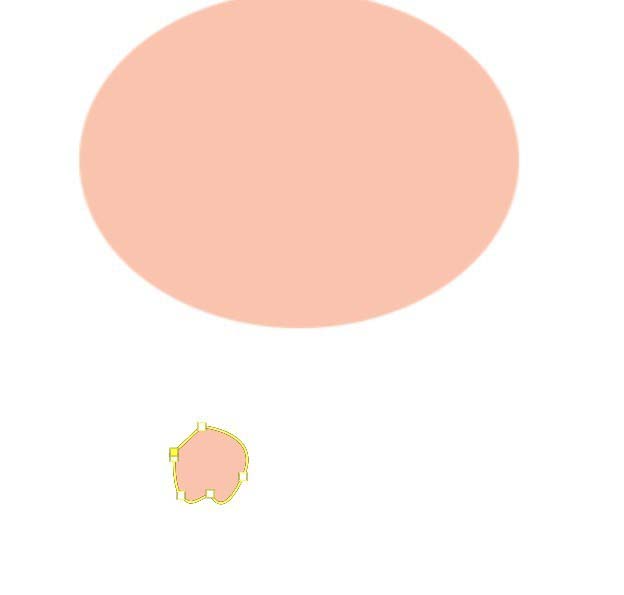
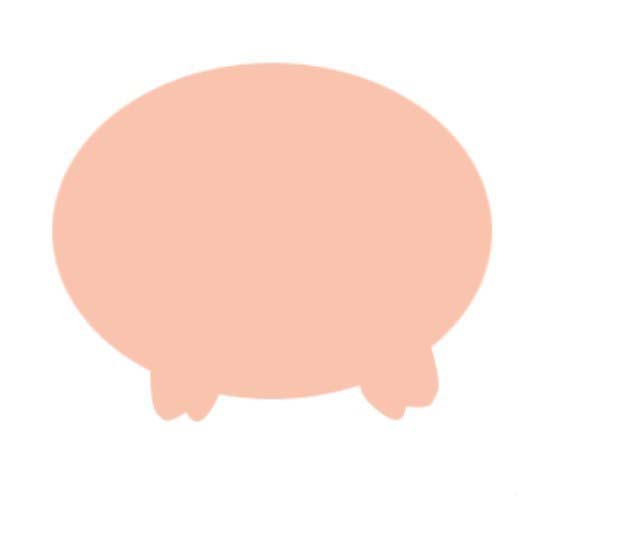
4、用钢笔工具,勾画一只小猪的耳朵,描一层边,复制一层,放到另一边。
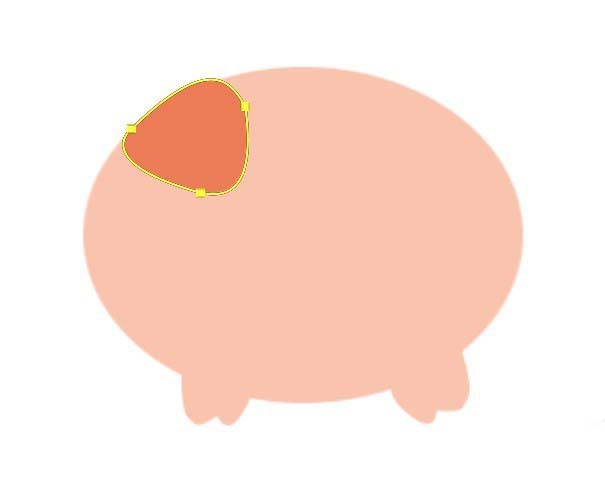
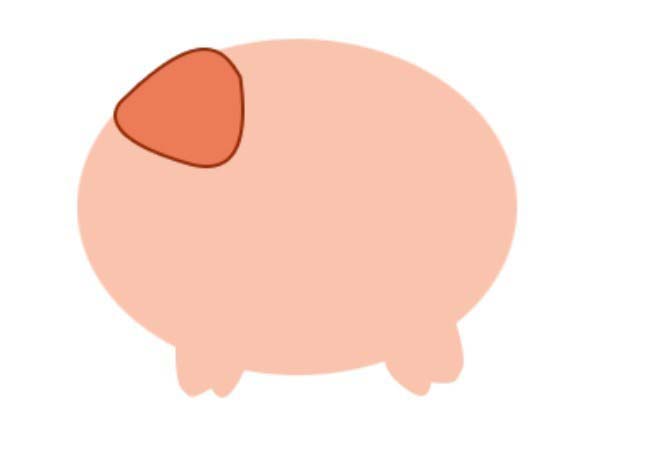
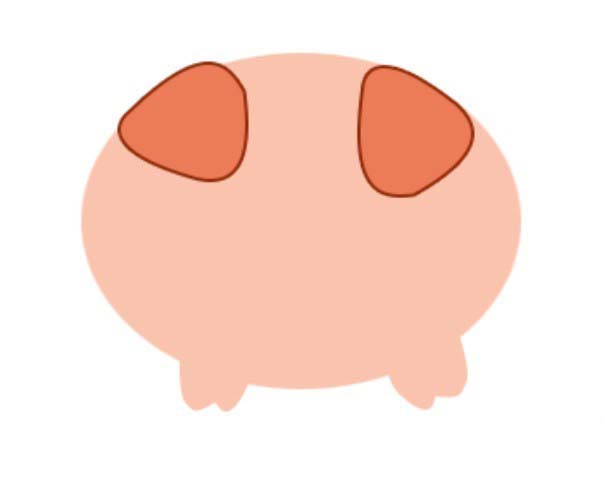
5、用椭圆选框工具,画一个椭圆,填充暗橙色,用白色画笔在中间画二道白线。复制一层水平翻转放到另一边。
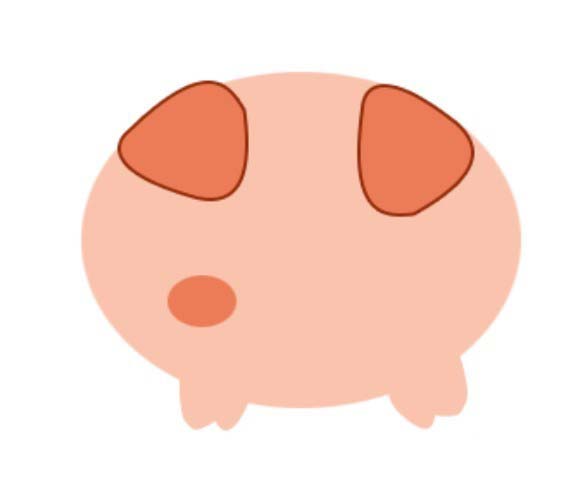
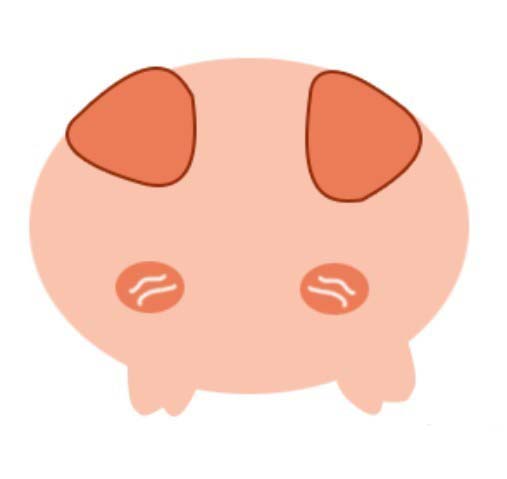
6、钢笔工具,画一个鼻子,两画两个鼻孔。

7、用椭圆选框工具,画一个椭圆,填充黑色,用橡皮擦工具,擦去一些。再复制一层,放到另一边。
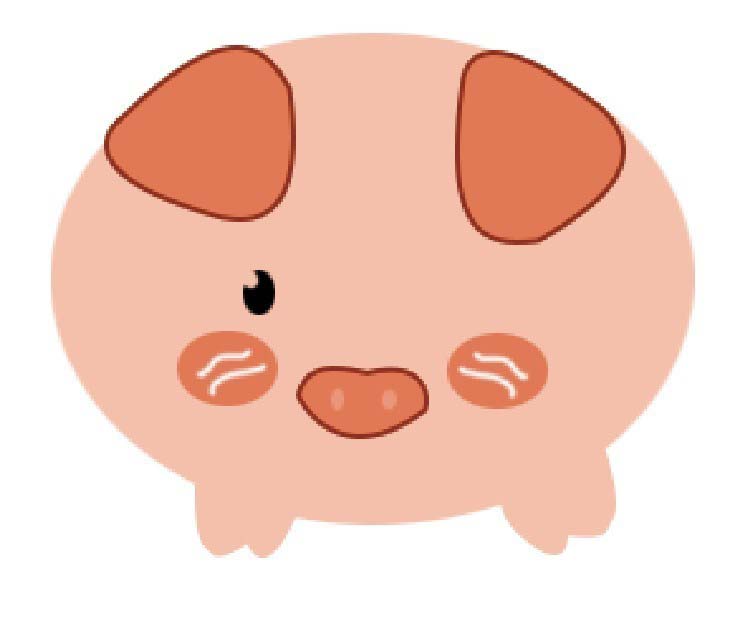
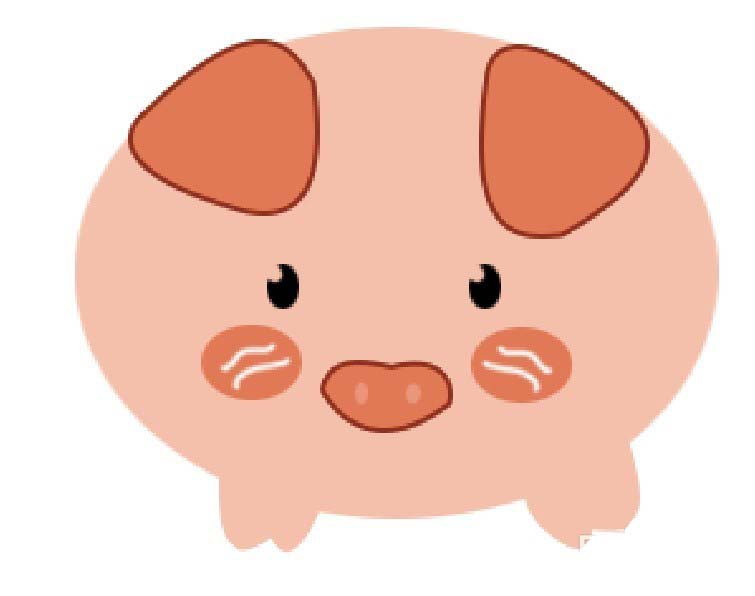
8、完成图:
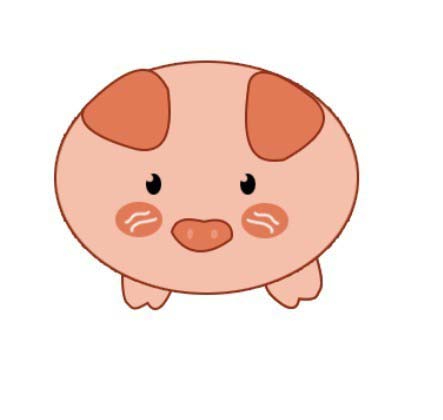
以上就是ps设计卡通小猪的教程,希望大家喜欢,请继续关注软件云。