ps中绘制的三角形想要制作成扭曲的线条图形,该怎么制作呢?请看下文想细介绍。
1、菜单栏:执行【文件】-【新建】命令。
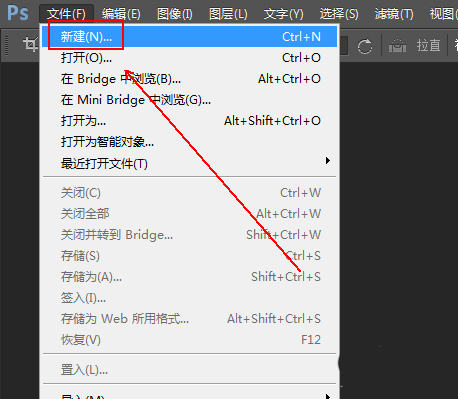
2、对新建画布的尺寸进行设定,这里是将【宽度】和【高度】均设置为500
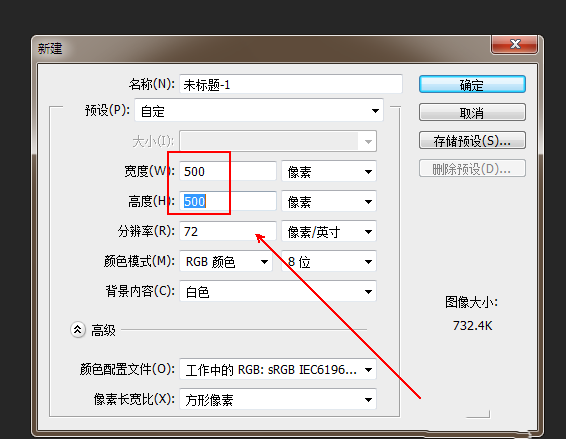
3、在【工具面板】上点选【画笔工具】选项
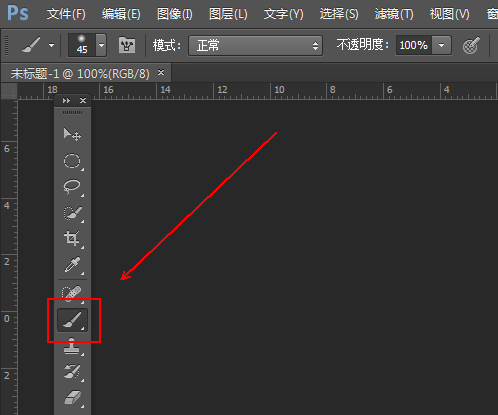
4、设置好画笔工具的大小和笔型,如图所示。
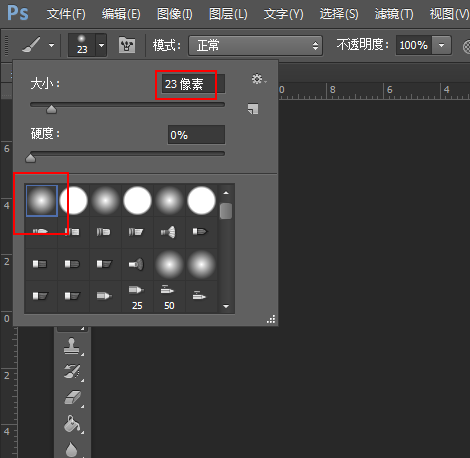
5、按住shift键,使用画笔工具在画布上画出一个三角形,如图所示。
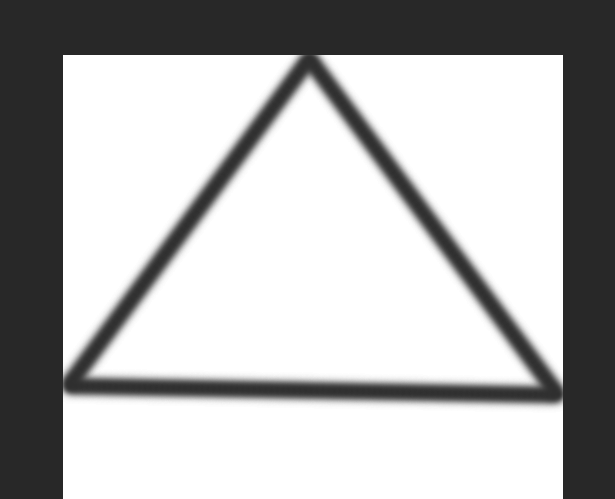
6、菜单栏:执行【滤镜】-【扭曲】-【旋转扭曲】命令。
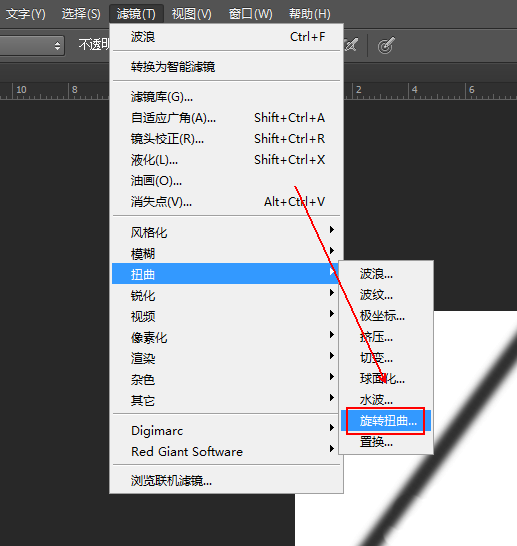
7、在【旋转扭曲】窗口中将角度调整为999度并单击【确定】按钮。
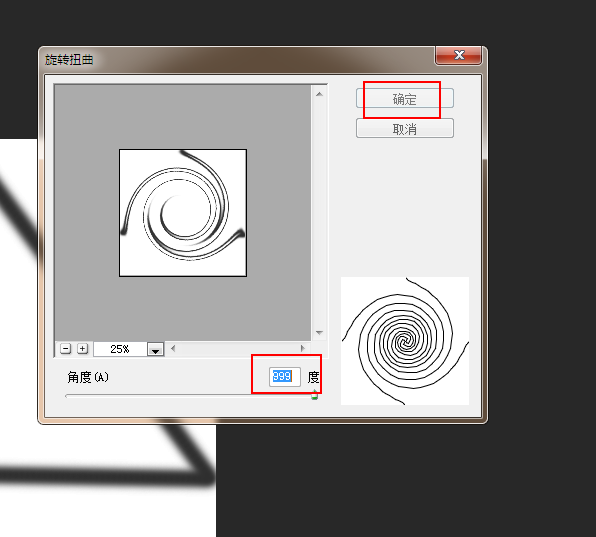
8、最终结果,如图所示。
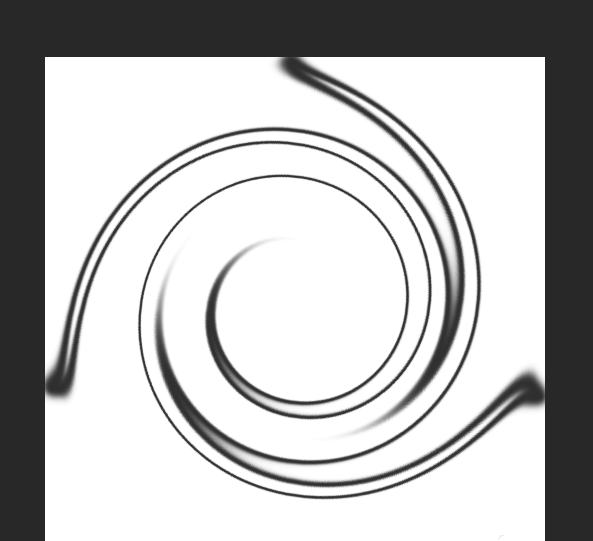
以上就是ps使用三角形制作旋转扭曲线条图形的教程,希望大家喜欢,请继续关注软件云。