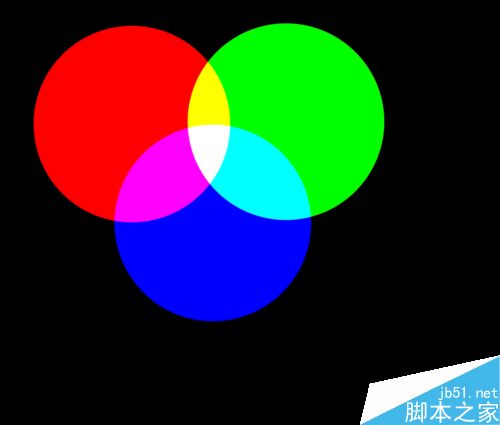众所周知,色彩中的基本色是红、绿、蓝,当它们发生不同比例混合时就会产生不一样的颜色效果。那么在ps中我们应该怎么去展示这种效果呢?下面由小编就通过实际操作进行讲解,小伙伴们和我一起来实际做一下吧。
步骤
1、打开photoshop,新建画布,大小自定,颜色填充为黑色。下面以25*15的画布为例,单位:厘米。
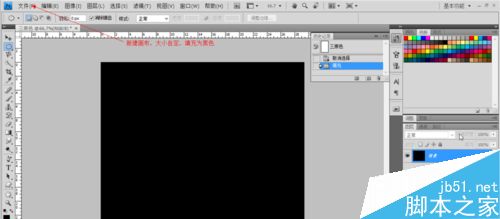
2、新建图层,选择”椭圆工具“以画布中轴线某点为圆心画圆,鼠标拖动时。按住shift键和Alt键,可以画出正圆,否则画出的是椭圆。(shift键:等比例放大、、多选、缩小;Alt键:切换、减去、以某点为中心),填充为RGB红色。注意:不要取消选区。
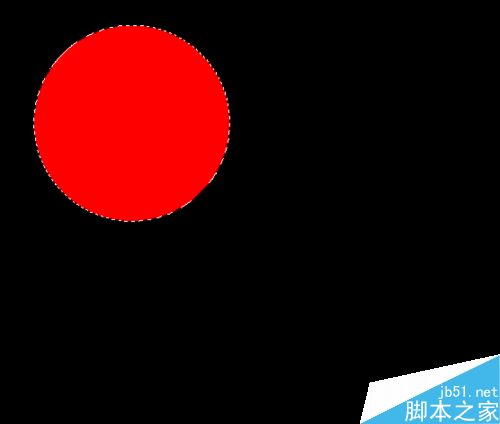
3、新建图层,移动选区。填充为RGB绿色。
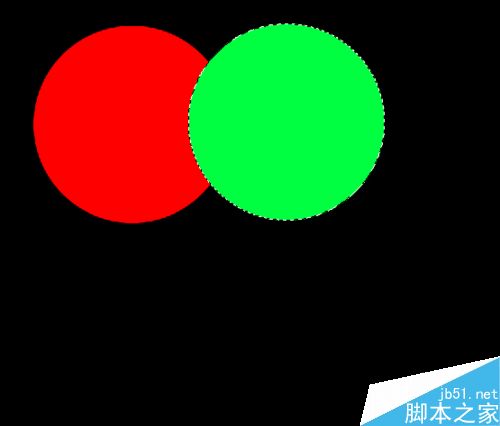
4、新建图层,移动选区。填充为RGB蓝色。ctrl+D取消选区。
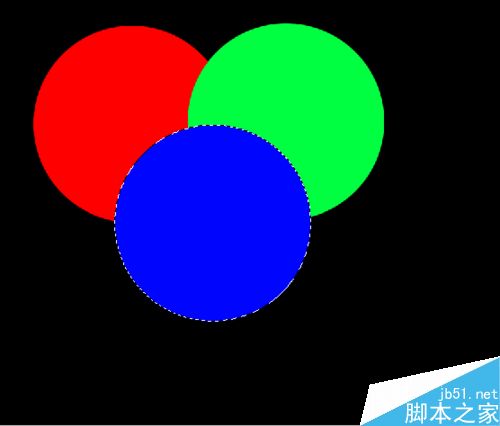
5、这时候,小伙伴们会有四个图层,分别是背景、图层1、2、3。分别选择图层2、3,更改混合模式为滤色。
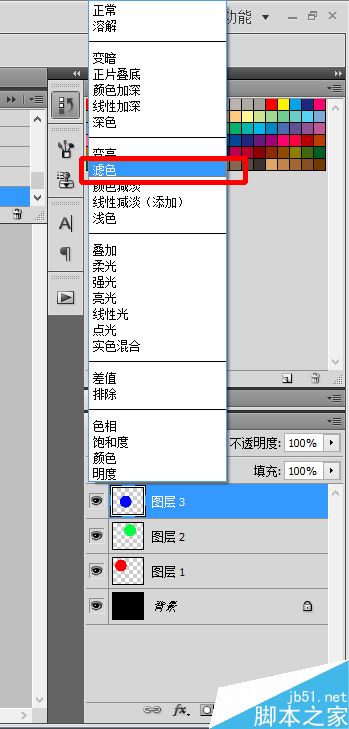
6、然后就会呈现三原色混合效果。是不是很简单,只要你热爱学习,小编相信你也可以做出来。