现在的图片是越来越漂亮了,可是却是静态的,如果能让图片动起来是不是会更漂亮更令人惊喜呢,下面小编就拿一张雪景的图片给大家讲解一下。

1、首先拖一张雪景图片进去,或者你想做出雪景效果的图片,然后复制一层
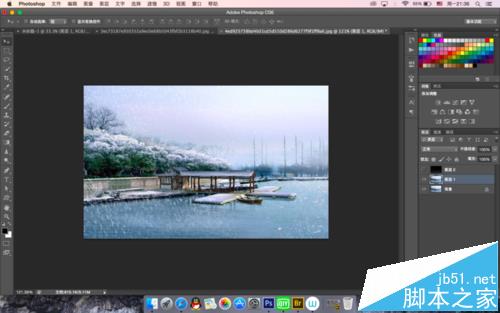
2、现在需要拖雪花图片进去,混合方式选择线性减淡,当然小编的这个图片需要这个叠加方式,其他的图片选择合适叠加方式就可以
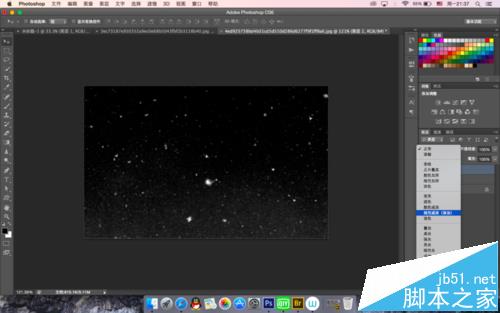
3、然后将时间轴调出来,如果已经有的就不用了,每个版本的时间轴调出来页面不太一样,小编是这样的
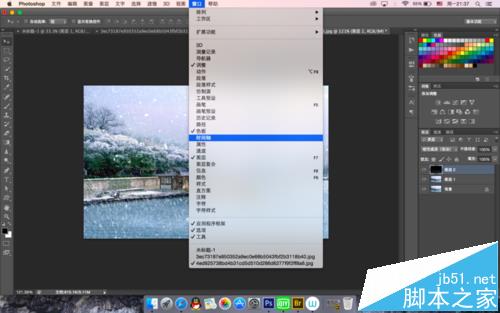

4、然后创建帧动画,添加帧,因为不是视频,所以接下来的步骤无法用图片的形式传达,即将背景(雪景)向左下方移动,用移动工具,然后过渡帧动画,参数设置如下
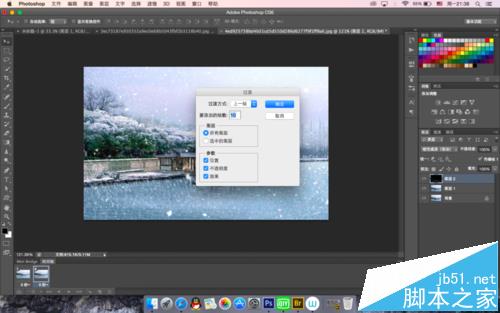
5、接下来需要调节帧动画的播放时间,找到第一张,按住shift键点击最后一张,修改下面的播放时间,小编设置的0.2秒

6、这样就差不多了,大家可以点击播放看下效果,可以设置只播放一次,也可以循环播放,然后以web形式储存,后面的直接确定就好


7、效果图在介绍中已经展示了,如果大家喜欢请点赞喔~
注意事项:
其实就是创建帧动画的时候有点操作上的细节,其他的还是挺简单的,如有不清楚的请给小编留言。