ps中想要制作一个有菱形水晶组成的图片,该怎么制作呢?下面我们就来看看详细的教程。
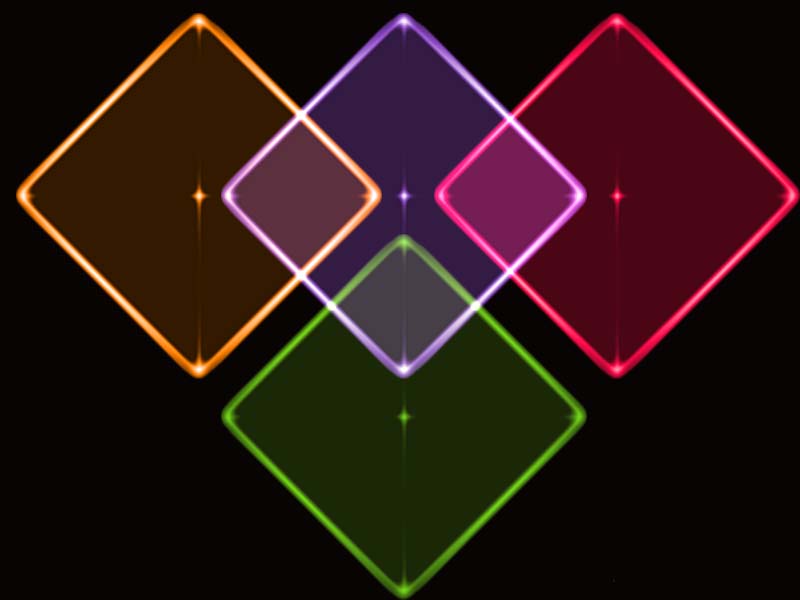
1、首先启动Photoshop cs5,执行文件-新建命令,新建一个大小为800*600,分辨率为72,背景内容为黑色的文档。
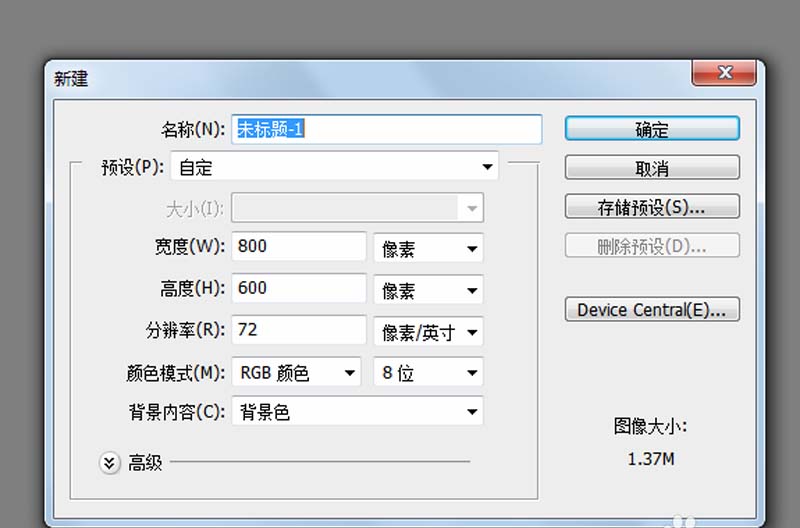
2、新建图层1,选择工具箱里的渐变工具,设置为菱形渐变,选择黑白渐变,在画布上拖拽出一个菱形渐变。
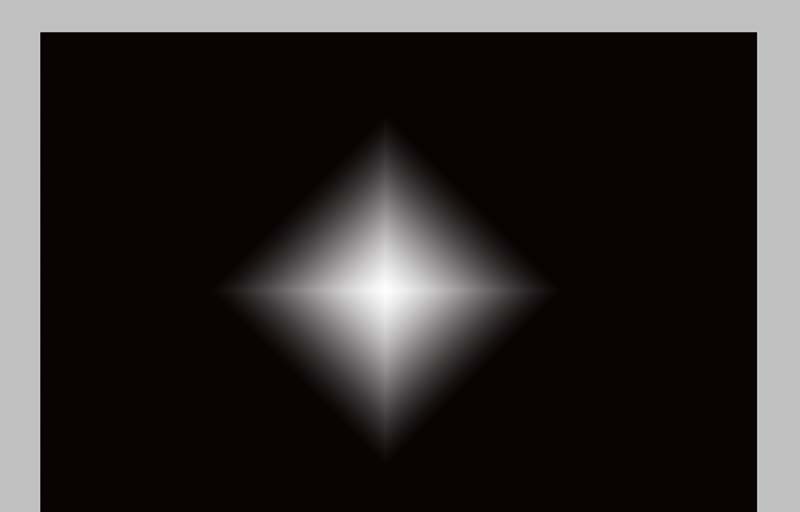
3、执行滤镜-素描-铬黄渐变命令,在弹出的对话框中设置细节为7,平滑度为6,点击确定按钮。
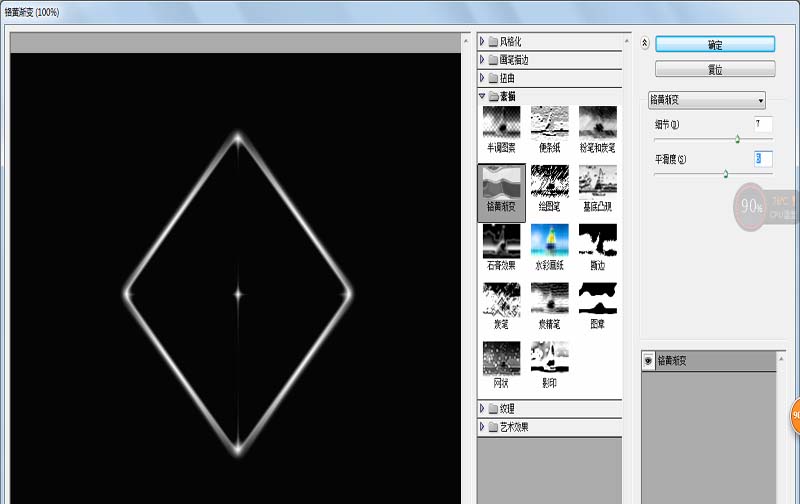
4、选择工具箱里的魔棒工具选择周围的黑色部分,选中菱形以外的黑色部分,设置容差为25,然后按delete键进行删除。
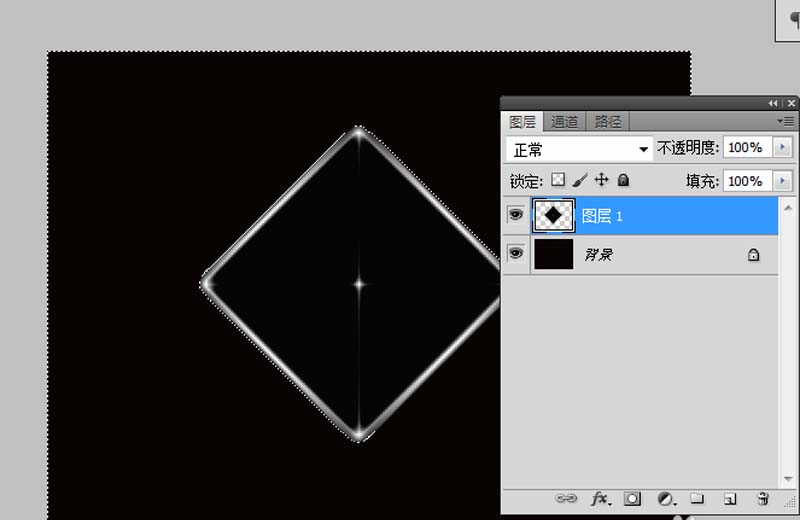
5、执行ctrl+d取消选区,执行ctrl+t组合键进行自由变换,调整位置和大小,查看效果。
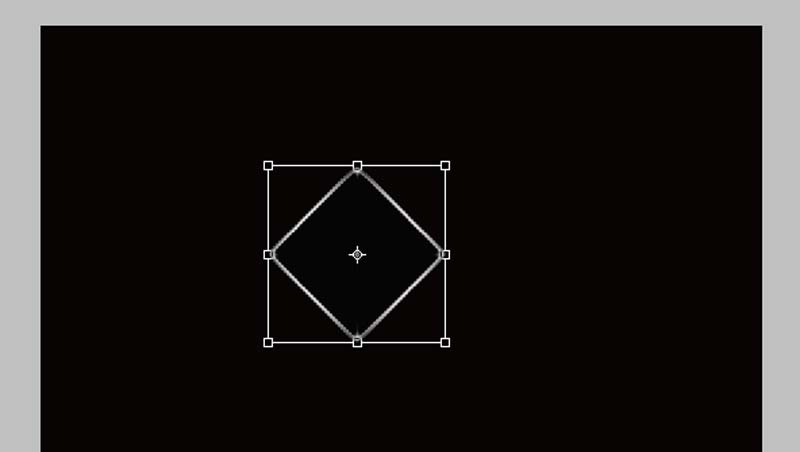
6、执行图像-调整-色相饱和度命令,在弹出的对话框中勾选着色,设置色相为30,饱和度为100,明度为8,点击确定按钮。
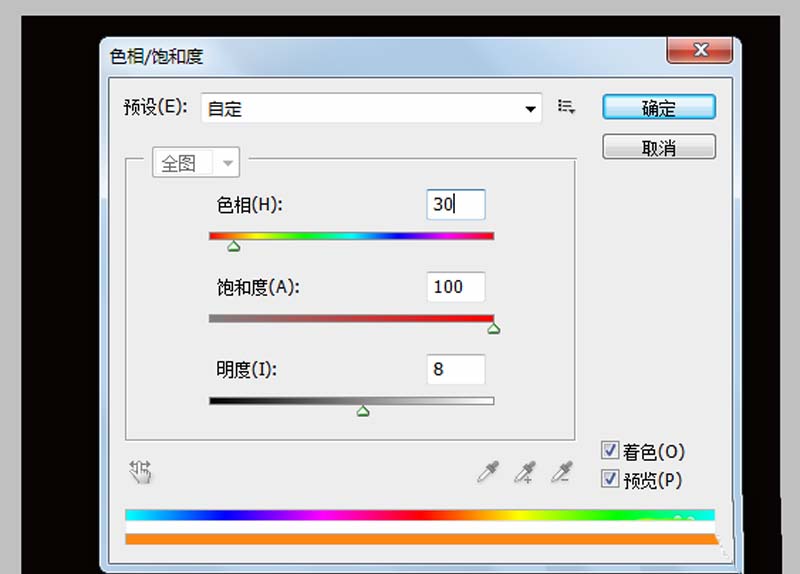
7、执行ctrl+j组合键复制图层1副本,修改混合模式为线性减淡,执行ctrl+u组合键调整自己喜欢的颜色。
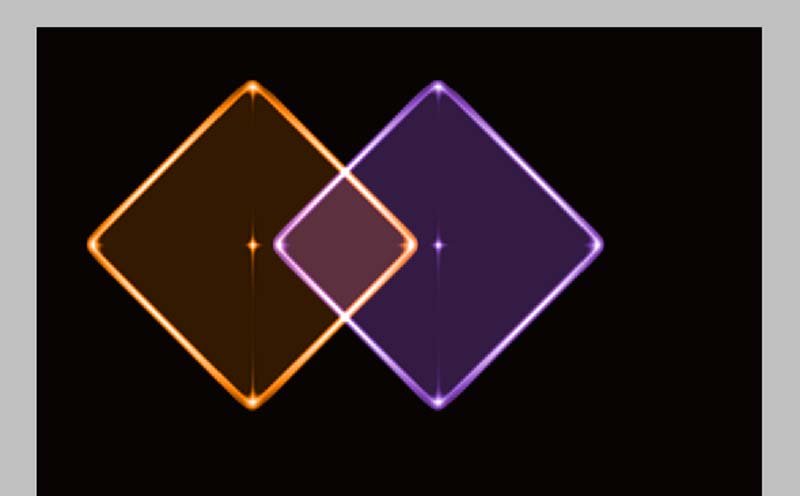
8、同样方法再次复制两个图层,重复步骤7,并依次调整四个图形的位置和大小,使布局更加美观。
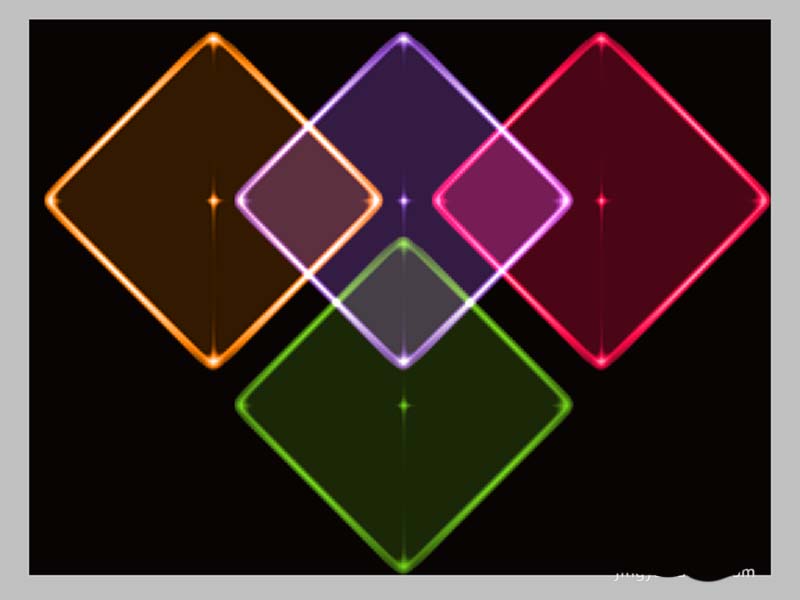
9、执行文件-存储为命令,在弹出的对话框中输入命令,保存在桌面上即可完成操作。
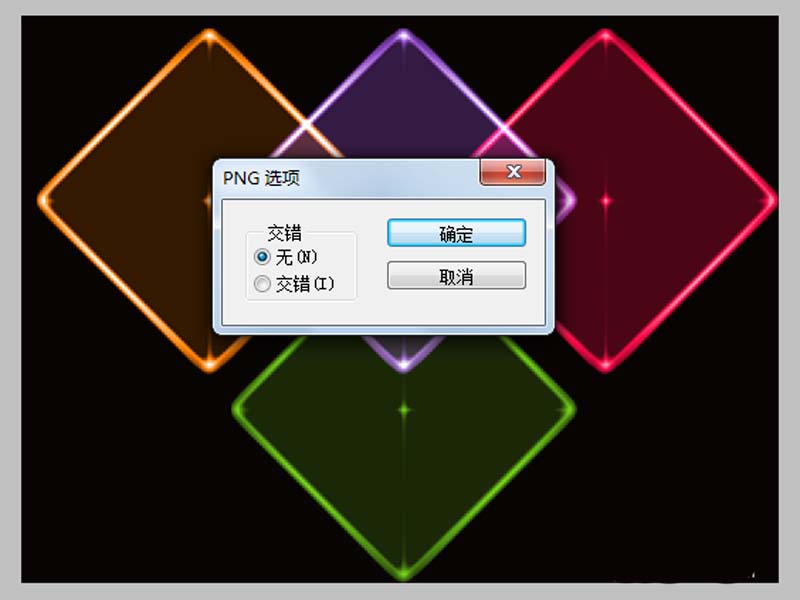
以上就是ps制作图片的效果,很简单,喜欢的朋友可以练练手。