ps中想要制作一个动画,就是一个圣诞老人慢慢行走的动画,该怎么制作呢?下面我们就来看看详细的教程。
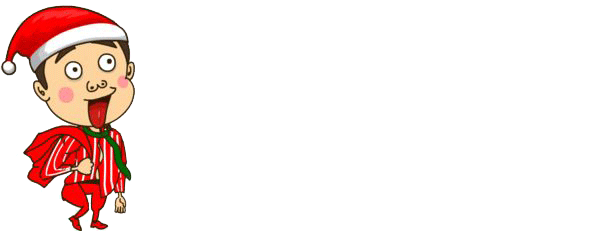
1、打开ps这款软件,进入ps的操作界面,如图所示:
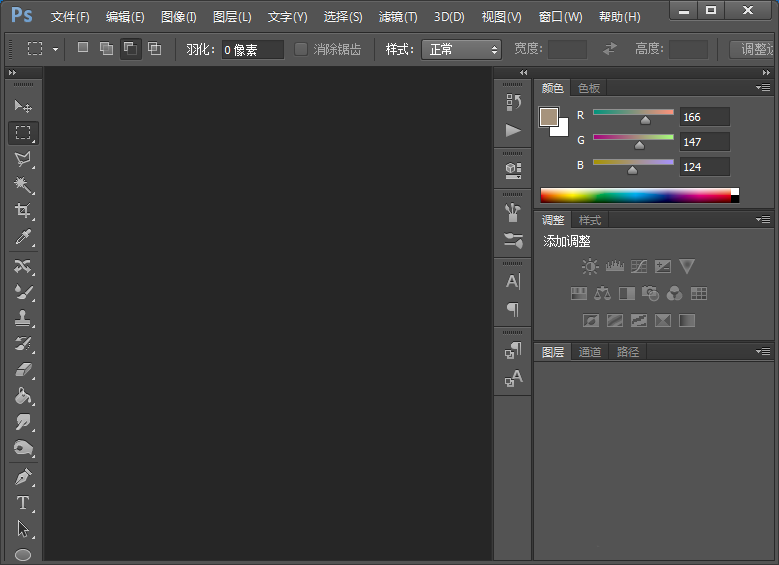
2、在该界面内按下Ctrl+O键,弹出打开图片对话框,在该对话框内找到我们的图片素材,如图所示:
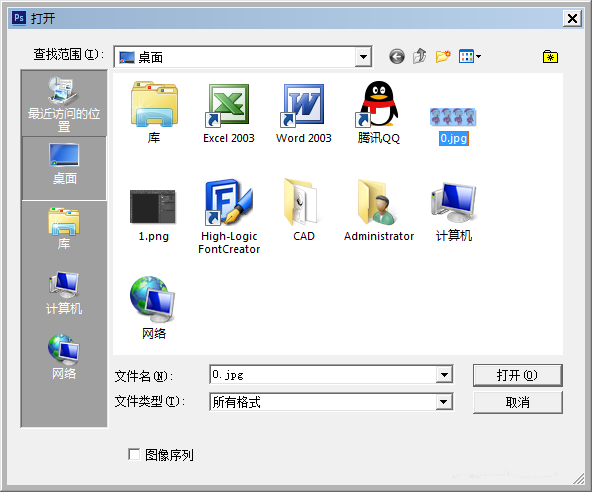
3、打开素材后,在窗口里找到时间轴选项,如图所示:
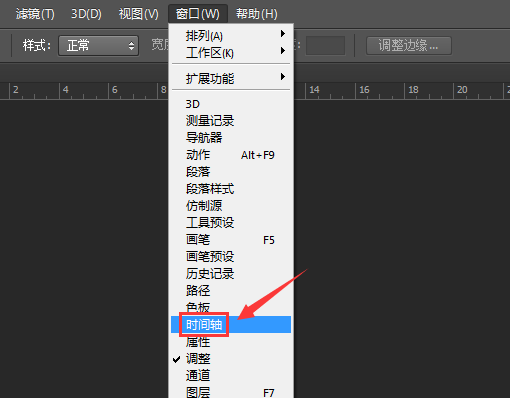
4、点击时间轴,在下面的时间轴面板里选择创建帧动画选项,如图所示:
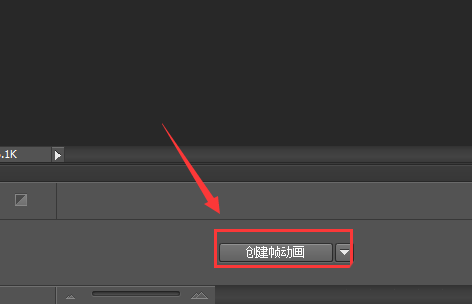
5、点击创建帧动画选项,找到复制所选对象选项,如图所示:
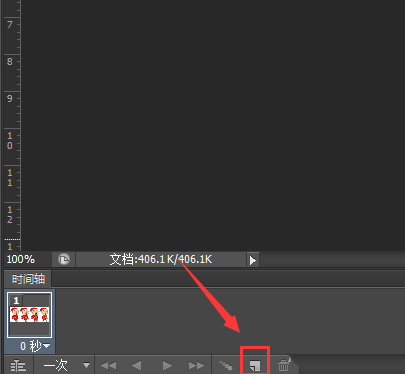
6、我们复制五帧图片,并将延迟时间设置为0.5,如图所示:
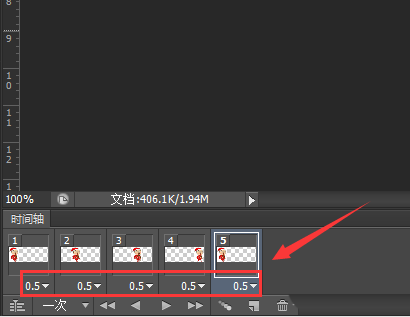
7、再找到循环选项,将循环设置为永远,如图所示:
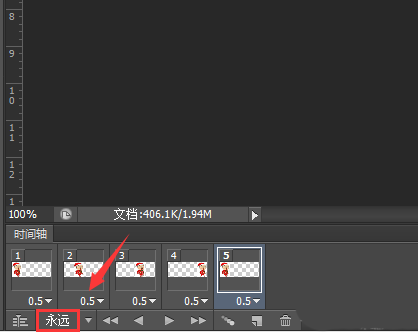
8、再在文件菜单里找到存储为web所用格式选项,如图所示:
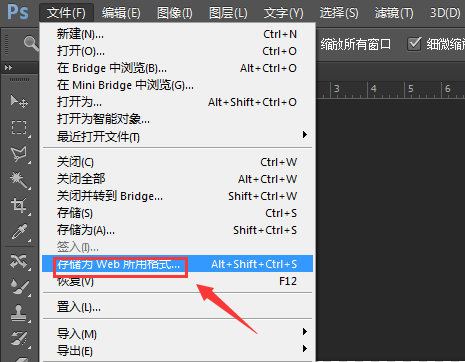
9、点击存储为web所用格式选项,在弹出的对话框内设置格式为gif,如图所示:
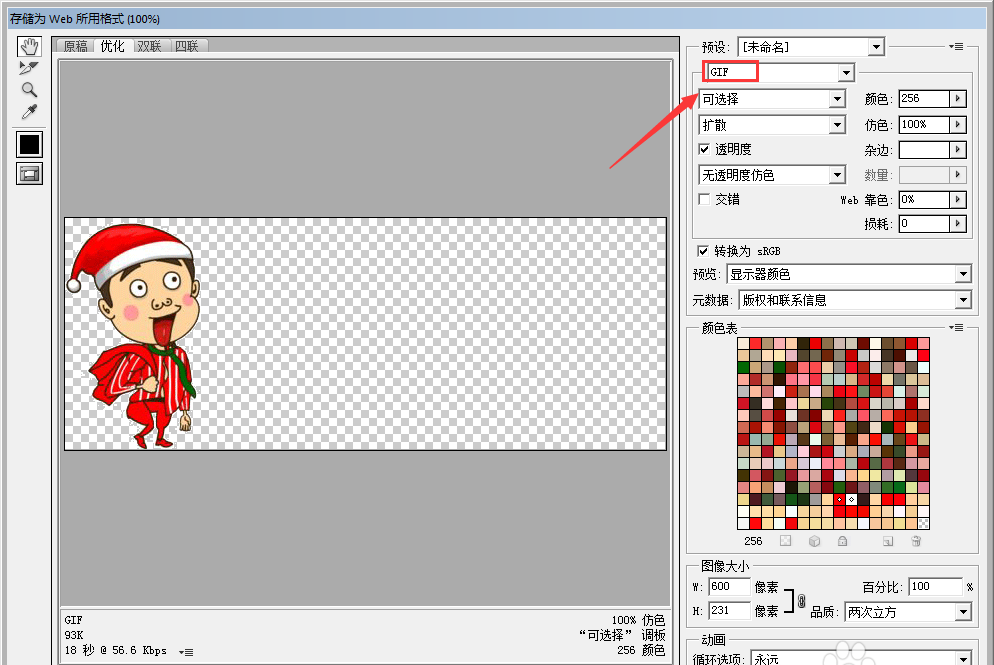
10、设置好以后点击确定我们的动画就制作好了,如图所示:
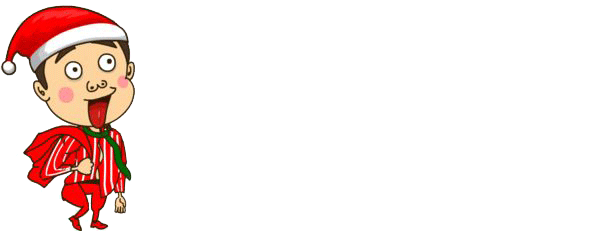
以上就是ps制作gif动画的教程,制作过程很简单,喜欢的朋友可以关注软件云。