ps中想要设计一款艺术气息很强的个人海报,该怎么设计呢?下面我们就来看看详细的教程。

1、打开PS,在“文件”下拉菜单下打开要用的两张图片。建议自拍选择颜色比较分明的图片,在后面的抠图中比较方便。
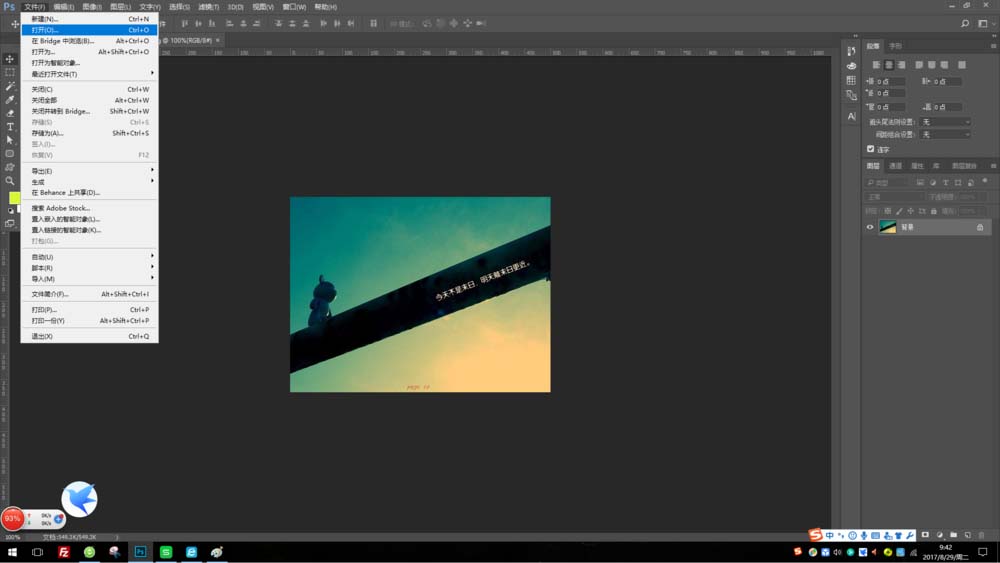

2、在“文件”新建一个长为1000像素,宽为800像素的文件。
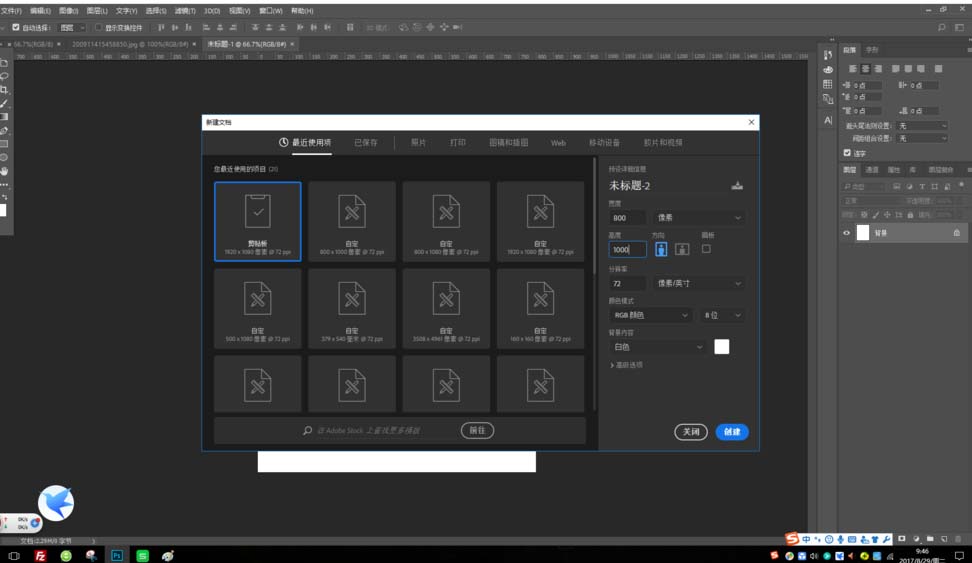
3、用工具栏左侧的框选工具将两张图片都移到新建的空白图片中。
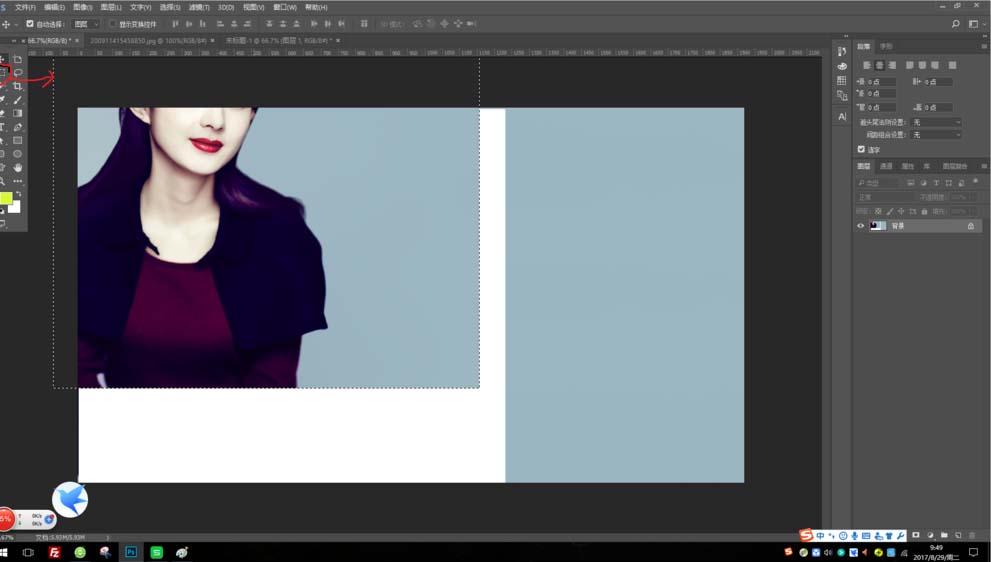
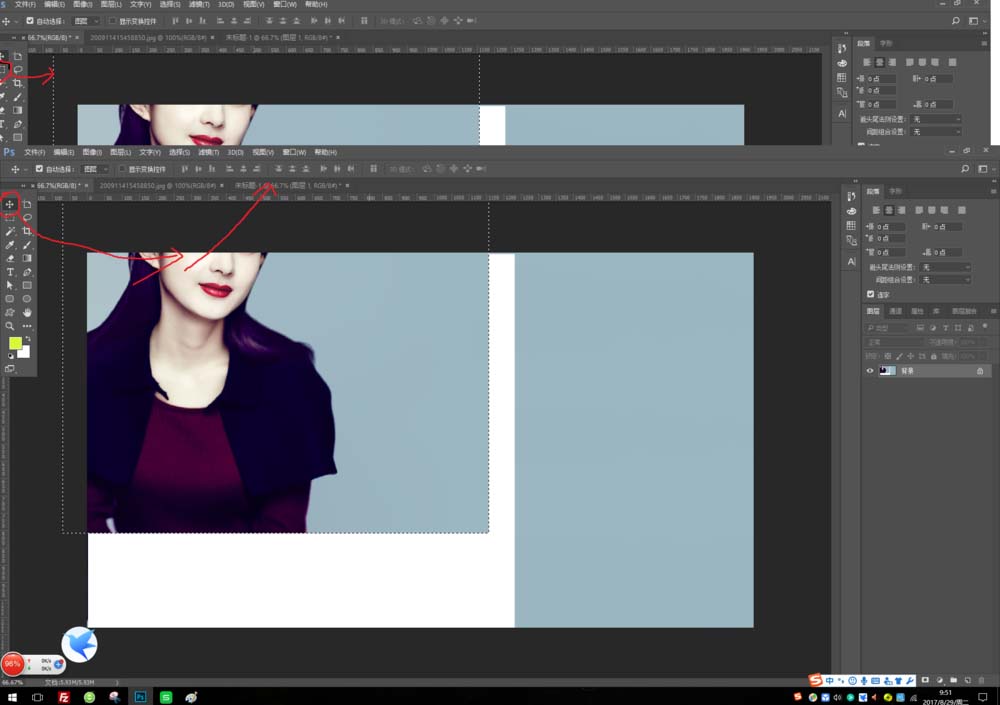
4、要记得两张都放到空白的图片中。
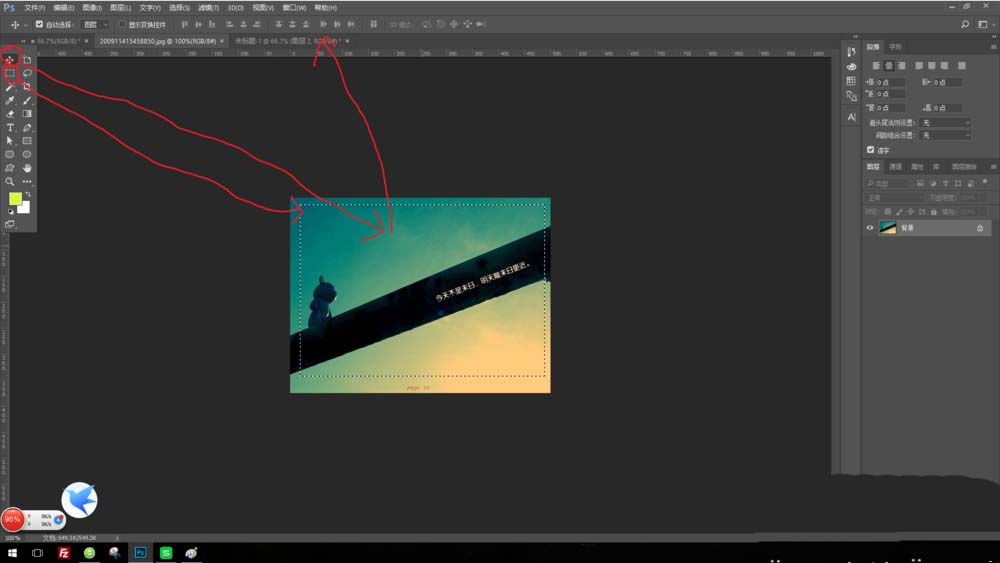
5、更改图片大小达到自己满意效果。在“编辑”下拉菜单中的“变换”里的“缩放”。注意右面的图层,现在有三个图层,分别把他们重新命名。双击原来的“图层一”改名字,改为你想要的名字。图层二也是。
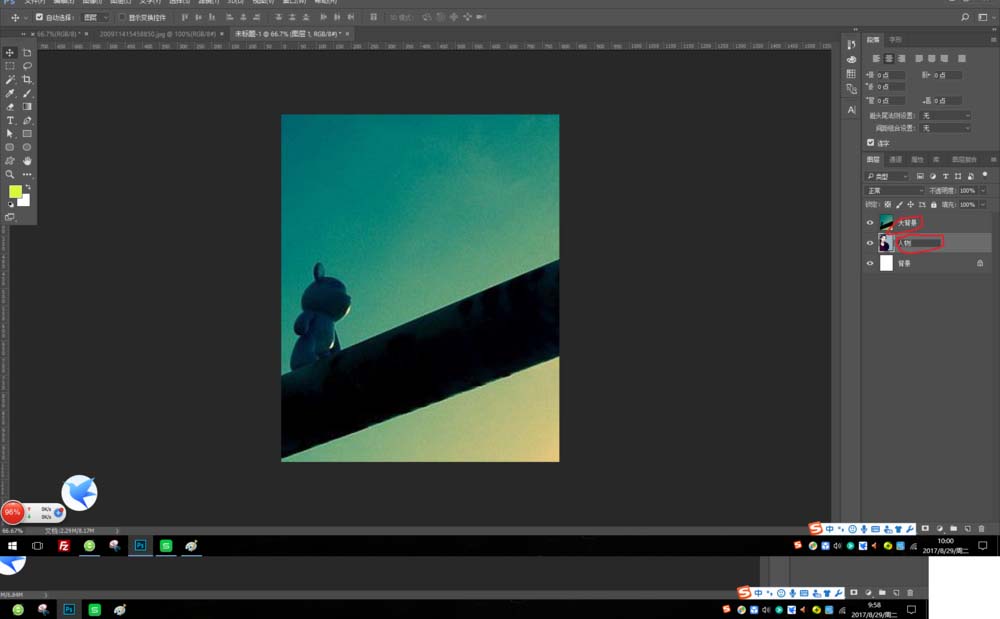
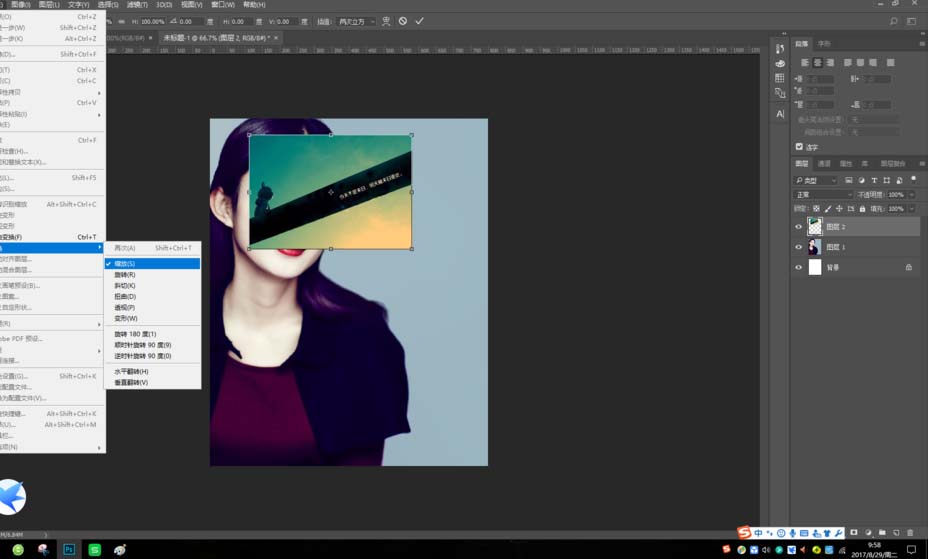
6、这时候有人可能发现自己的自拍不见了。别着急,看看右侧的图层中大背景图层是否在人物的上边。如果是的话,左键鼠标一直按住人物图层,直到出现手的形状,把它拖到第一个。
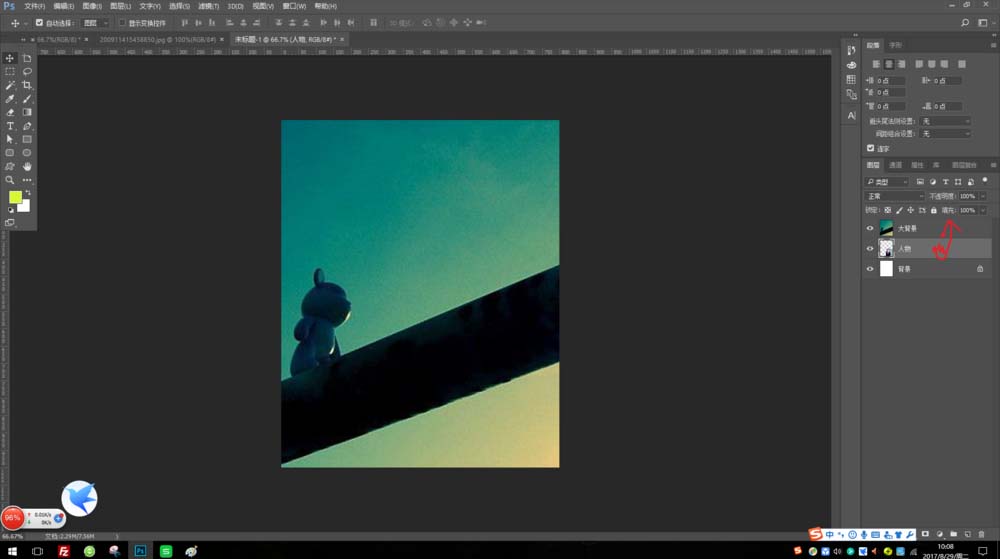
7、选择人物图层,利用左侧的魔棒工具选中人物像中不想要的部分。
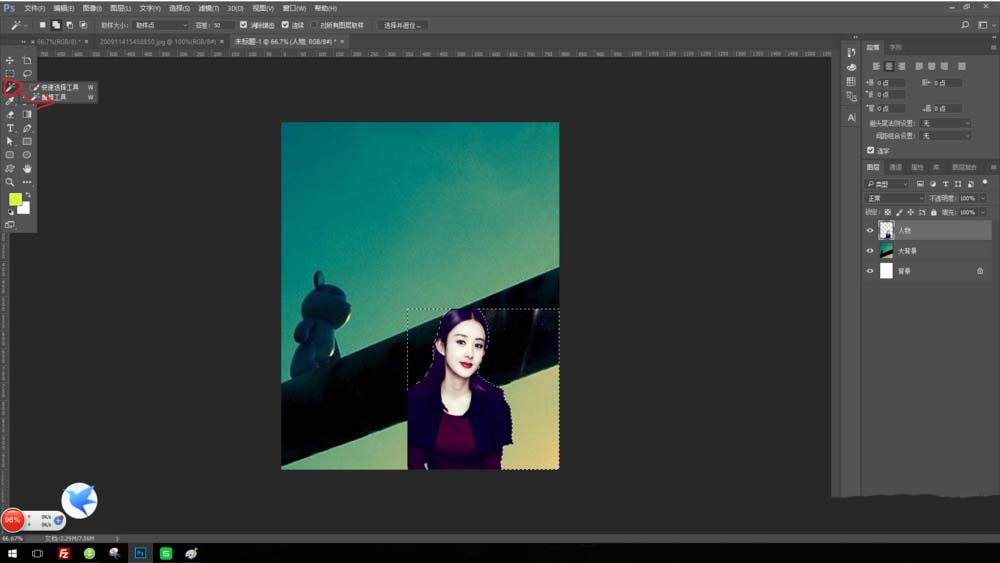
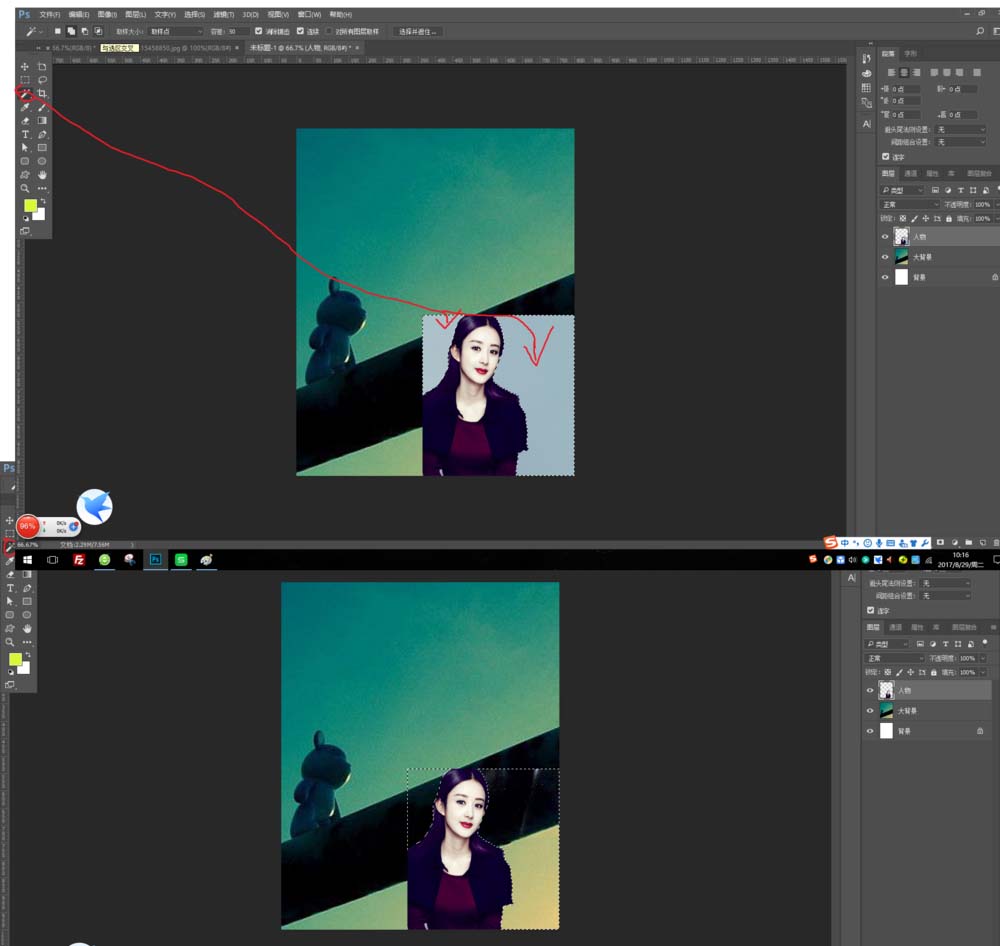
8、这时除了人物,其余的部分都被选中了。用橡皮擦工具擦掉选中的部分。
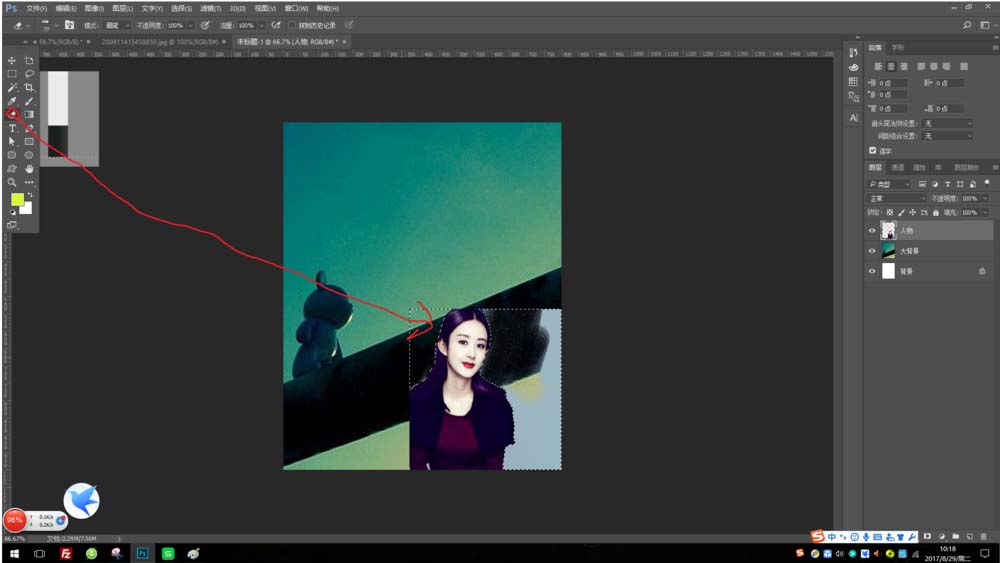
9、调整人物大小。选中人物图层。右键点击人物图层,出现选框,选择“复制图层”会出现一个“人物 拷贝”图层。这是另一个人物图层。调整大小,这个拷贝图层要作为大背景的一部分,所以可以调的大一点。
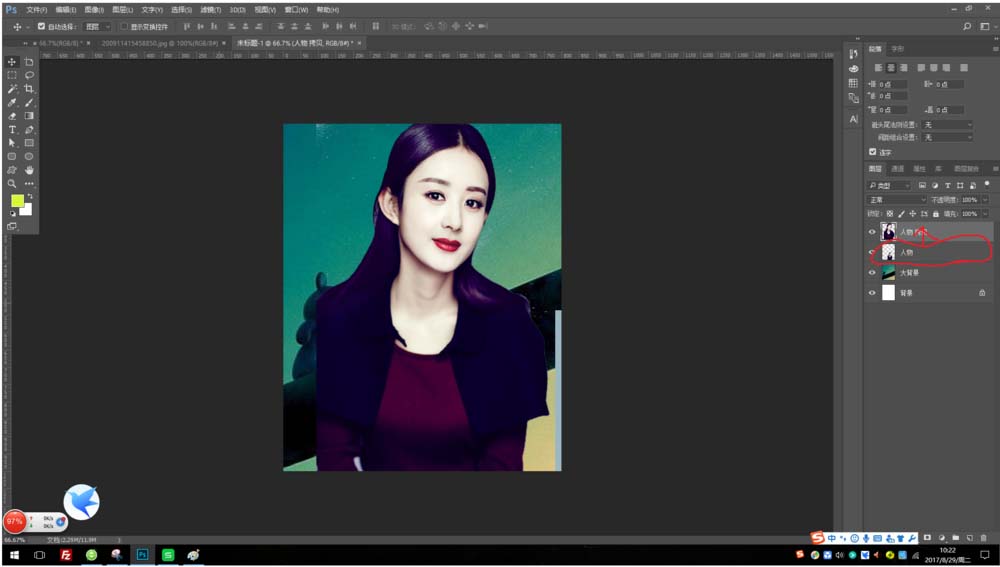
10、在右侧的工具栏找到透明度选项,值为100,现在调小它的值,到四十以下,这时看一下图片。图片中有一个变淡的自拍影子。
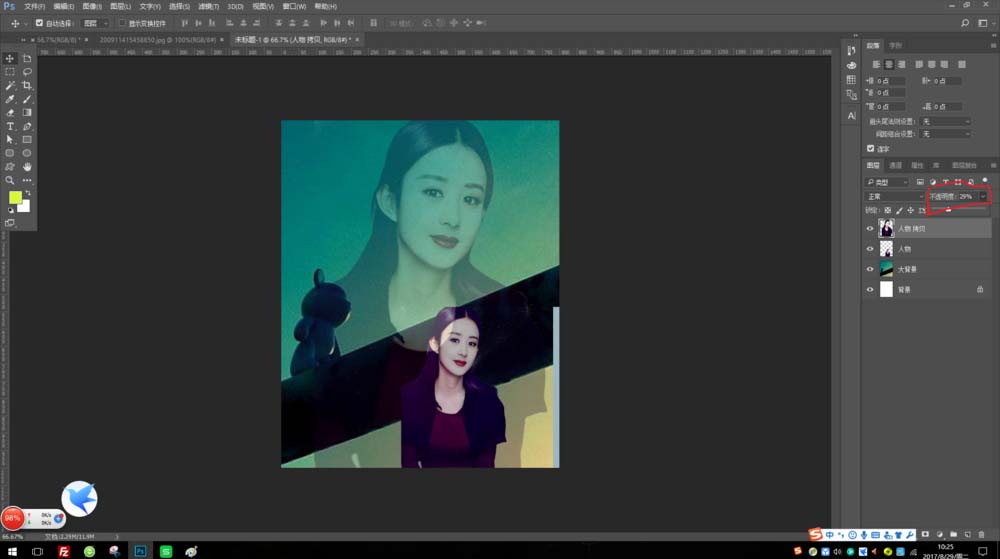
11、调整所有图片的大小到你认为合适的位置。可以依照之前的方法再加你想要的图片,做成想要的效果。
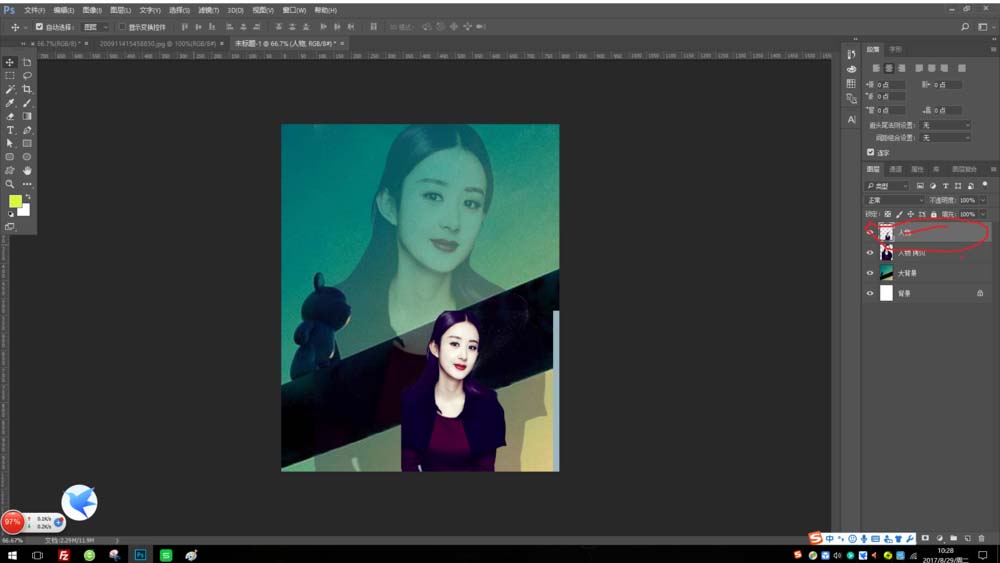
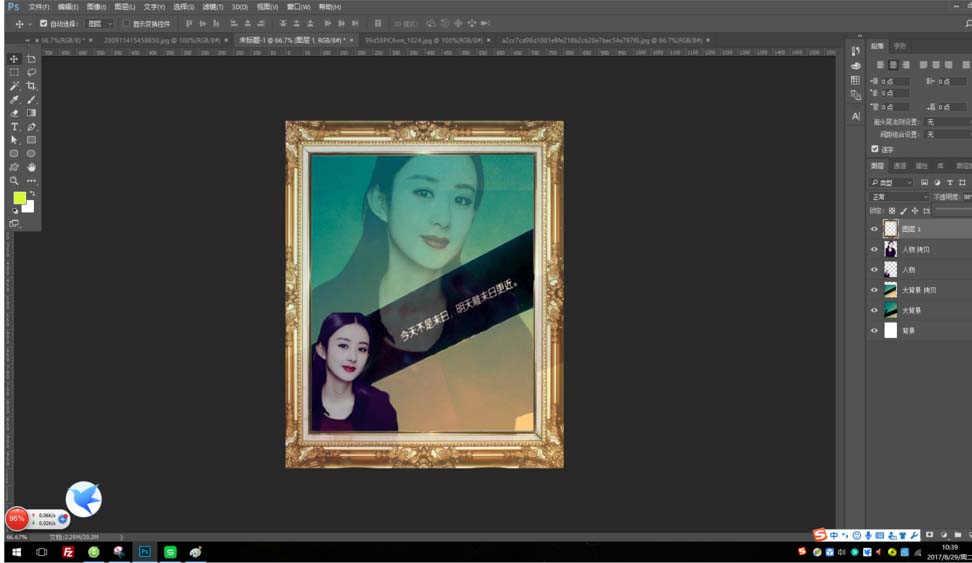
12、完成。在“图层”下拉菜单中选择拼合图像。
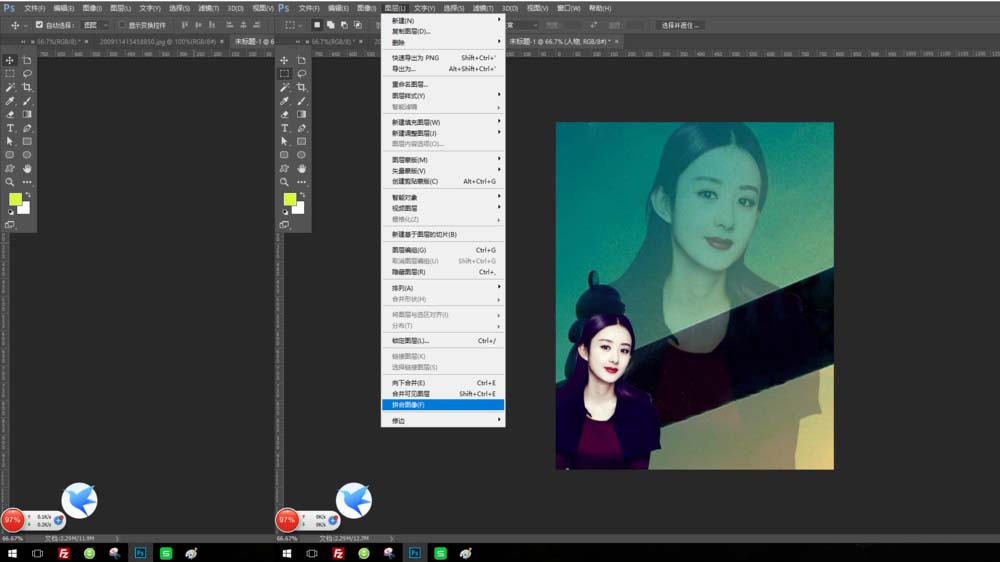
14、这时会出现一个对话框。选择确定。这样会使图片的清晰度更高。
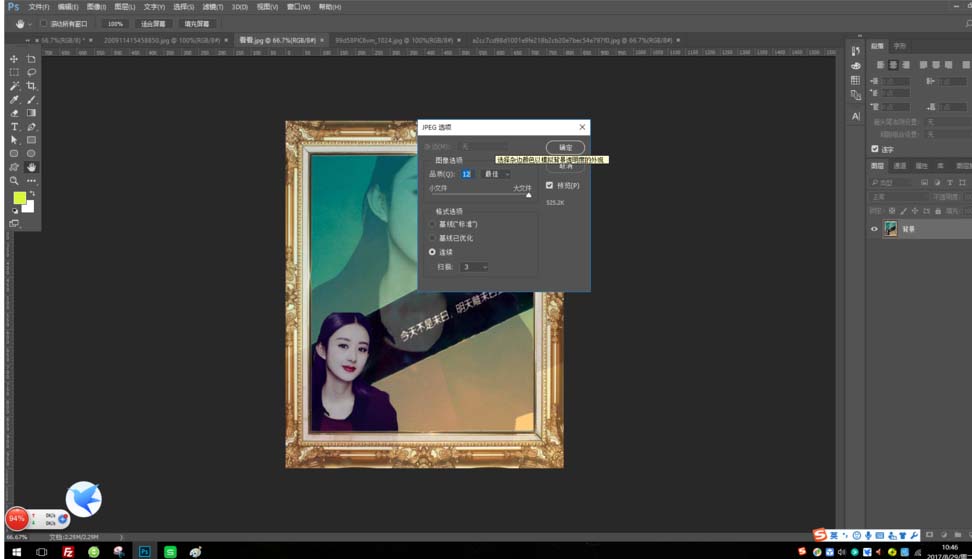
15、完成。

以上就是ps设计个人海报的教程,希望大家喜欢,请继续关注软件云。