前面给大家分享PS制作节日彩纸的做法,制作立体字的做法,图片“卷边”的做法,PS如何制作"个性签名",希望大家能喜欢。(即使你没有PS基础,只有有点耐心也可以学会哦)

1、新建一个PS图层,宽度:800px,高度:800px,背景内容:白色
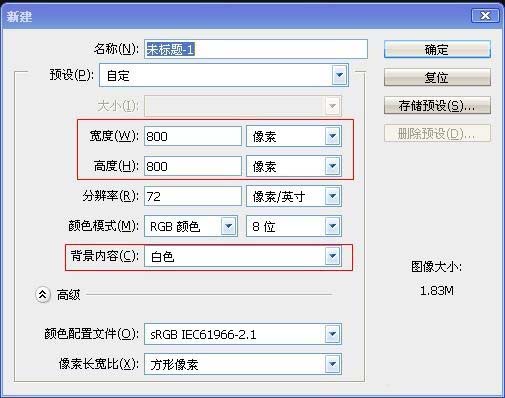
2、选择左侧工具栏中的“文字工具”;将文字工具栏设置为:字体:黑体;文字大小:48点,输入:“设计师小咔个性签名”(内容可以随意)
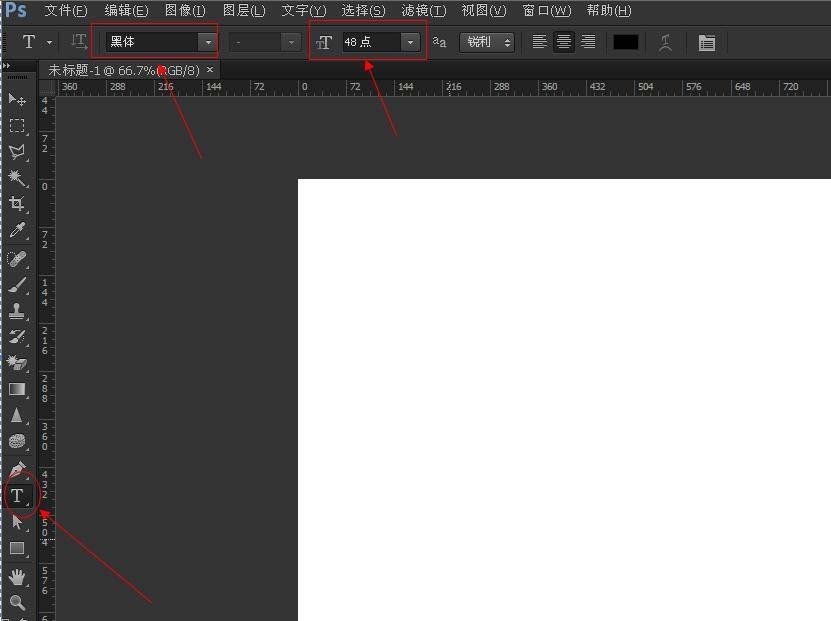
3、再选中“个性签名”四个字,将文字工具栏设置为:字体:黑体;文字大小:24点。
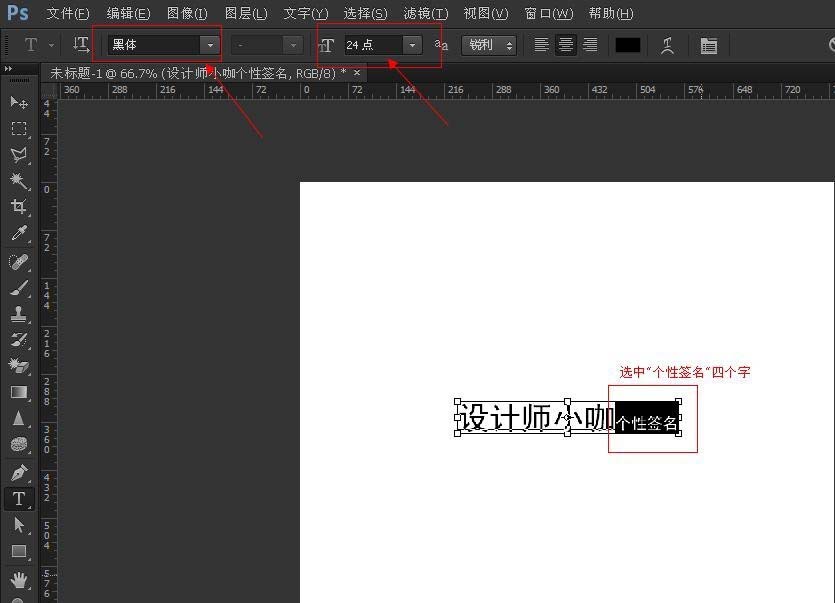
4、输入完成后,点选右上角的“√”键
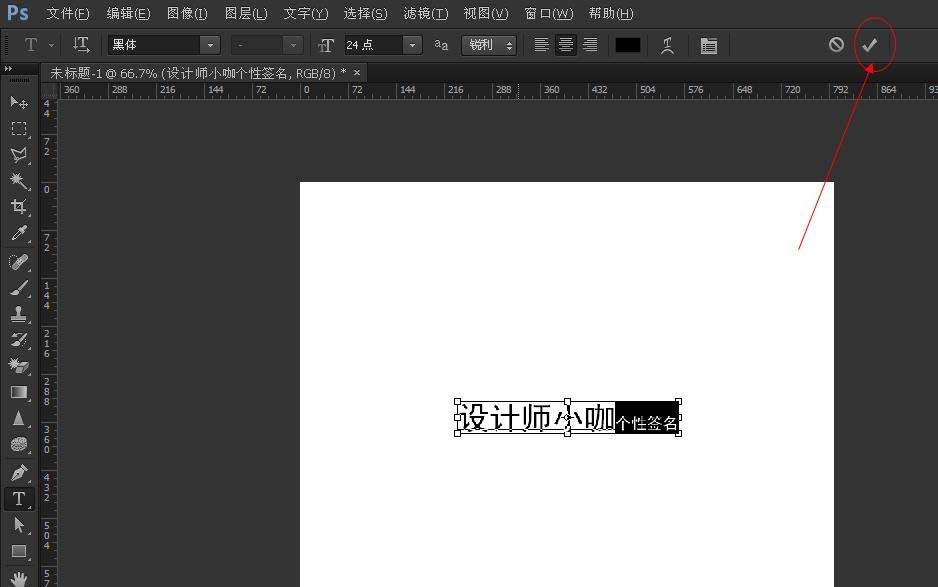
5、再次选中左侧工具栏中的“文字工具”;将文字工具栏设置为:字体:scriptina;文字大小:100点,输入英文:“welcome”。(如果没有,可以在度娘搜索这个字体哦。)
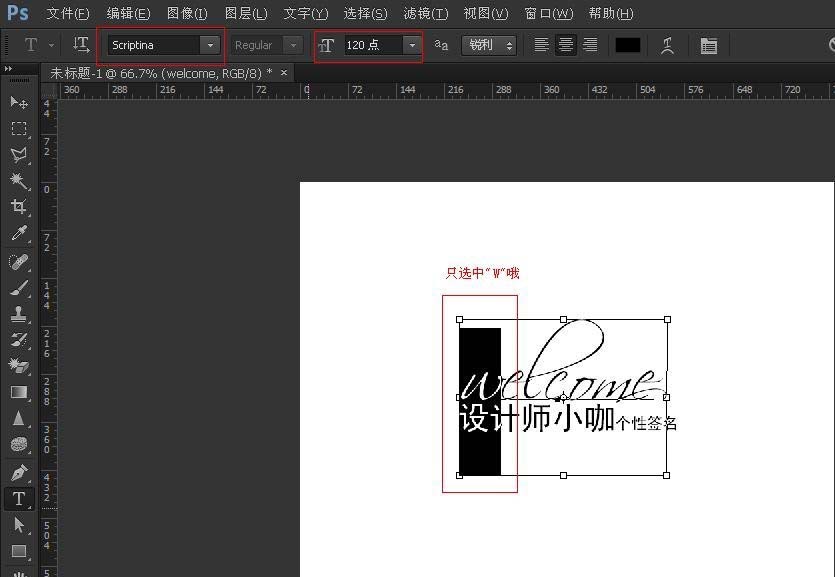
6、再选中“welcome”中的“W”,将文字工具栏设置为:文字:scriptina;文字大小:120点。
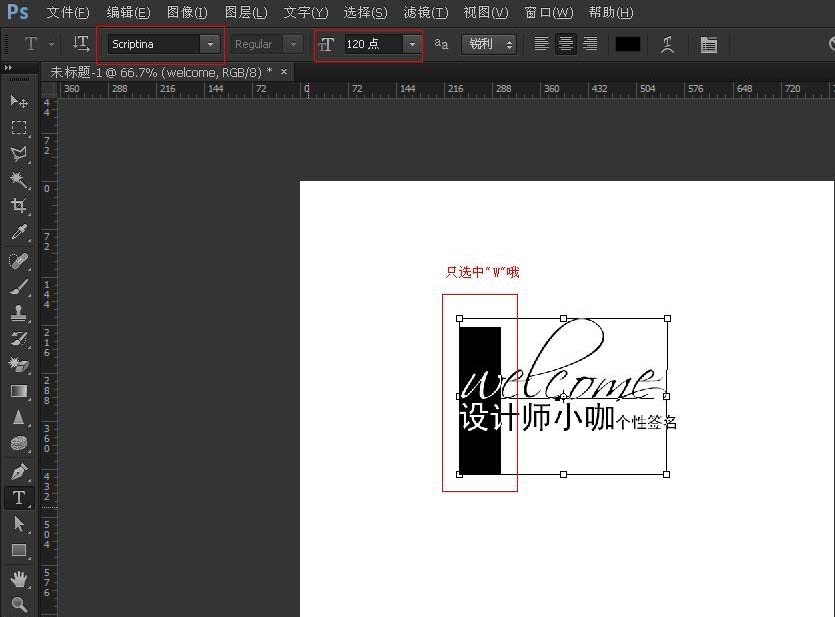
7、点击右上角的文字“切换字符和段落面板”按钮,将W设置为大写字体(操作方式:点击面板上的“TT”符号)
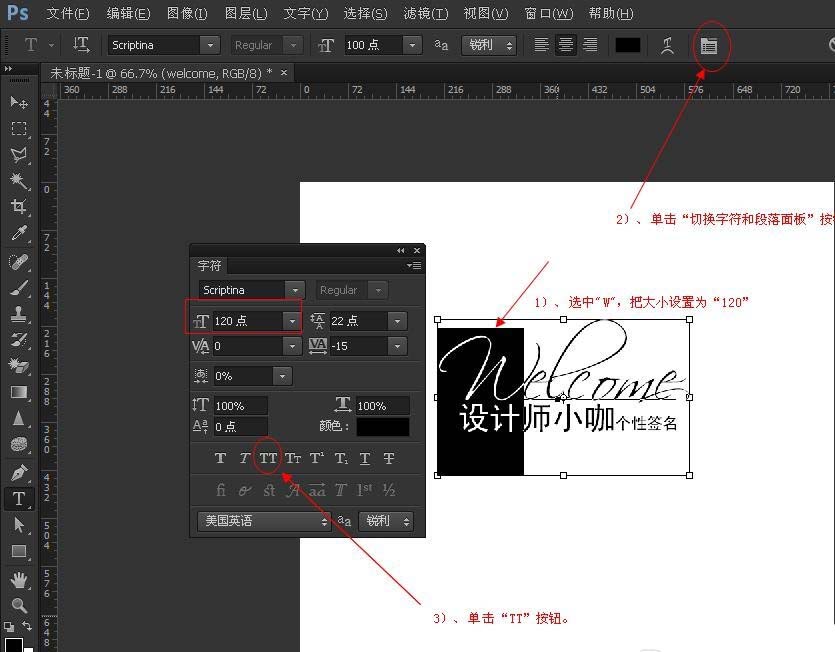
8、设置完成后,点选右上角的“√”键。
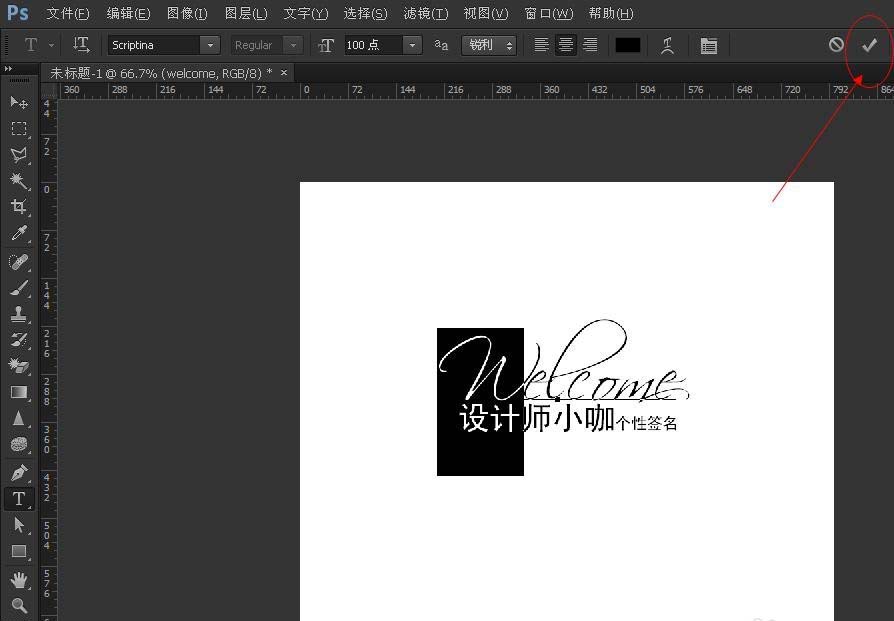
9、再次选中左侧工具栏中的“文字工具”;将文字工具栏设置为:字体:宋体;文字大小:24点,输入:“微信号:xxxx0709”。(内容随意,我只是举例)
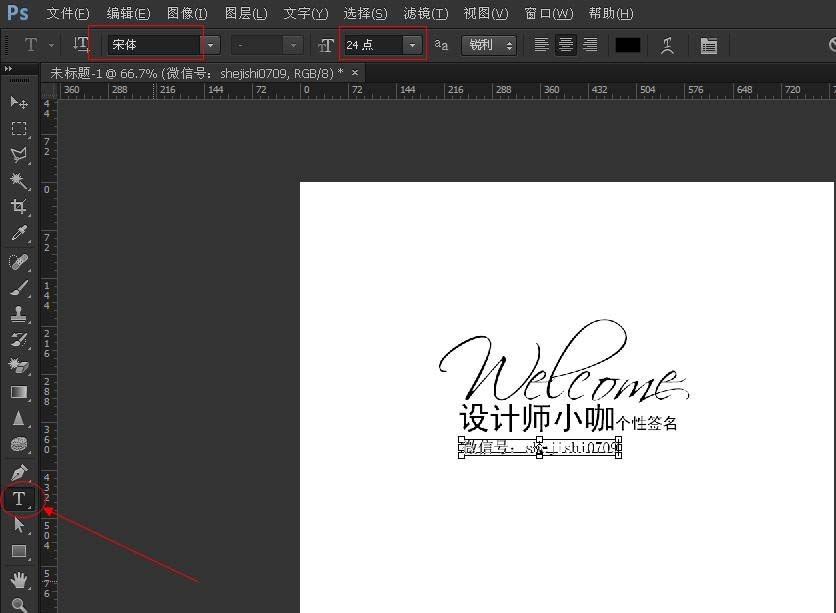
10、设置完成后,点选右上角的“√”键。
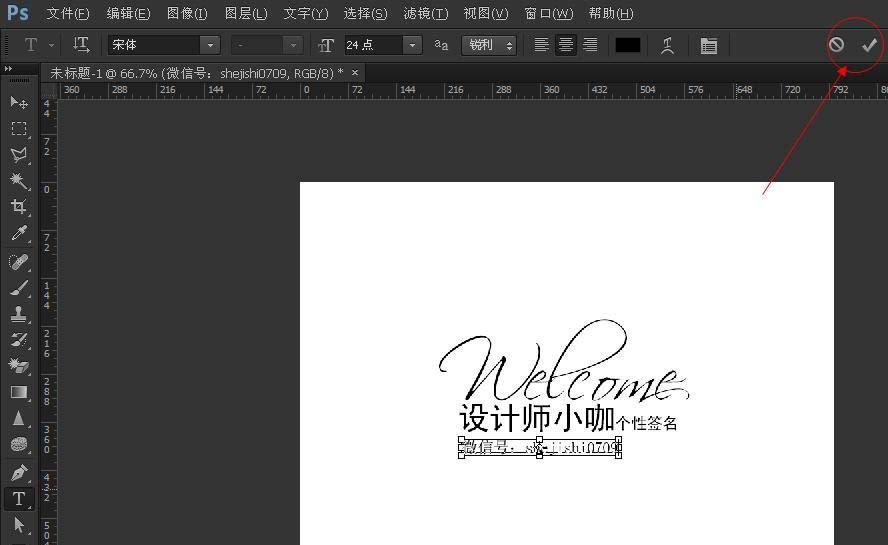
11、选中左侧工具栏中的“钢笔工具”,在图上画一个“Z”字形。(具体见图)
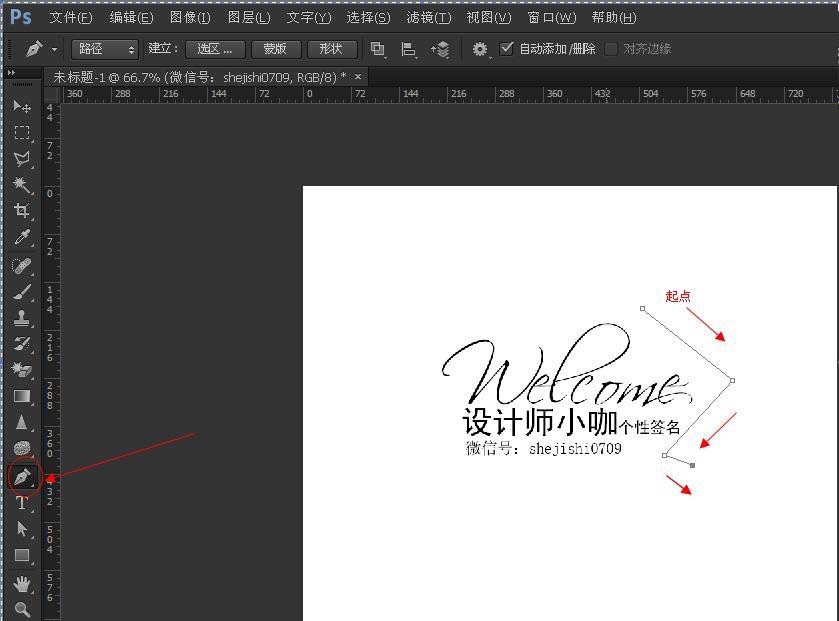
12、选择“转换点”工具,(操作方式:用左键按着”钢笔”工具处3-5秒,就会弹出一个工具选择框,选择“转换点工具”)
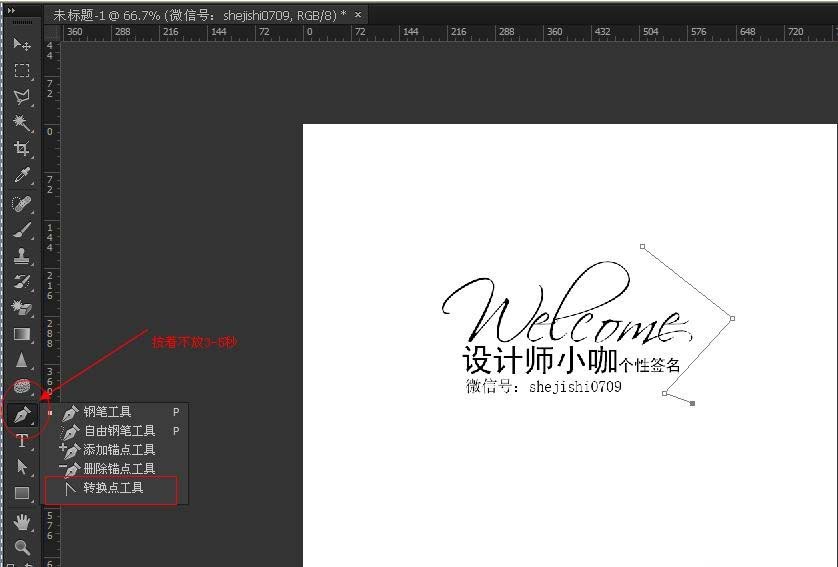
13、用“转化点工具”对第2个和第3个节点向下拖拉,使路径有一个“S”形状(如图)
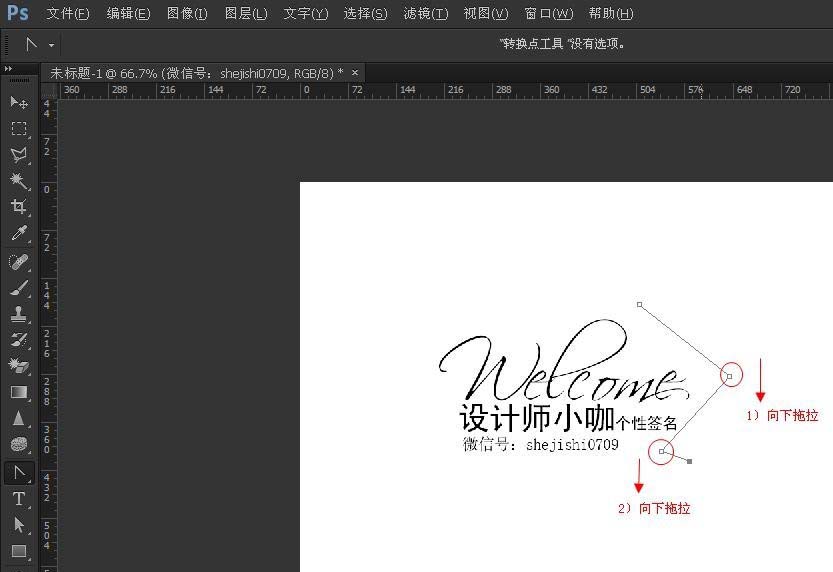
14、对于个别的点不在位置的,可以通过“直接选择工具”,对节点进行调整。
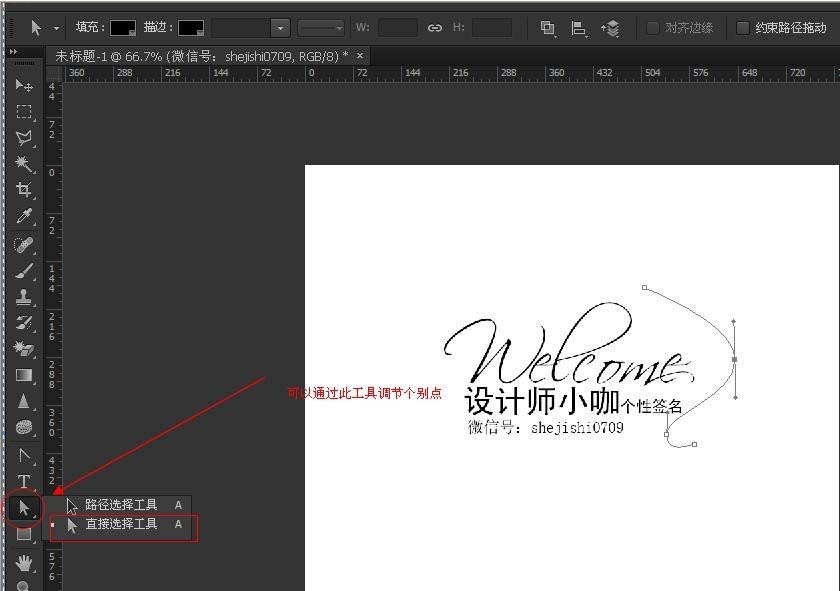
15、最后大概调整成“这个样子”(如图)
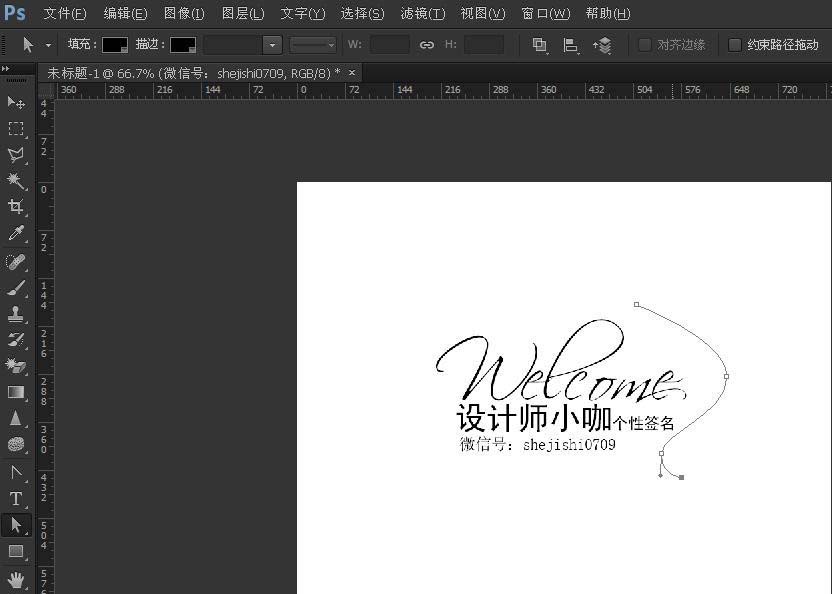
16、选择左侧工具栏中的“画笔工具”,并点选“压力”按钮。(如图)
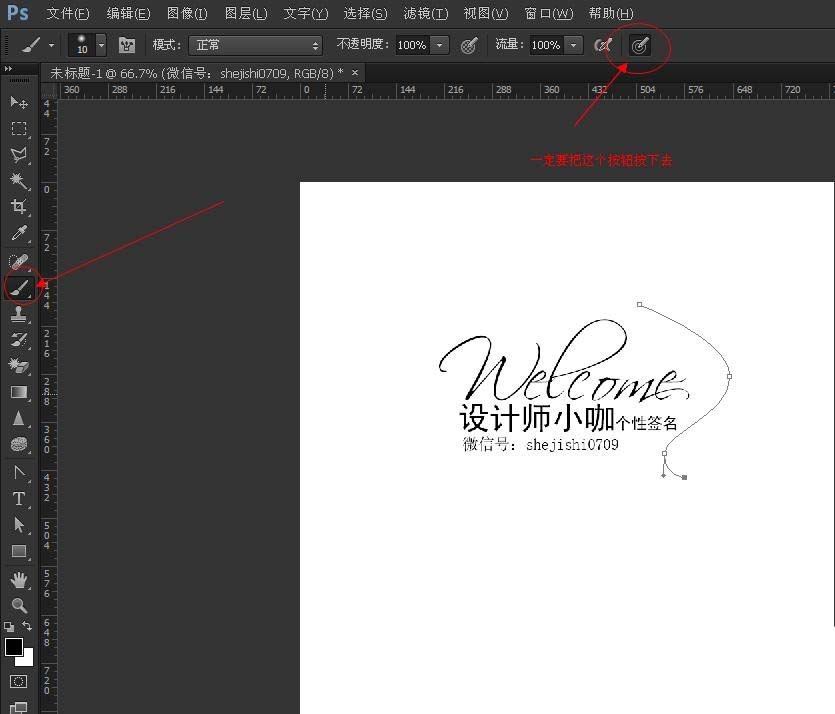
17、新建一个图层(操作方式:点击右下角新建“图层”按钮)。
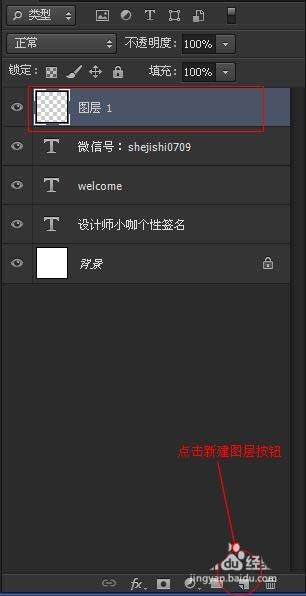
18、填充路径(操作方式:点选右边“路径”选项卡,点选右下方“描边路径”按钮)
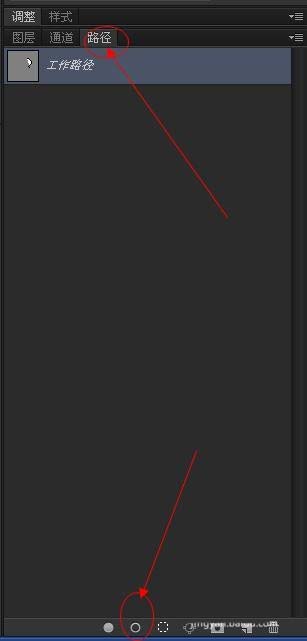
19、新建一个路径图层。
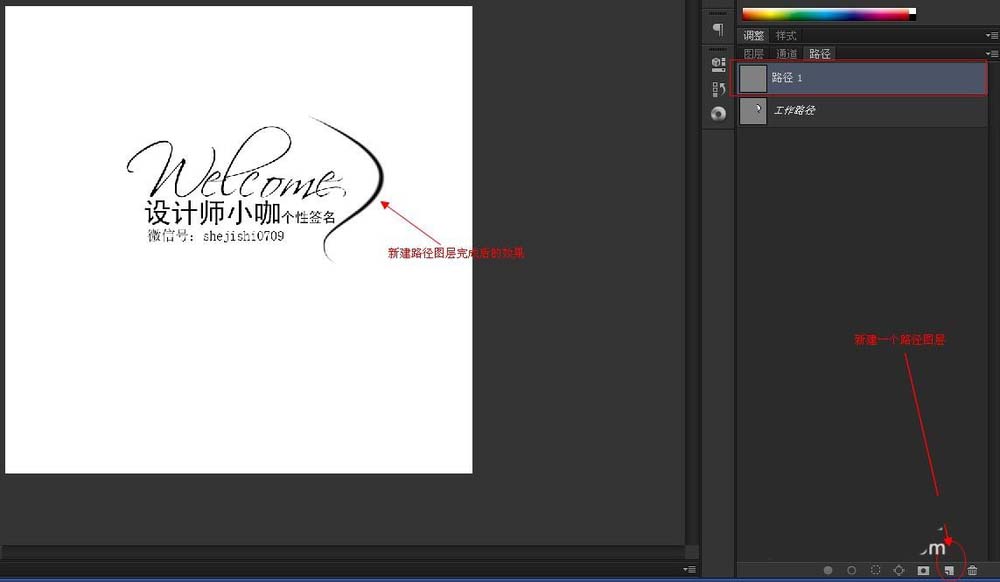
20、关掉背景图层的“图层可视性”按钮。
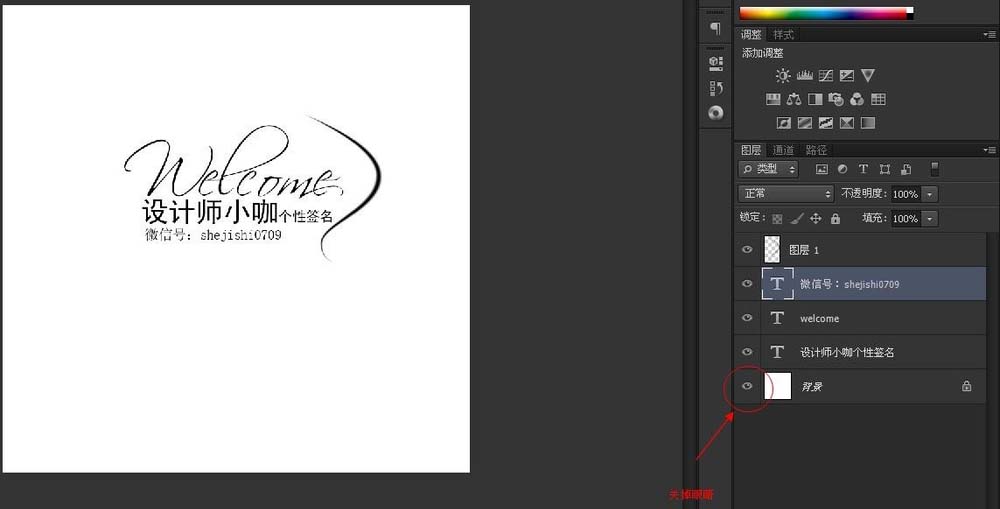
21、一个透明的“艺术签名”就做完了。
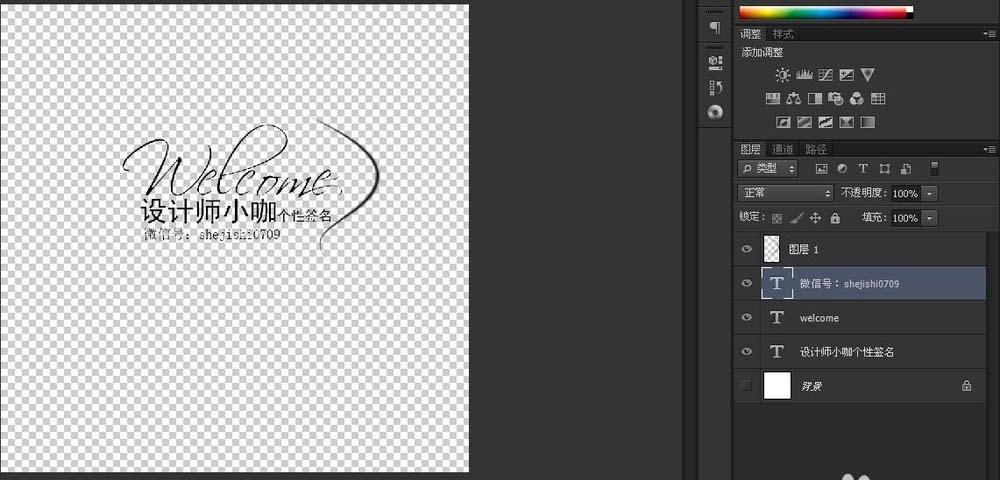
22、来一张效果图。
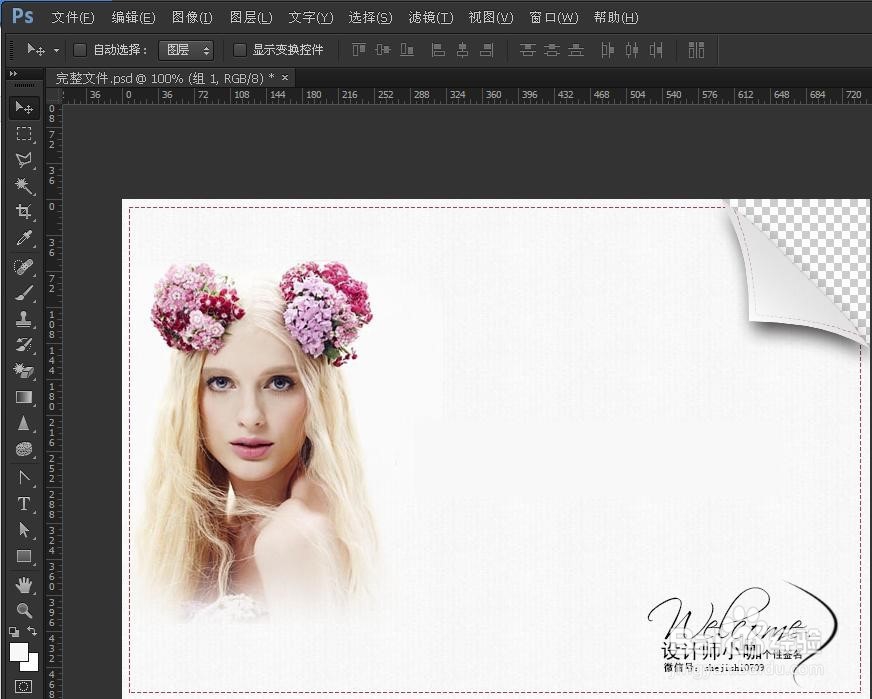
彩蛋:可以把所有图层编一个组(CTRL+G),然后对组使用fx“外发光样式”,会有更好看的效果哦!祝你成功!