ps中想要设计一款漂亮的封面图,该怎么设计呢?下面我们就来看看ps设计封面图的教程。
1、新建一个文件:尺寸:430X297mm,分辨率:300,背景内容:白色。其余参数默认不变。
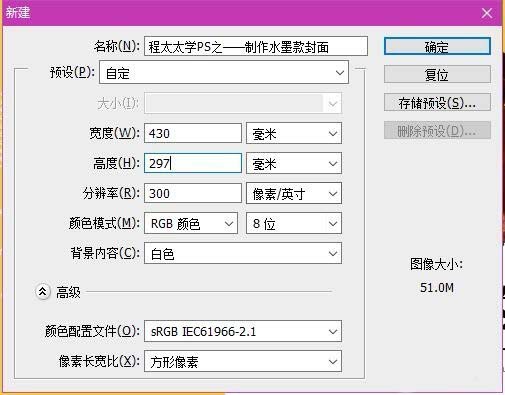
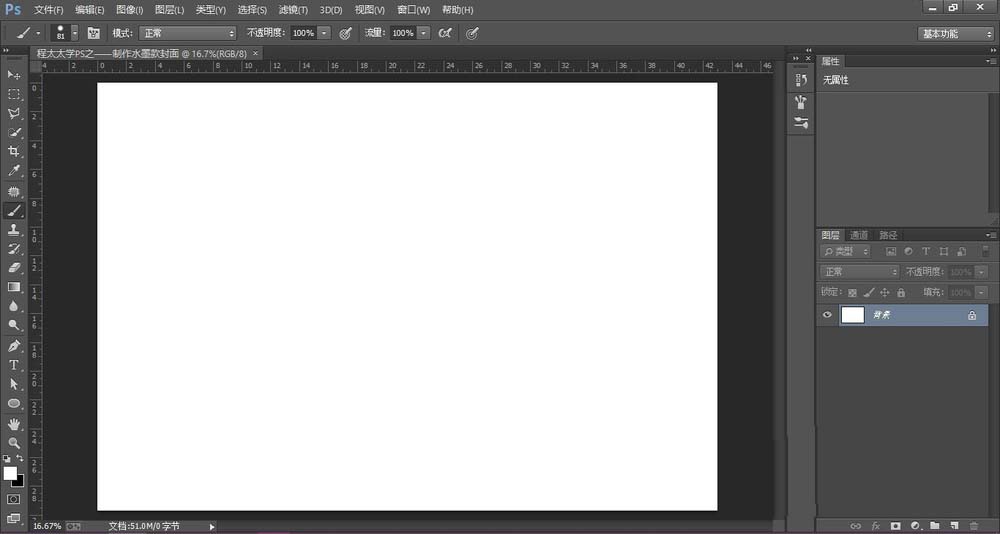
2、在工具栏找到“裁剪工具”,点击即可,不用做任何操作,只是利用其找到中心点位置而已。再从左侧标尺处拉出参考线至中心点位置,将图一分为二。
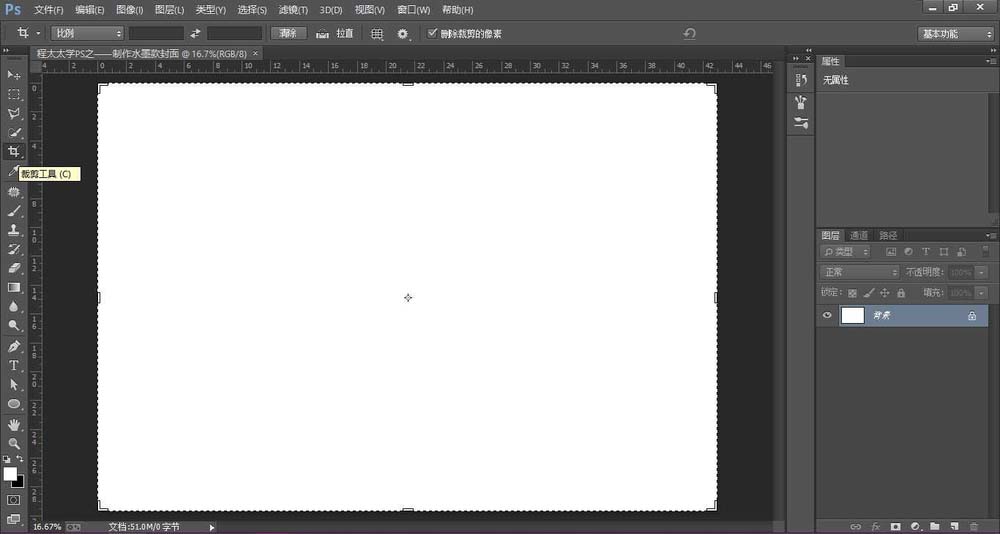

3、新建图层,这里命名为“左底色“,将前景色设置为黄色,RGB值参数如图。用”矩形选框工具“沿着参考红在左侧画出一个矩形。按住Alt+Delete键,为其填充前景色。
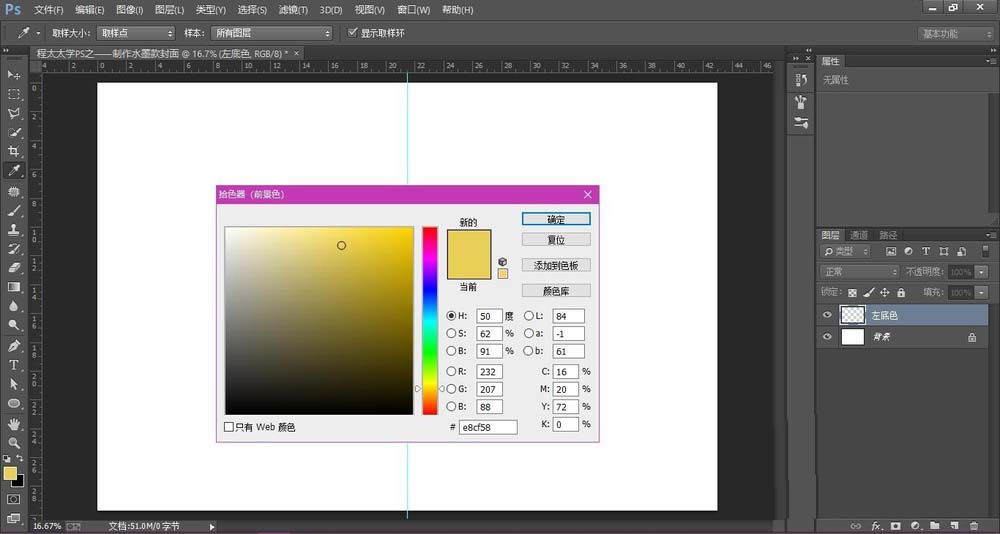
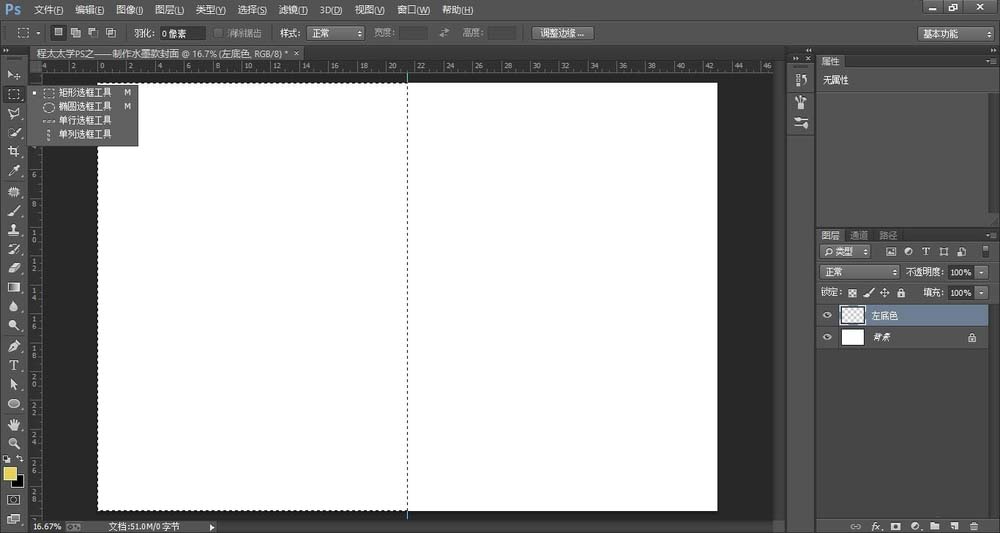

4、同第三步的操作,将”右底色“完成,只是填充颜色为白色。
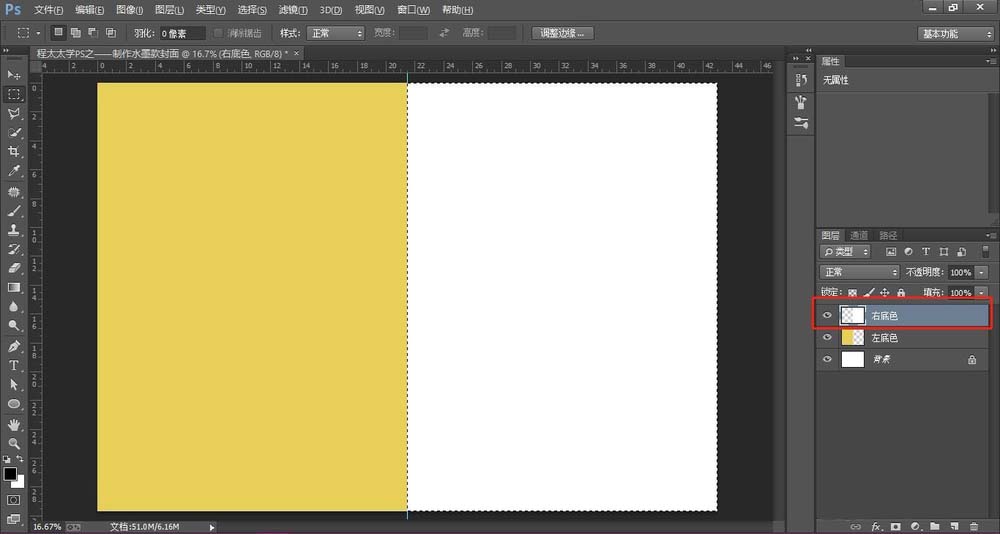
5、去下载一个画面为黑白颜色调的墨点,将其用魔棒工具快速抠出,然后放置合适的位置,这里放入后,修改命名为”放图框“。(抠图方法:因是单色底,用魔棒点击背景色,然后反选即可)
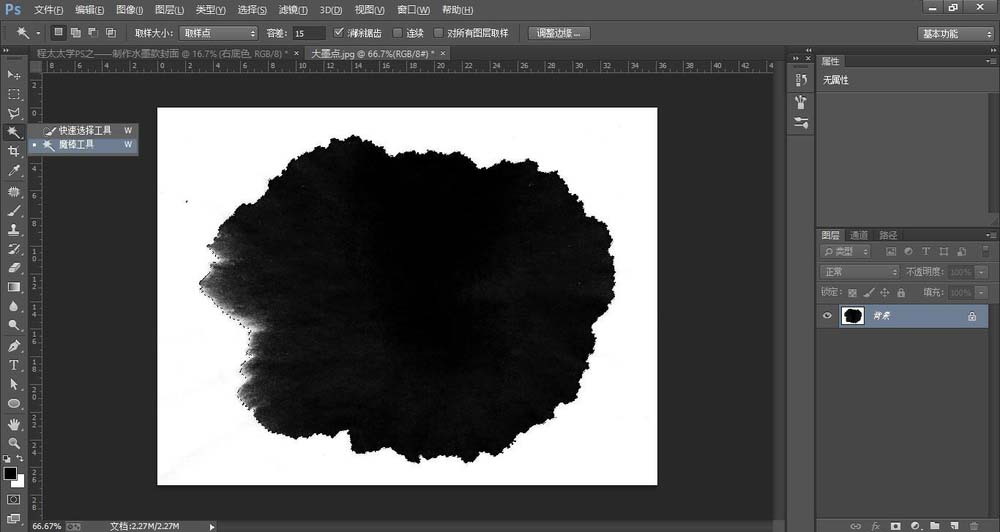
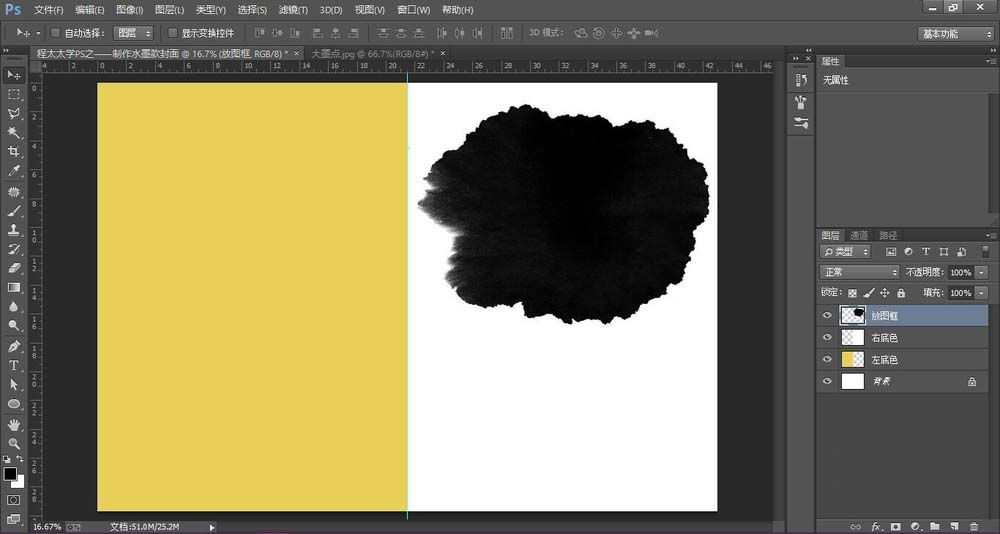
6、因为只是需要墨迹的轮廓,可以再次载入”放图框“选区,将其填充黑色。
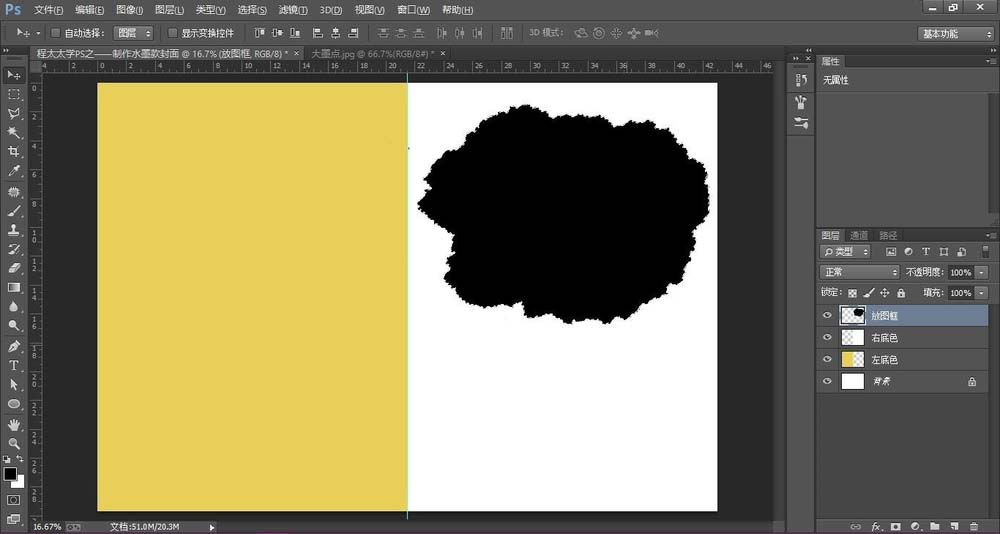
7、打开一张合适的图片,将其放入,图片要完全能遮盖住”放图框“即可。
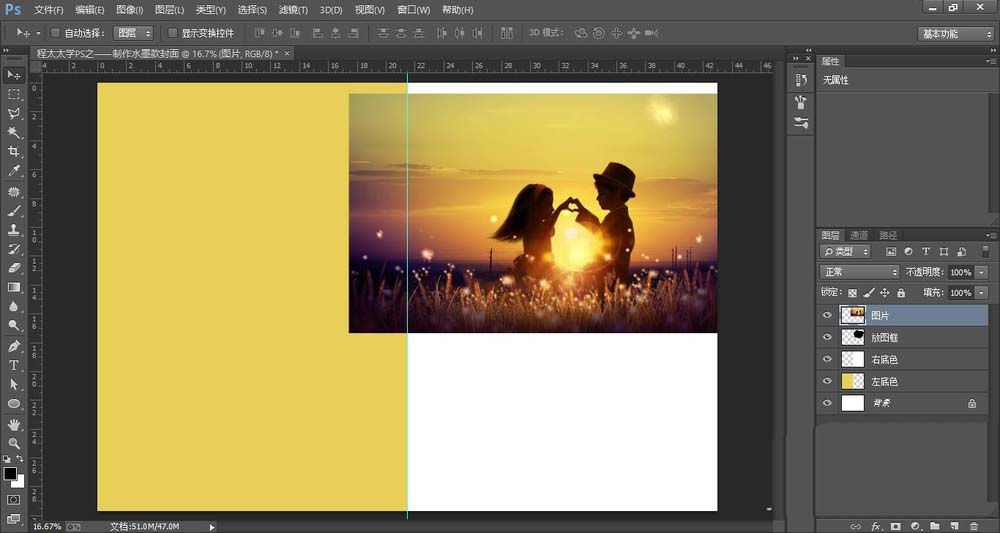
8、对”图片“图层,进行创建剪贴蒙版即可。
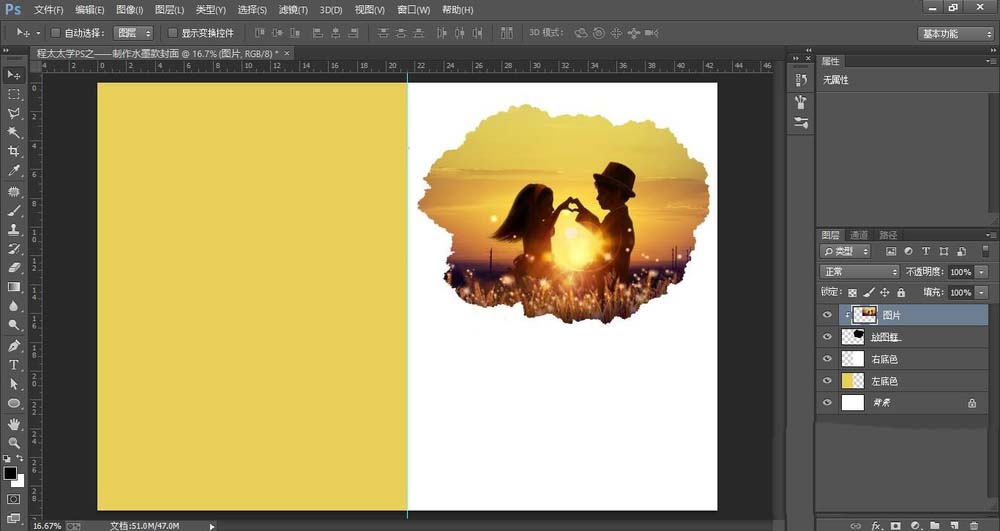
9、最后将文字排版上去就大功告成了。
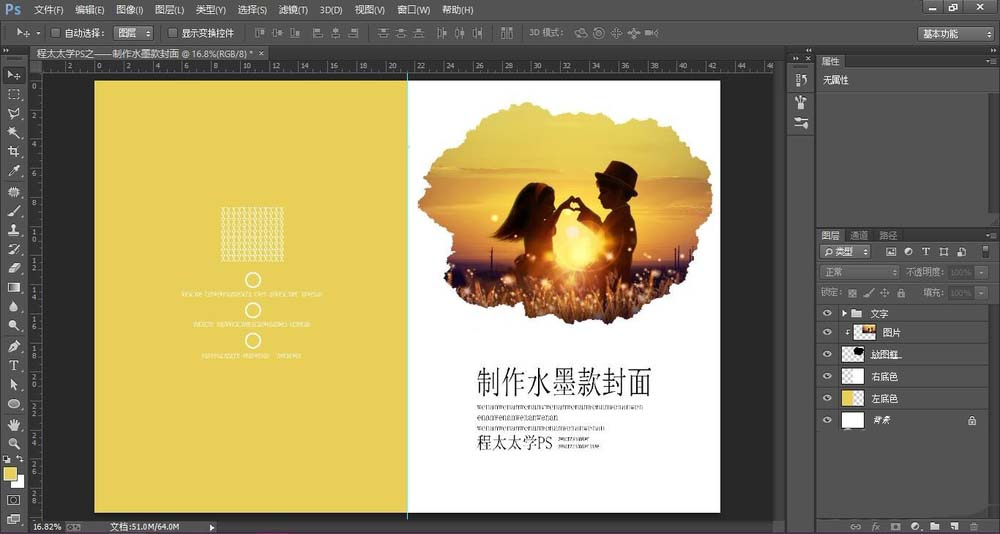
10、另存为JPEG格式的图片,效果如下图。

以上就是ps设计水墨效果封面图的教程,希望大家喜欢,请继续关注软件云。