ps中想要让静态的钟表动起来,该怎么操作呢?下面我们就来看看ps制作转动钟表动画的教程。
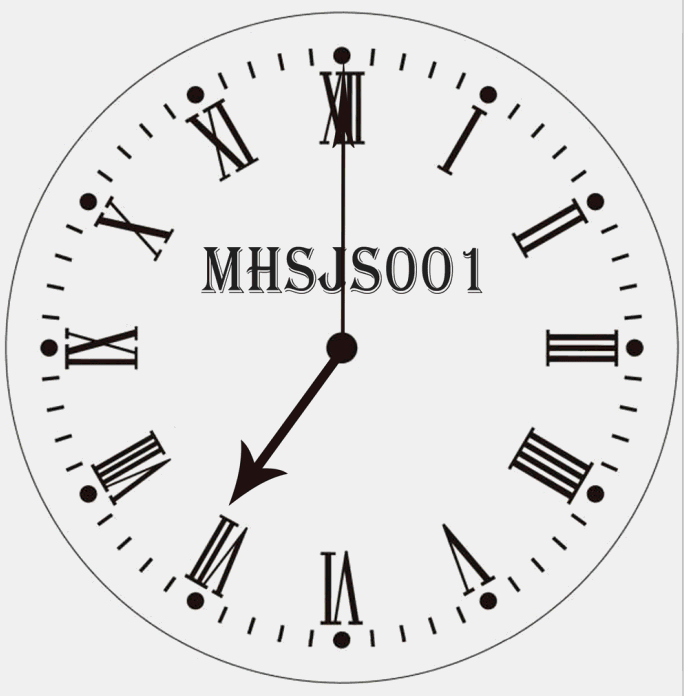
1、打开Photoshop CS5软件,将我们找好的钟面图片拉进软件。拉动背景图层至下方【新建图层】图标处新建一个图层,图层名:钟面,完成后隐藏原背景图层(如图所示);
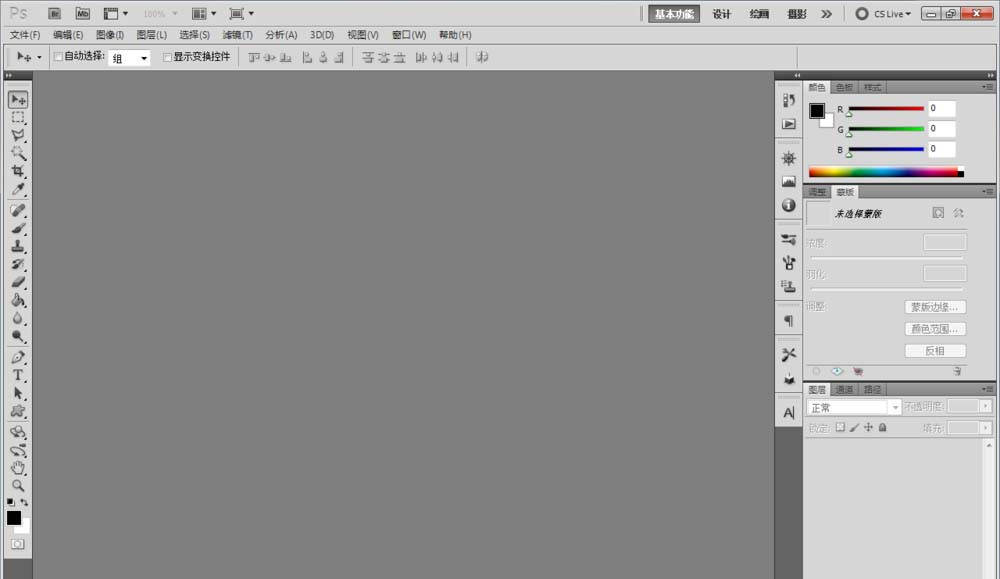
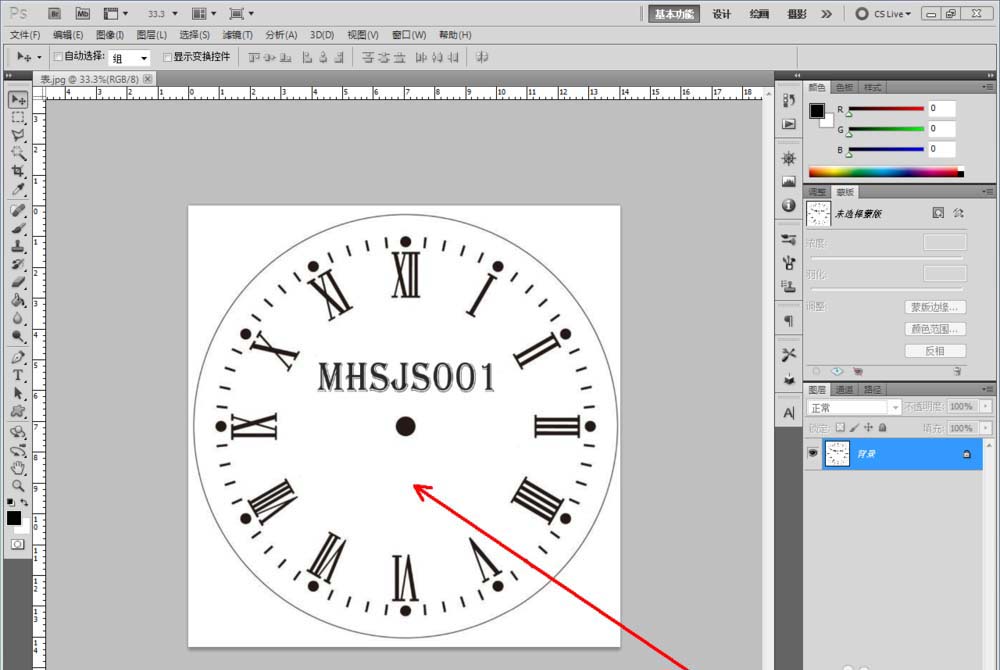
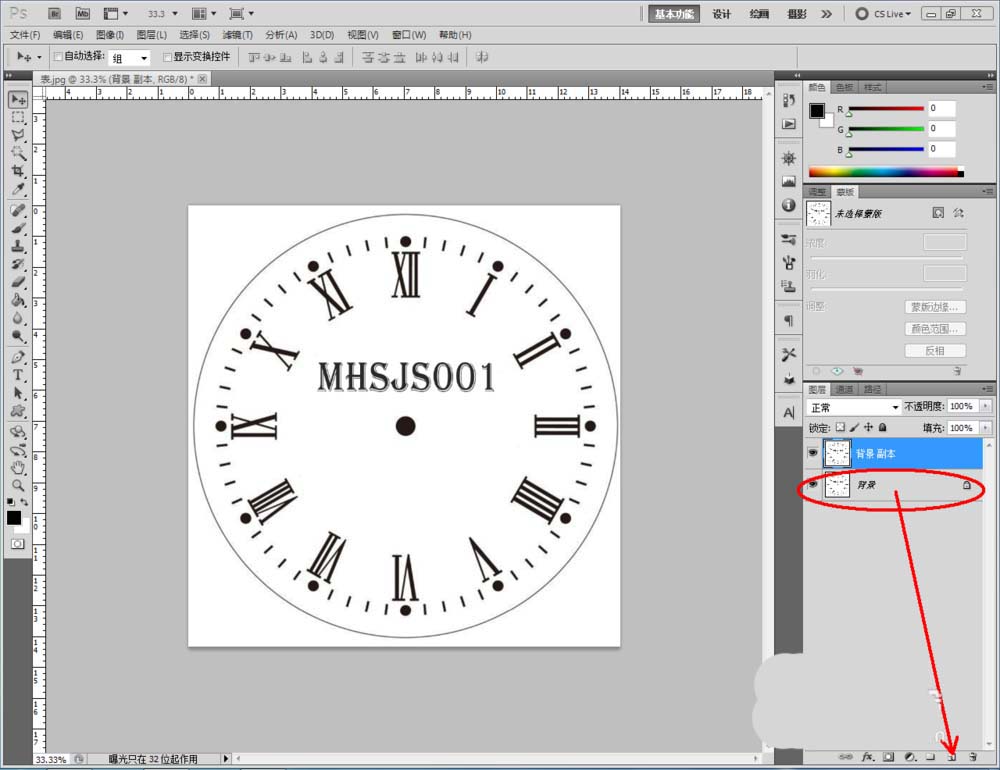
2、点击【自定形状工具】,图案设置为剪头图案,颜色设置为黑色,在作图区域绘制一个时针图案,名称设置为:时针;绘制一个分针图案,名称设置为:分针(如图所示);
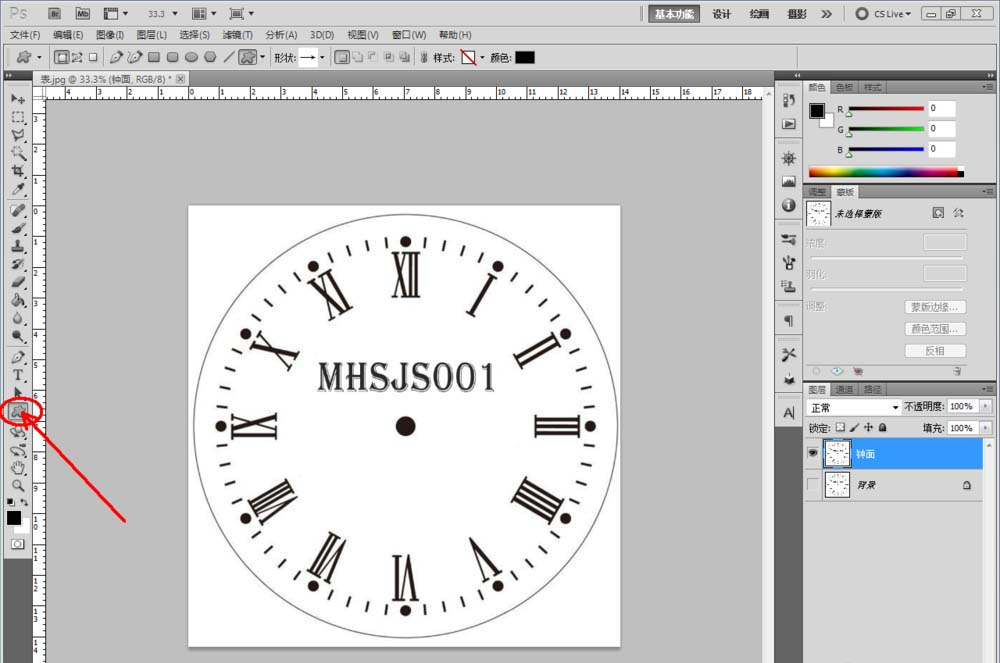
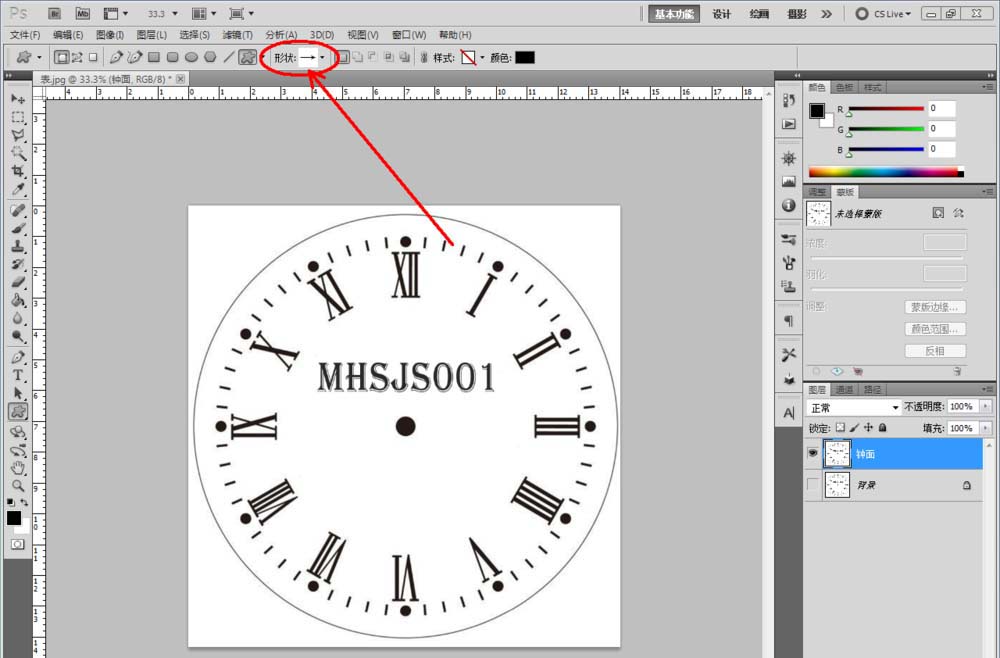
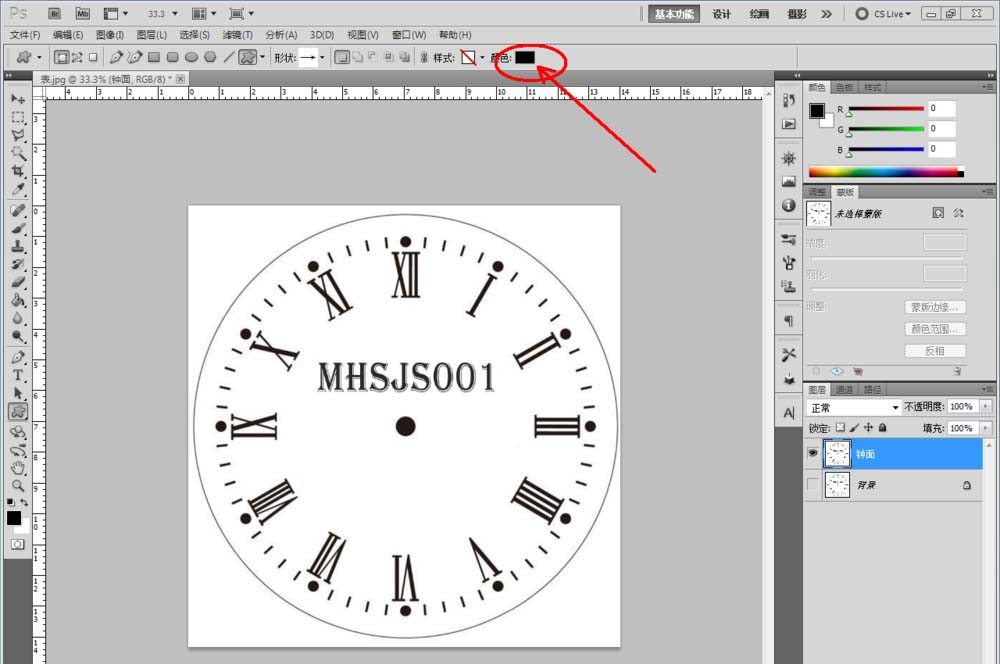
3、选中时针图层,按下键盘【Ctrl+T】键,将旋转点移动至时钟中心点并进行旋转至指定位置。选中分针图层,按照同样的步骤将指针旋转到指定位置(如图所示);
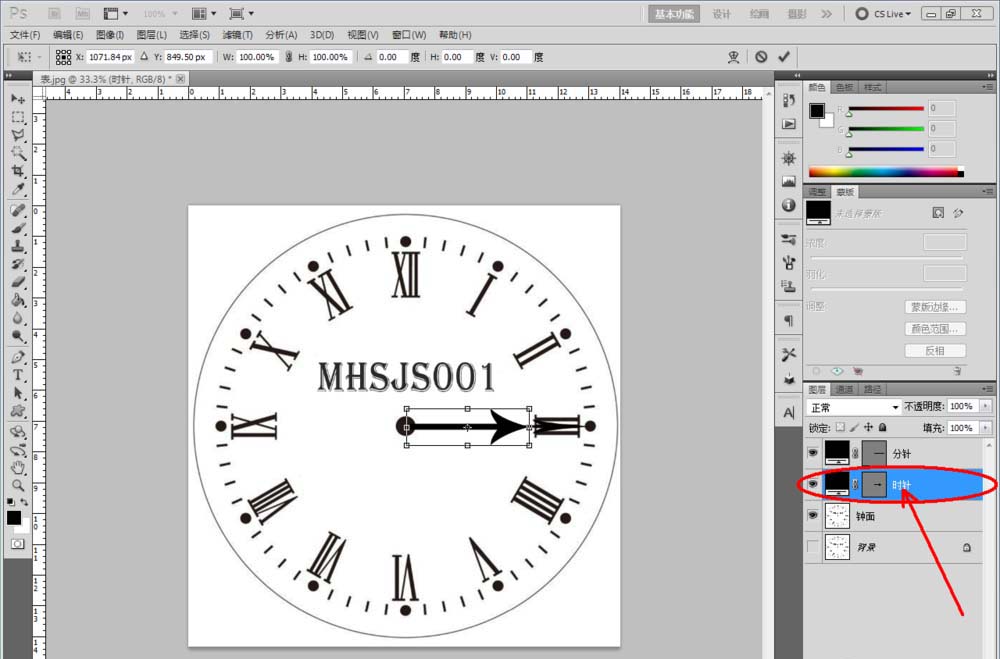
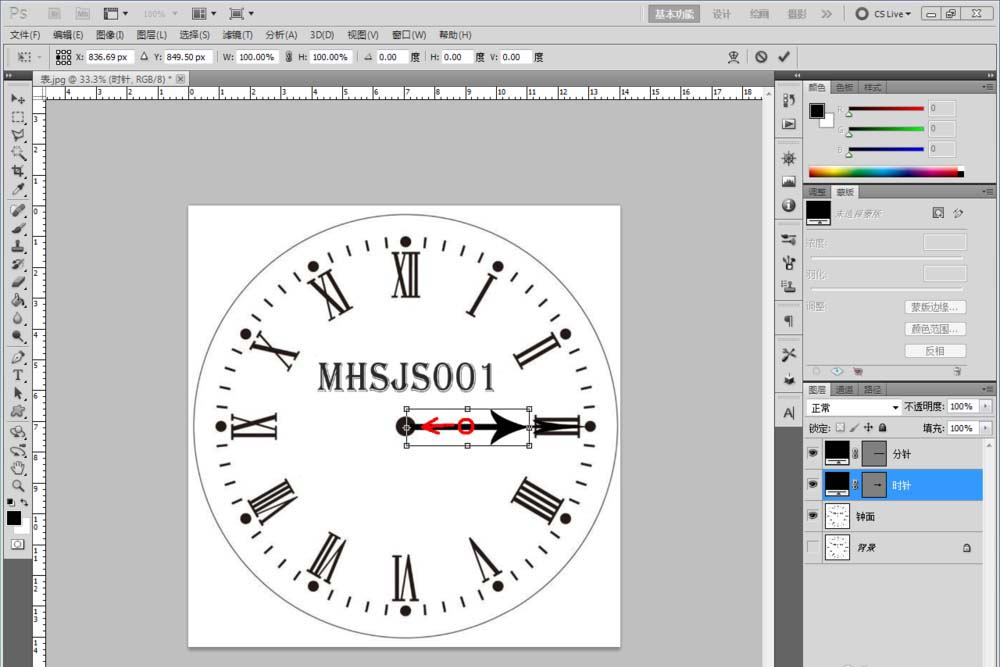
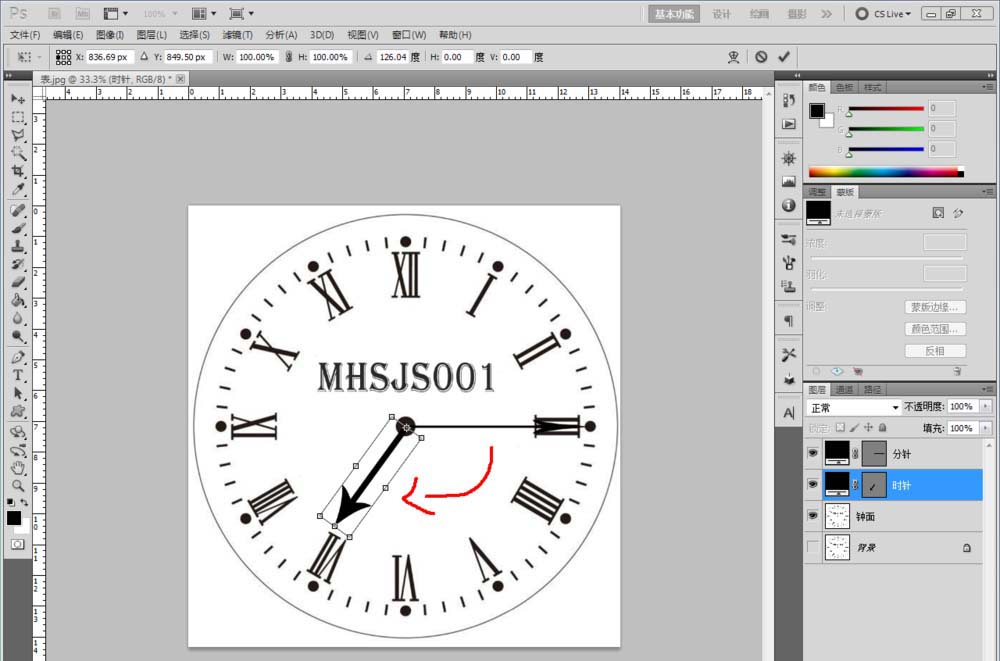
4、将分针图层拉动至下方【新建图层】图标处复制出另外一个分针图案,命名为:分针2。按下键盘【Ctrl+T】键,将旋转点移动至时钟中心点并进行旋转至指定位置。按照同样步骤,分别做出12个不同时刻的分针图案,完成只显示头一个分针图案(如图所示);


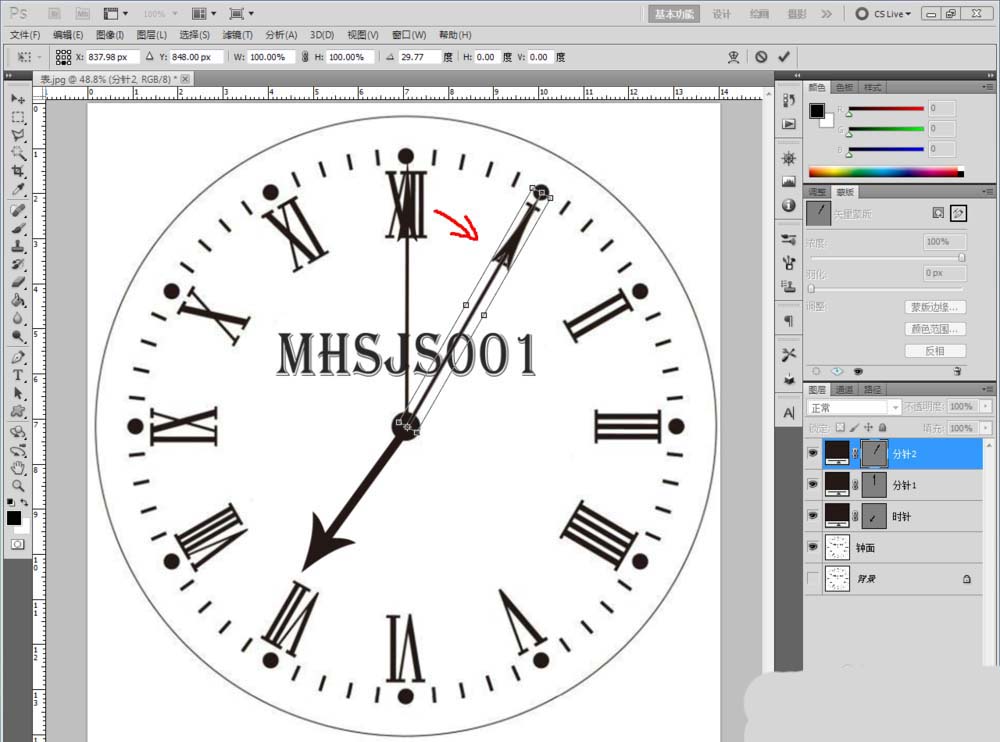
5、点击【窗口】-【动画】,调出动画设置栏。点击【新建动画帧】,隐藏分针1,显示分针2;同样的步骤完成后面几个动画帧的制作。选中所有动画帧,将时间设置为:1秒,次数设置为:永远(如图所示);
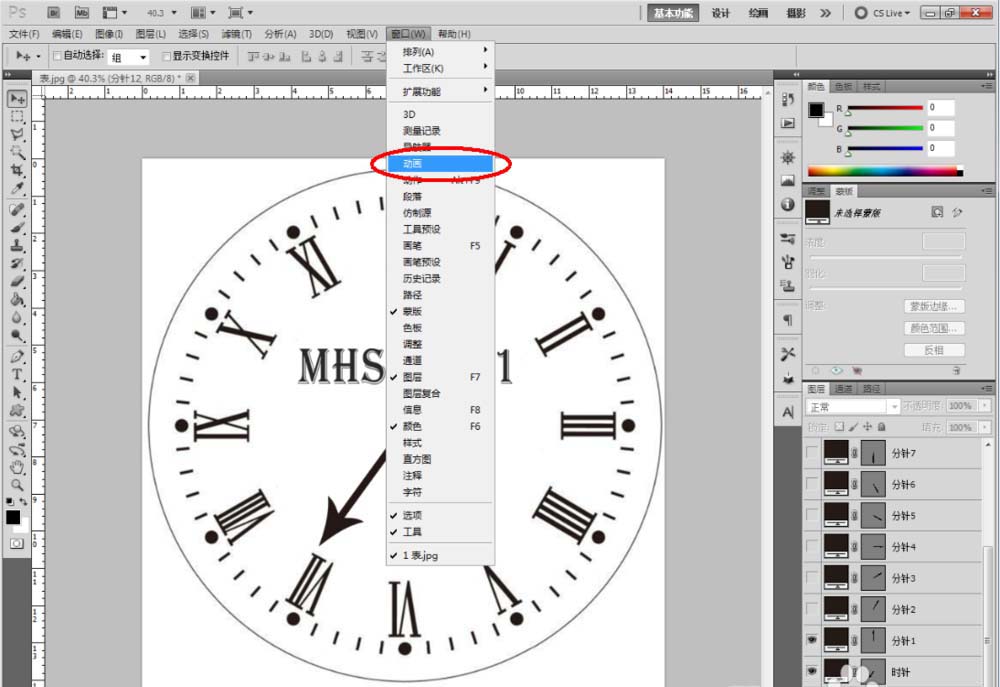
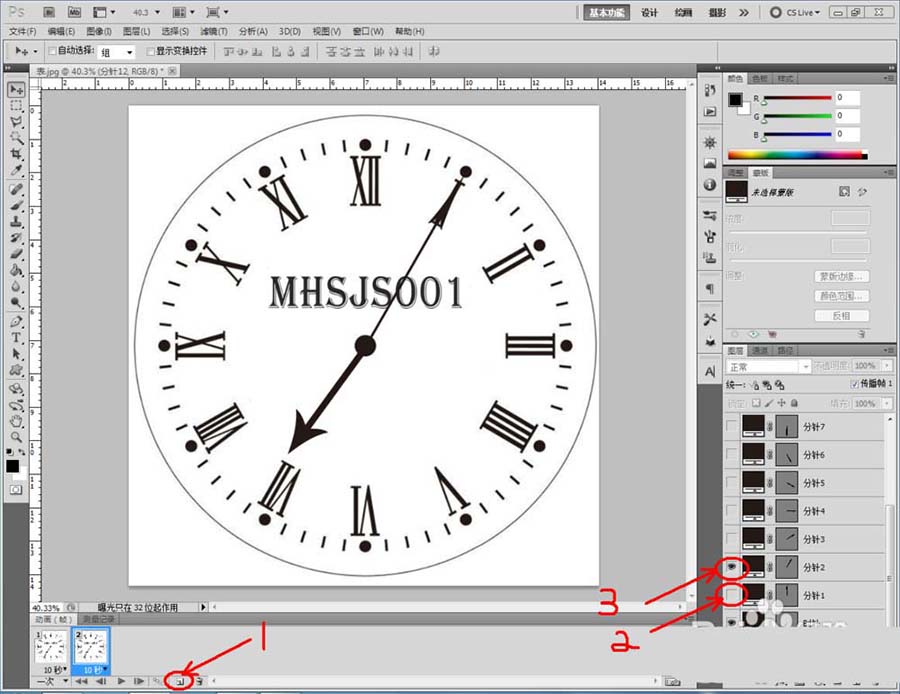
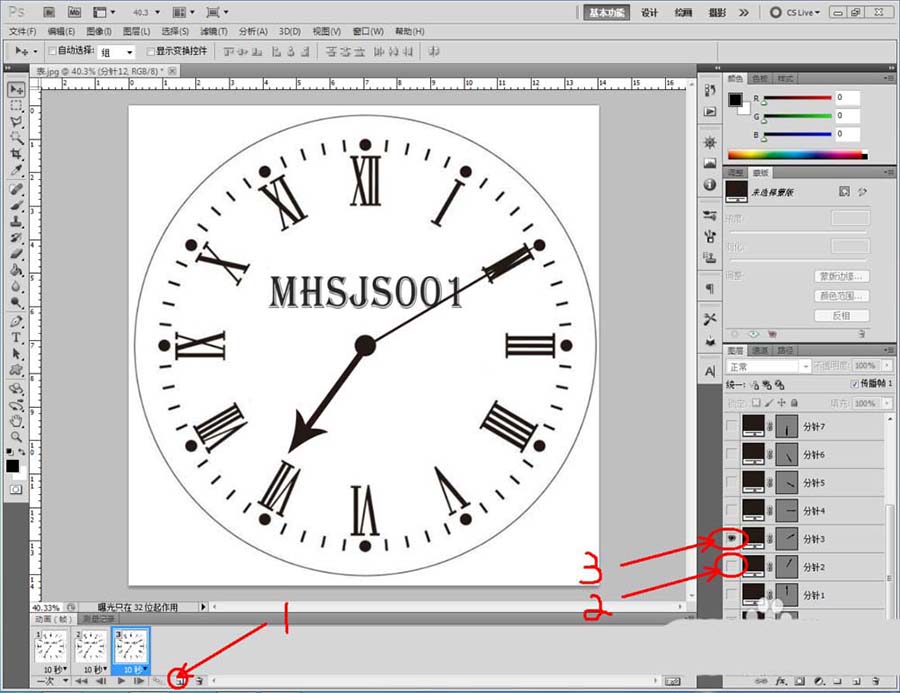
6、点击【播放】,进行动画测试。确认效果后,点击【文件】-【存储为Web和设备所用格式】,将格式设置为gif格式后,保存即可。
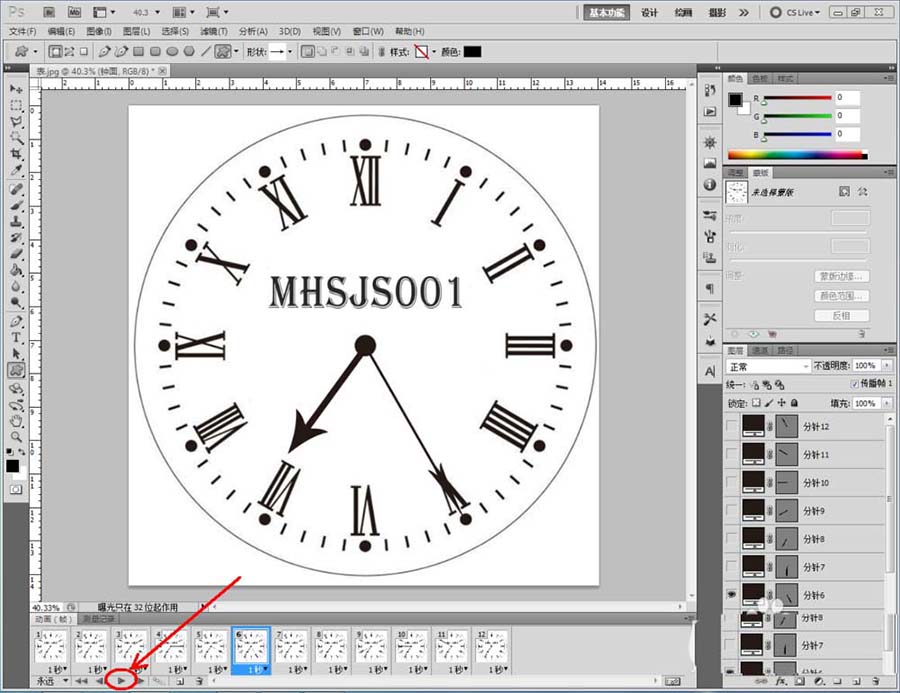

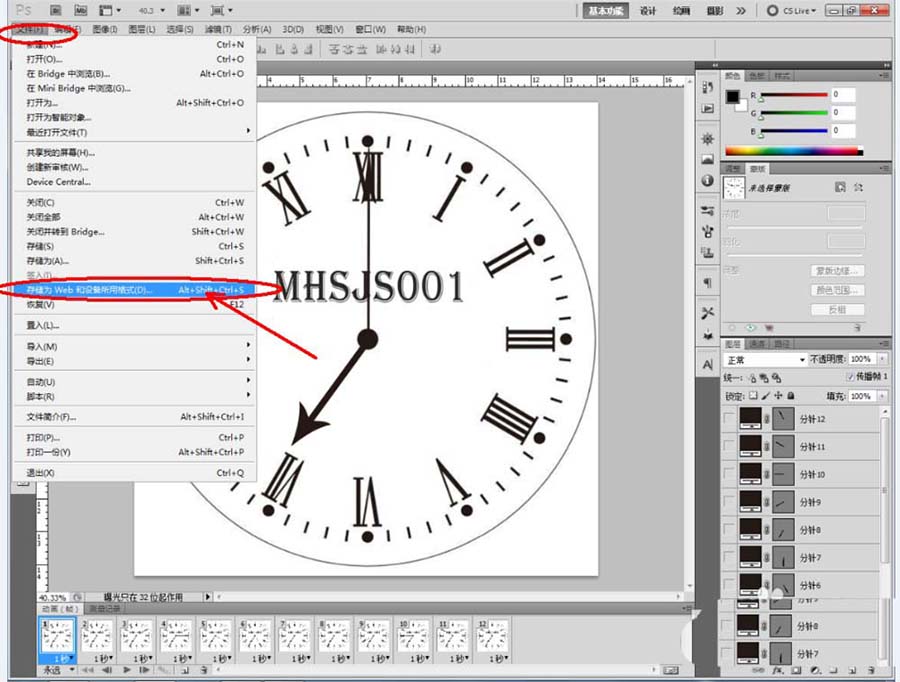
以上就是ps制作钟表转动动画效果的教程,希望大家喜欢,请继续关注软件云。