对于很多初学者来说,刚刚接触photoshop软件的时候难免会遇到些问题,就比如说如何用钢笔工具制作图形,根本不知道钢笔工具怎么用,如何制作图形,学起来非常的麻烦,小面小编就跟大家分享一下如何用钢笔工具制作图形的一些基本步骤,希望可以帮助到您。
方法/步骤
1、首先打开我们已下载好的photoshopcs3软件,点击photoshopcs3软件标题栏左上角的文件,弹出的窗口中点击“新建”或者快捷键【ctrl+N】新建,新建一个文档。(如下图)
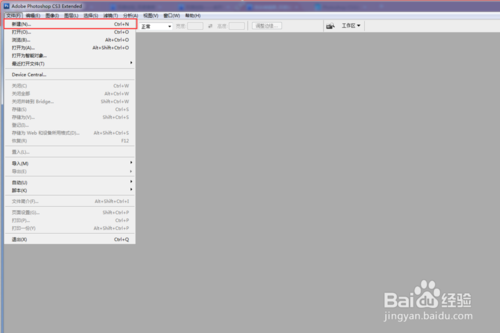
2、点击新建,弹出的对话框中设置新建文档的大小,及分辨率,颜色模式,及相关的参数,然后单击确认。(如下图)
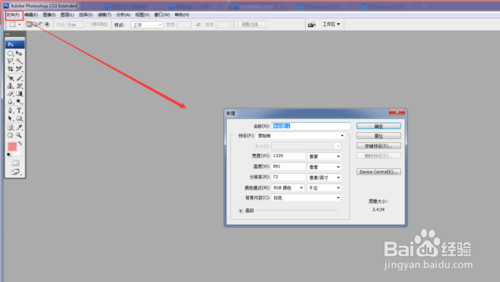
3、然后点击工具箱中的前景色和背景色,设置前景色和背景色颜色及相关的参数,然后单击确定。(如下图)
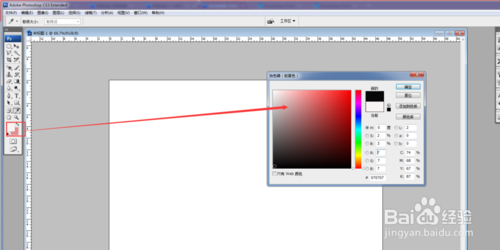
4、点击工具箱中的“渐变工具”或者快捷键【G】,然后在标题栏下方设置渐变为线性渐变。然后在文档中从右下角往左上角渐变填充。(如下图)
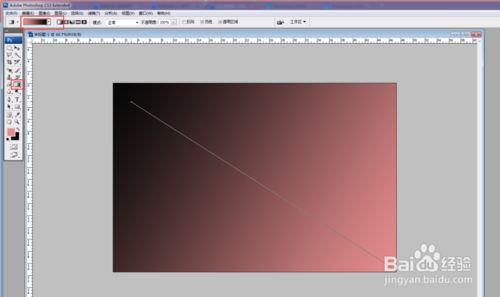
5、然后点击工具箱中的“钢笔工具”在文档中绘制一个图形,然后在右下角新建一个图层副本。(如下图)
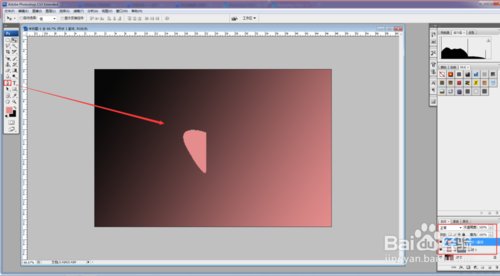
6、点击标题栏的“编辑”,在弹出的窗口中点击“自由变换路径”或者快捷键【ctrl+t】,点击鼠标右键,点击水平旋转。(如下图)
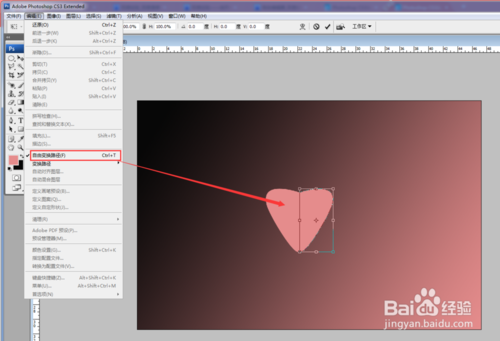
7、然后把制作的图层和副本合并起来,按住shift点击图层右键选择合并图层,然后点击标题栏“选择”,在弹出的对话框中点击“载入选区”。然后点击确认。(如下图)
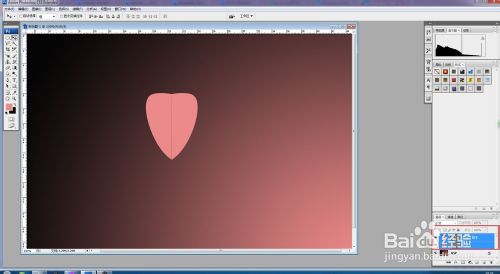
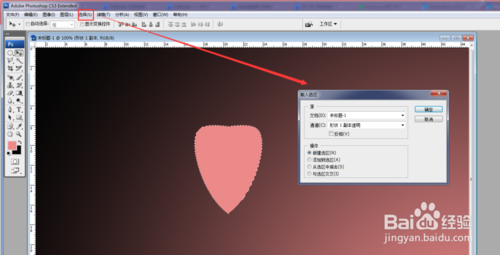
8、点击工具箱中的“渐变工具”或者快捷键【G】,给图形填充渐变填充,然后点击标题栏下方的“径向渐变”。(如下图)
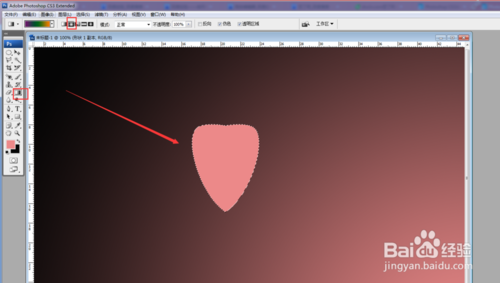
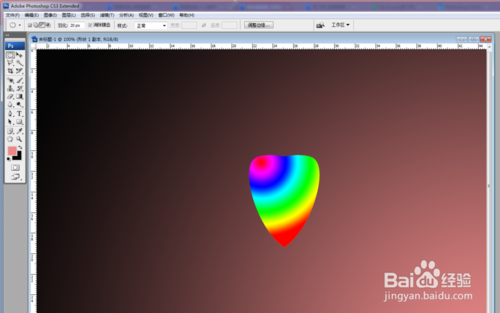
9、最后保存文件,点击标题栏左上角的文件,弹出的对话框中点击“存储为”,在弹出的窗口中设置文件名称,及保存的类型。(如下图)
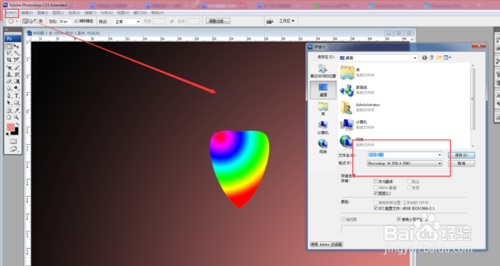
以上就是用PS钢笔工具制作图形方法介绍,希望能对大家有所帮助!