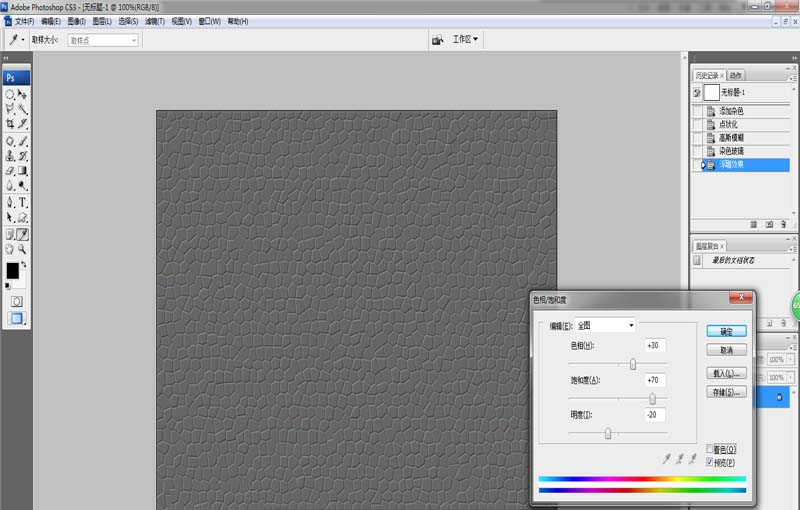众所周知,PS软件是一款神奇的软件,能给我们创造千奇百怪的东西,给我们一个不一样的视角。以下小编”林曌乐园“便为你分享一下如何用PS软件制作“皮革“效果,希望能帮到你。
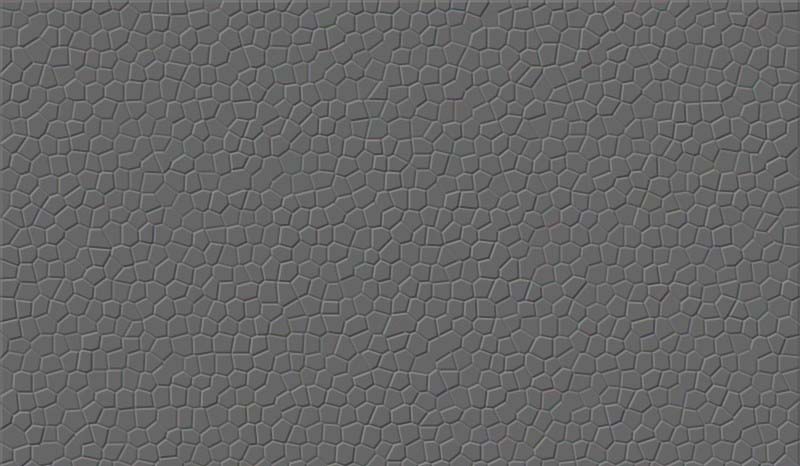
1、新建一张800*600的白色画布,然后再选择【滤镜】-【杂色】-【添加杂色】,数量设置为150%左右,单色,如下图所示。
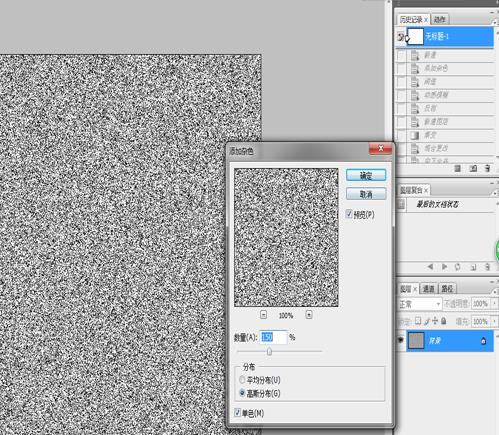
2、在主菜单栏中选择【滤镜】-【像素化】-【点状化】,并将单元格大小设置为5左右,并单击确定按钮,如下图所示。
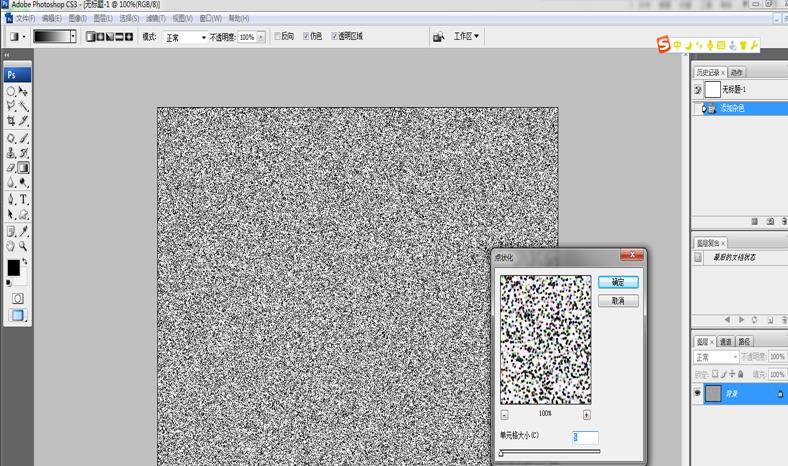
3、在主菜单栏中选择【滤镜】-【模糊】-【高斯模糊】,并在弹出的对话框中将半径设置为2.5像素,如下图所示。
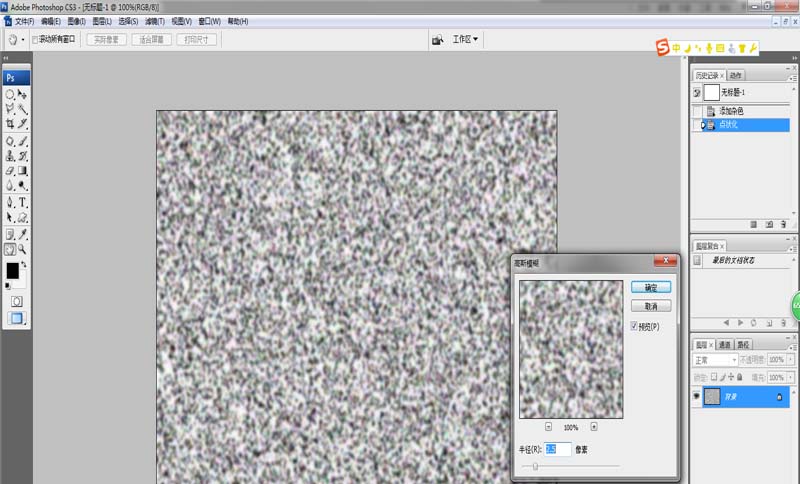
4、在主菜单栏中选择【滤镜】-【纹理】-【添加玻璃】,单元格大小设置为8,边框粗细设置为2,如下图所示。
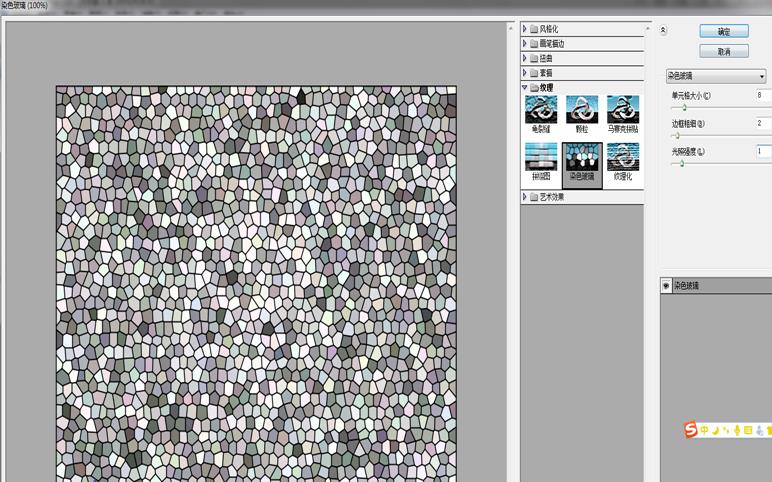
5、在主菜单栏中选择【滤镜】-【风格化】-【浮雕效果】,角度设置为-50度,高度设置为2像素,如下图所示。
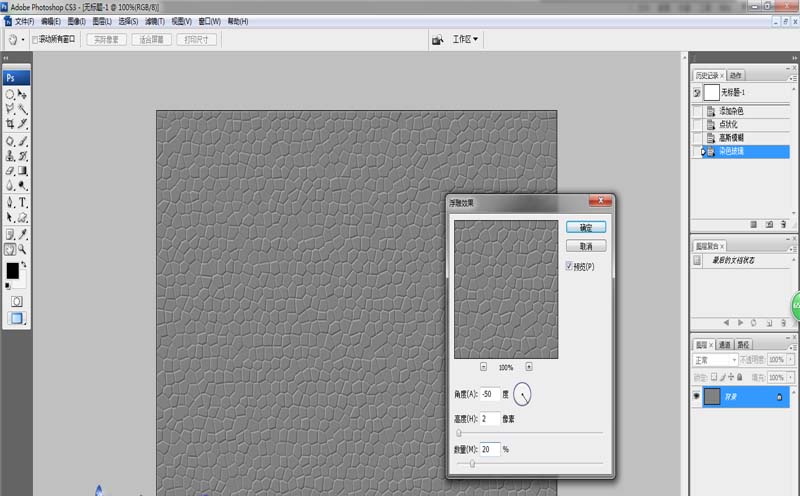
6、在主菜单栏中选择【图像】-【调整】-【色相/饱和度】或输入”Ctrl+U“命令调出色相/饱和度,勾选着色,色相为30,饱和度为70,如下图所示。