当我们需要的图片中有不需要的图像时,使用ps软件有多种方法可以将不需要的图像清除,这次介绍用仿制图章工具的方法。它与污点修复画笔不同点在于,它不会融合影像周围的颜色,所以当背景较复杂的时候,使用仿制图章工具更方便一些。下面小编就为大家介绍ps仿制图章工具清除不需要的影像方法,希望能对大家有所帮助!
工具/原料
需要处理的图片
ps软件
方法/步骤
1、这是我们需要处理的图片,在路中间看到有一朵花,这次的任务是清理它。

2、在工具栏中找到仿制图章工具。在上方的属性栏中,我们可以调整需要的笔头属性。
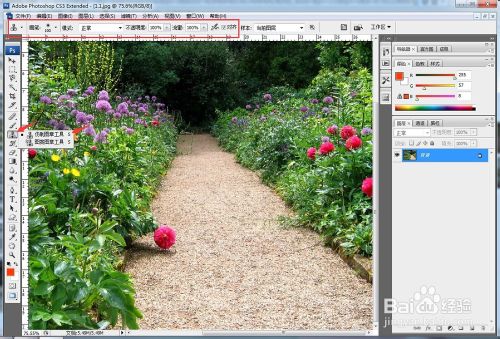
3、按住alt键点击路面中间,作为源。
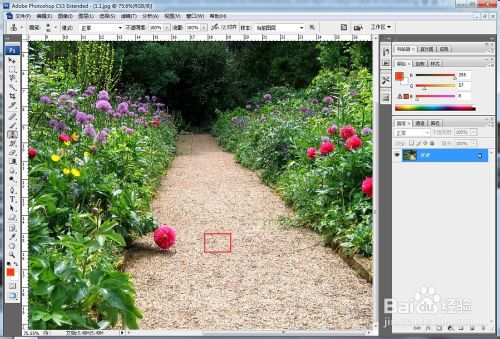
4、英文状态下左右大括号键,调整笔头大小。


5、点击后出现如下效果。
没有变色调整适应花朵周围的绿色叶子和黑色阴影,而是一个羽化淡入效果融合。

6、调整过程中可以多次alt键选源,多次调整笔头点击,会使效果更自然。

7、最后的效果。
这就是仿制图章和污点修复画笔的不同。

以上就是ps仿制图章工具清除不需要的影像方法介绍,希望能对大家有所帮助!