这篇教程向大家介绍PS将图片双层丰富化方法,教程很不错,推荐到软件云,一起来学习吧!
方法/步骤
1、打开我们所谓的PS制图工具
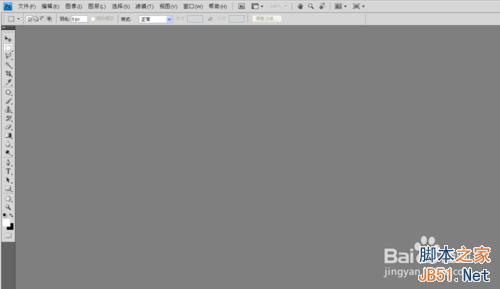
2、点击菜单栏上的文件,下拉菜单中找到打开
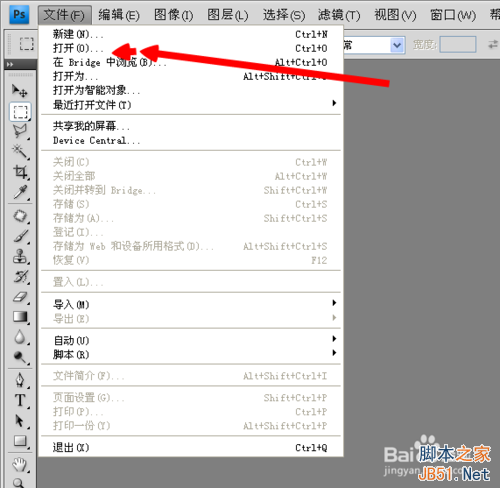
3、就是要把我们做效果的图片打开到窗口

4、用左侧的魔棒工具,如图,
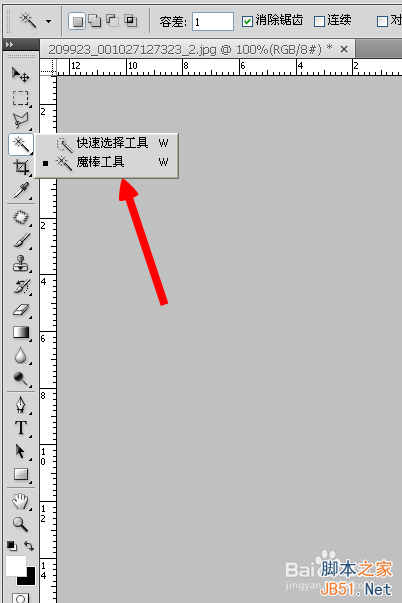
5、选择图中的白色区域,因为如果要选择花,它的颜色太多,不方便选

6、接着我们利用反向来选取花朵,选择菜单里的反向
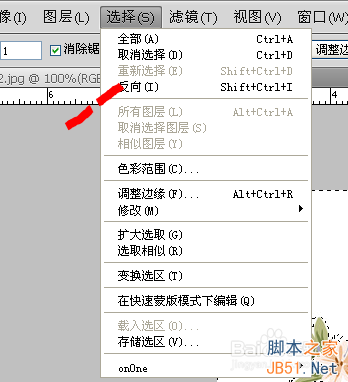
7、现在可以看到选择的虚框已经是图上的所有花朵了

8、最后我们用移动工具,点向选框,同时按住Alt键,把它稍稍移动一个位置
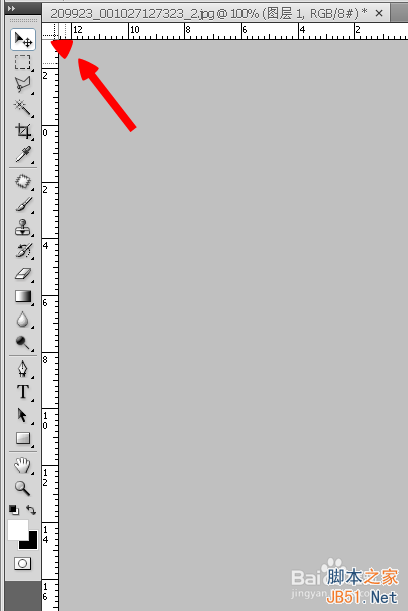
9、就会出现这个效果了,刚才单调的花,已经被我们复合化了

以上就是PS将图片双层丰富化教程,希望能对大家有所帮助!