在PhotoShop中,需要经常对图层进行操作,刚学PS的小白可能会被一些简单的问题难住,比如图层锁定之后不能进行编辑了怎么办,下面我举例说明如何解锁图层,希望能对大家有所帮助!
方法/步骤
首先,我们可以看到图层末端有一个锁头的图标,表明该图层已经锁定
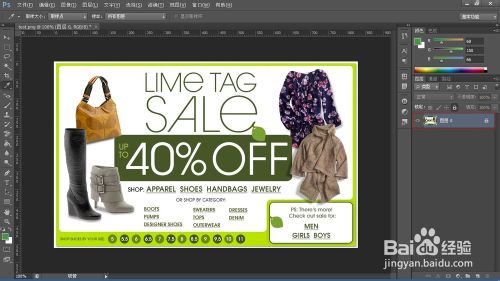
第一个办法,选中该图层,在最上方有个锁头的图标,点击一下即可解锁,再次点击即可锁定
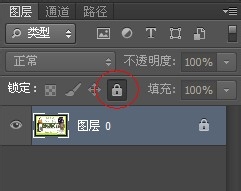
第二个办法,选中该图层,将图层上的锁头图标拖动到垃圾桶里,也可以解锁图层
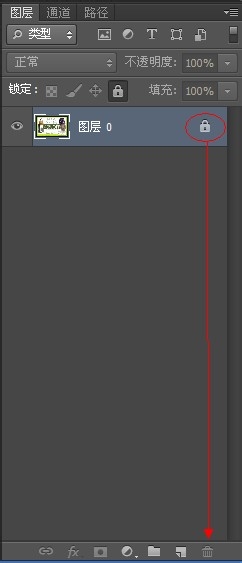
如果图层被父图层锁定,组1这个文件夹被加了锁
那么这个组1中的文件也会被加锁,但是是透明的
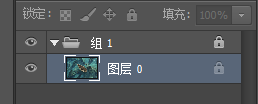
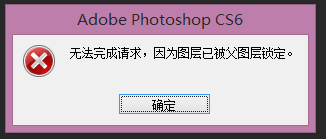
接下来选择组1这个文件夹,然后用上面1,2两个方法将其解锁
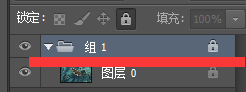
这样,锁就会被解掉了
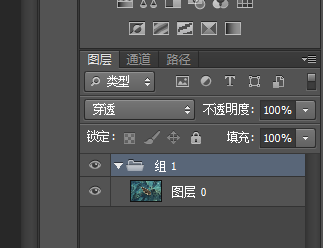
以上就是ps图层解锁方法介绍,希望能对大家有所帮助!