PS渐变工具能在图片上勾勒出五颜六色的彩色线条或是面积,提升画面美感程度,通过改变文字或者图形的渐变色,使之看上去形象逼真。那么,讲了渐变工具的这些好处,又该如何使用渐变工具呢?

方法/步骤
1、打开Photoshop,点击【打开】→【新建】,新建一个500×400的画布,点击【确定】。
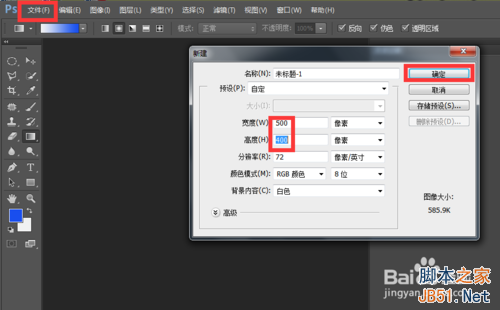
2、点击工具栏内【渐变工具】,因为沫沫现在的前景色为蓝色,背景色为白色,所以渐变时使用的就是蓝白渐变。渐变工具的颜色和渐变效果通过上方属性栏内的【渐变编辑器】进行变换。
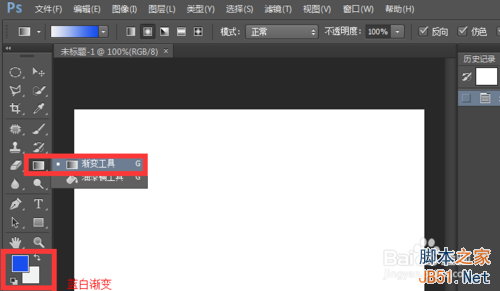
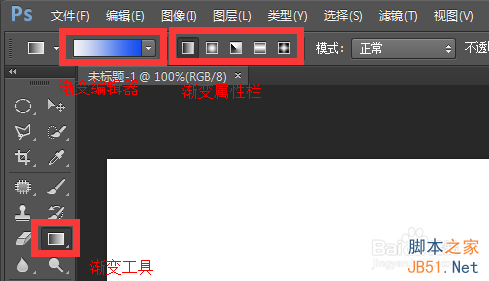
3、我们首先选择一个【线性渐变】,渐变色使用蓝白渐变,点击鼠标左键在画布上画出一条直线后松开鼠标,如图,出现了一幅以蓝白为渐变色的效果图。(使用渐变工具时可以使用Shift键加以辅助,能够使画出的线条更加平直,只要在画的工程中按着Shift键不松手即可)
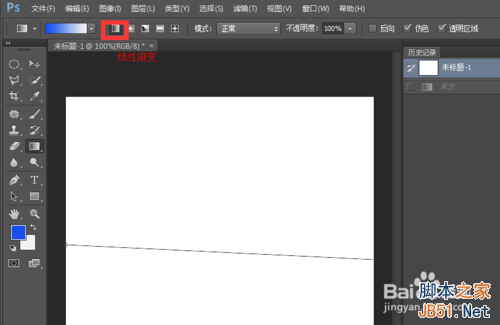
4、如图,为使用线性渐变做出的效果。如果我们不想要蓝白渐变效果怎么办呢?很简单,点击桌布上方的【渐变编辑器】,就可对颜色进行任意调整。
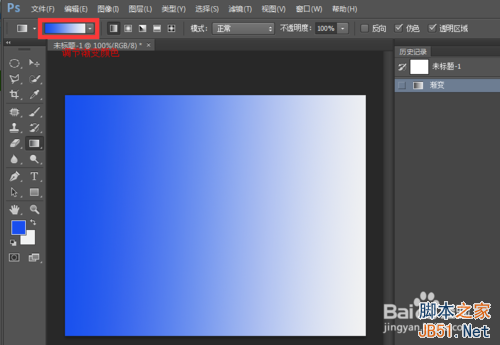
5、点击【渐变编辑器】,进入编辑页面,在色标带中任意选择一个位置后点击【颜色】。
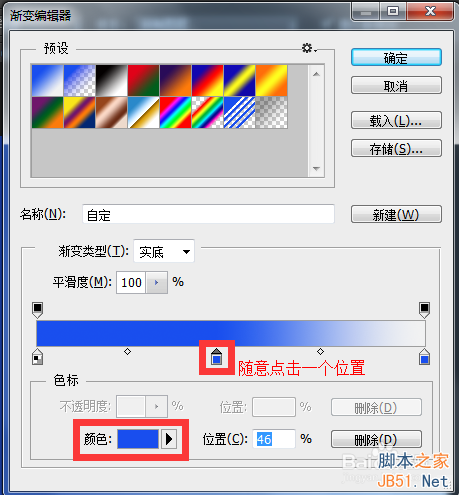
6、如图,弹出了一个拾色框,接下来我们就可以对色标颜色进行自由变换了。沫沫将刚才色标所指位置的颜色更改为了红色,然后点击【确定】。
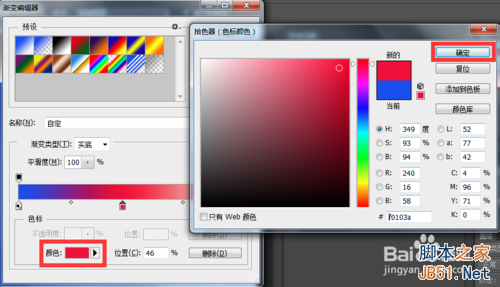
7、再次点击【确定】,如果不想要当前的颜色可以先点击【删除】然后再重新进行选择后再确定。
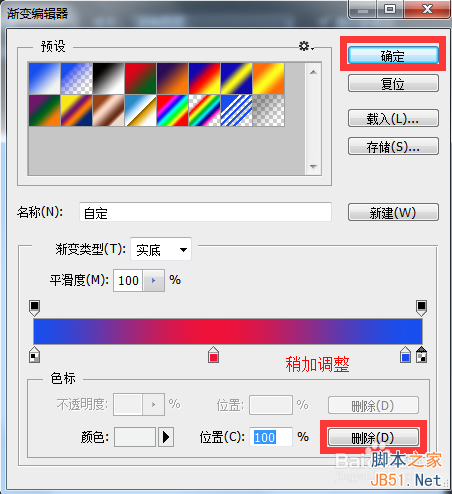
8、如果,为更改渐变色后的线性渐变效果图。
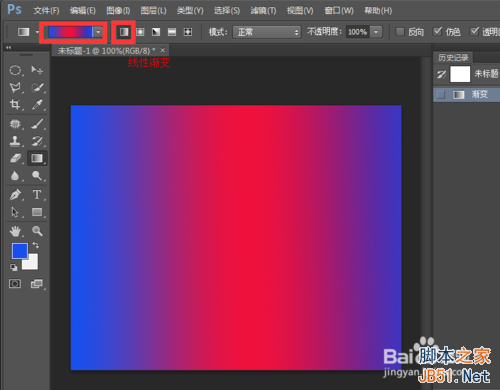
9、径向渐变效果图。
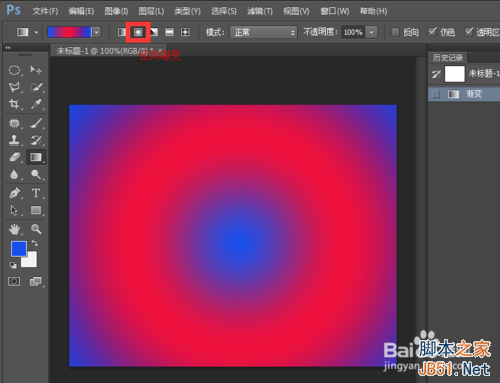
10、角度渐变效果图。
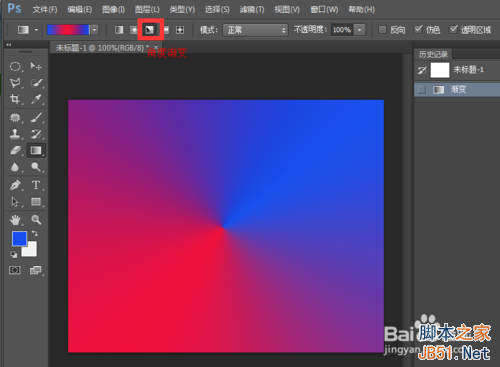
11、对称渐变效果图。
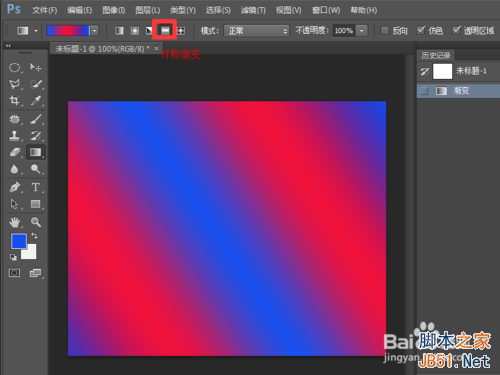
12、菱形渐变效果图。
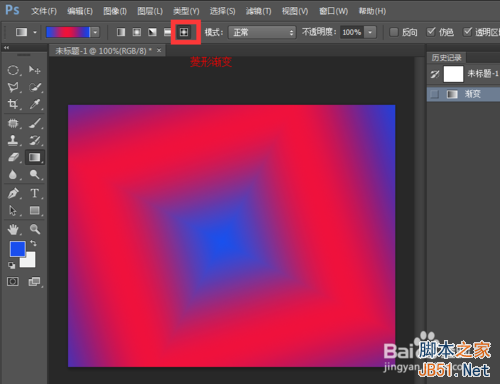
以上就是ps渐变工具使用技巧介绍,希望大家喜欢!