调整字体的间距和行距问题,是PS新手经常会遇到的一个问题。
1、打开PS——文件——新建图层,图层大小可以随意,此处图层大小为宽800像素,高1000像素。
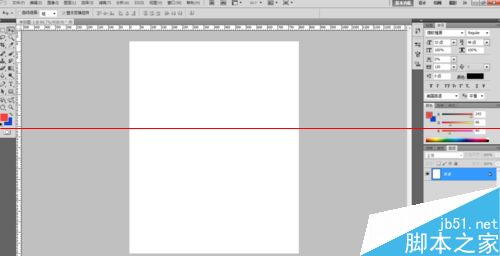
2、点击左侧文字工具T,输入随意文字。
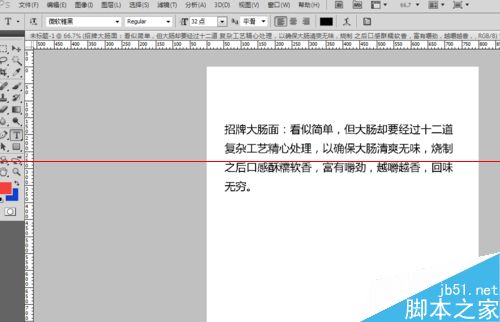
3、如果要调整行距,先要把文字编辑的工具栏打开。鼠标单机下图中上方红色圈中的标记,就能打开文字编辑栏,再看右侧红色圈出的位置,就是调节行距的地方。
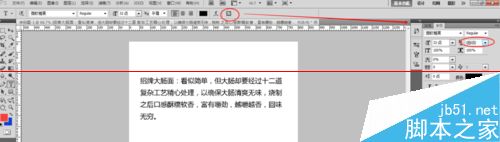
4、选中文字,再将行距数值调整到自己所需要的数值。一般来说,行距数值要大于字符数。如下图中,字符号为32,那行距数值在40+左右,看起来会比较舒服。
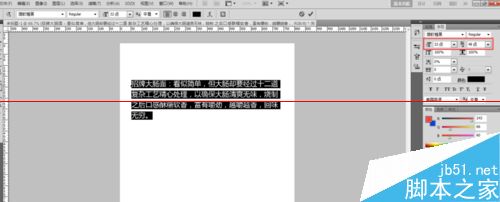
5、如图,行距数值为22,小于字符号32,文字出现重叠。
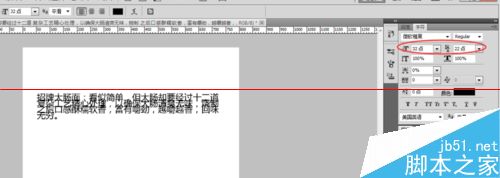
6、如果要调整字与字之间的间距,可以选中文字后,按快捷键Alt+→或Alt+←,→为扩大字之间的间距,←为缩小。
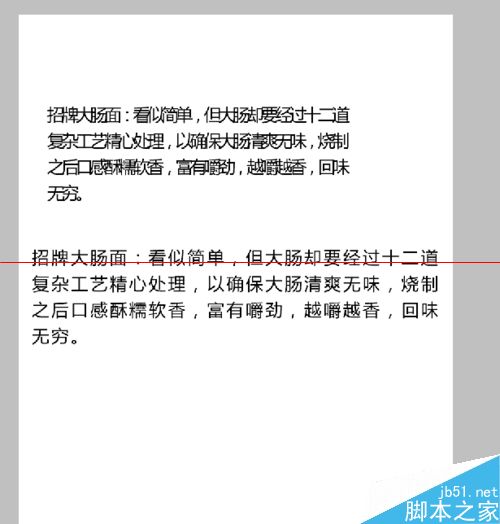
注意事项:
1、行距和字距都不难调节,只要别忘记将文字工具栏打开。
2、本人为PS业余爱好者,如有表述不当,敬请指正。