抠图的时候,我们会遇到一些比较难扣的,比如说发丝多的,无规则的,这样的图我们应该怎么去抠图呢,大家可以用用调整边缘抠图法,希望大家看了这篇经验,都能够学会,有个新技能。

工具/原料
photoshop
一张人物图
方法/步骤
1、按快捷键”CTRL+O“打开你想要抠的的人物图,或者你执行”文件——打开“,两种方法都可以,喜欢哪种用哪种。
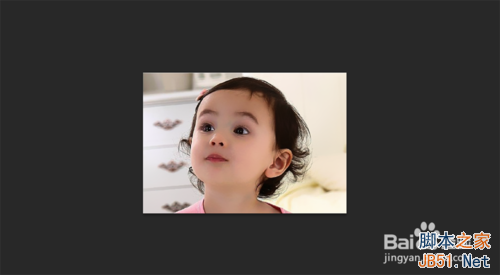
2、打开图片后,我们点击“快速蒙板”的图标,不知道在哪的小伙伴可以看下图,然后我们选择“画笔工具”(你可以按B键),把画笔的不透明度和流量都改为100%,如下图。
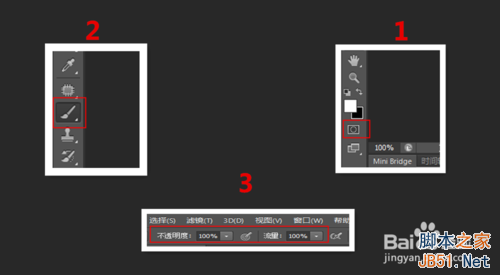
3、接下来我们把图片人物有头发丝的都画一下,注意头发丝哦,都要涵盖,画出来的大概效果如下图。
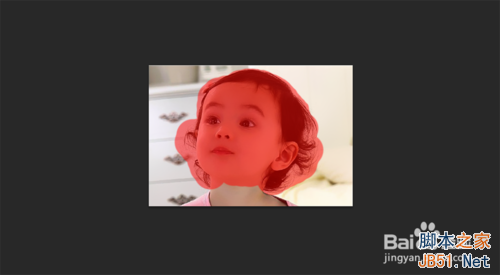
4、我们画完过后,再一次的去点击“快速蒙板“图标,点击点击“快速蒙板“后,我们会看见生成的选区,接下来我们反相一下(快捷键是“CTRL+SHIFT+I“),如下图。
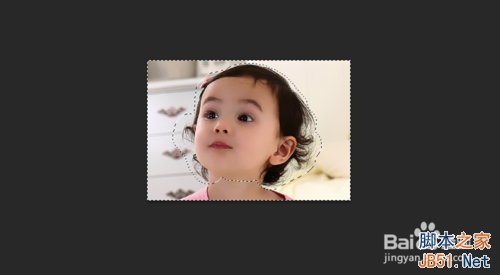
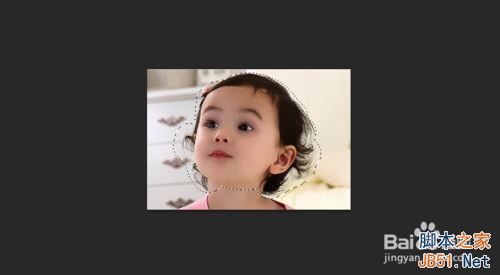
5、接下来我们按M键/L键(也就是选择“选框工具”/“套索工具”),按了后,我们鼠标右击,选择"调整边缘"。
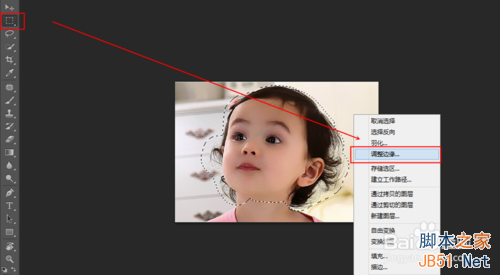
6、选择"调整边缘"后,会出现一个调整边缘窗口,在这个窗口里,我们把视图改为“黑底”的,输出到”新建带有图层蒙板的图层“,勾选”记住设置“,如下图。
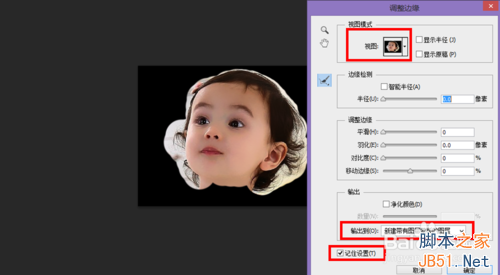
7、设置好后,我们点击“调整半径工具”按钮(如下图),这时候,我们的鼠标就成了画笔一样的了。
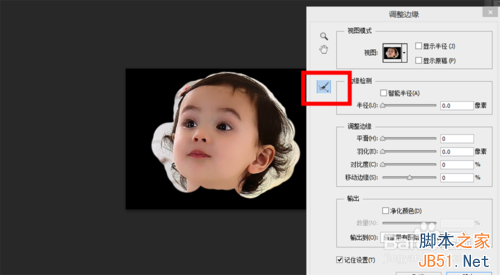
8、接下来是心细活啦,我们慢慢的涂发丝和背景的地方,这时候你会发现,发丝都会被扣下来了,如下图。
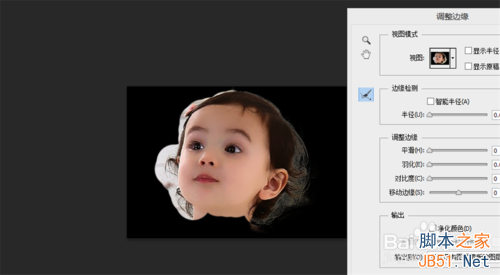
9、涂完过后点击确定,这样,你发丝部分就抠下来了,当然有头部当然也得有身体,身体也可以用这种方法抠出来,也可以用钢笔工具抠出来,抠出来后如下图。

10、最后我们新建一个图层,填充一个你喜欢的颜色(或者置入一个背景图,小编我就新建一个白色图层吧),移在人物图下边,这个图就扣的很好了。

注意事项
第八步骤要细心一些哦
以上就是PS利用调整边缘抠图方法介绍,希望能对大家有所帮助!