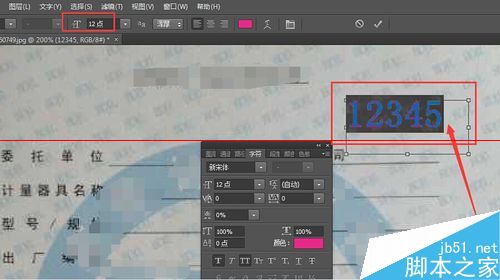今天在练习时修改一个图片,输入文字后总也找不到,图层是在本文字的图层,大小已经调到200,但是字超小,几乎看不见,弄了半天,终于发现问题所在了,现在写成经验,当同伴遇到同类问题时可以提供参考。
1、一般情况下我们设置了文字时是需要在字符面板中设置,然后在编辑框中会有相应的显示效果
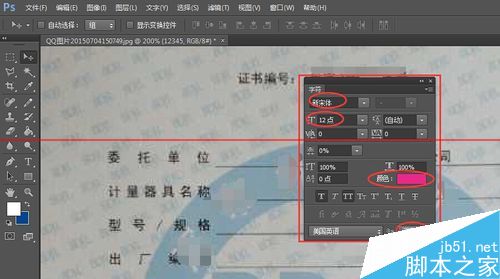
2、在这里我要输入几个字,可是输入后什么也没有,我就把颜色设置成红的对比比较鲜明的了,可是还是啥也没有,但是在图层中显示是输入内容12345的
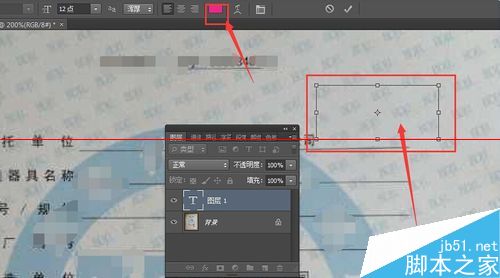
3、我以为是图片放大的太大,字输入的字号小,然后就输入了200的字号,结果看上去仍然小的不行,以前这种的字号已经很大,需要缩小好多倍
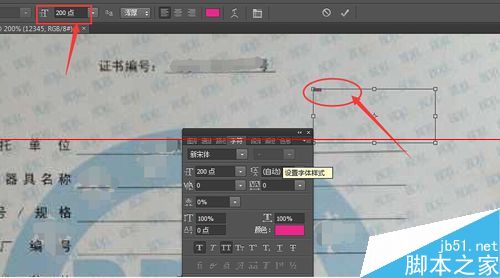
4、在菜单图像中,打开下拉列表,选择图像大小,打开
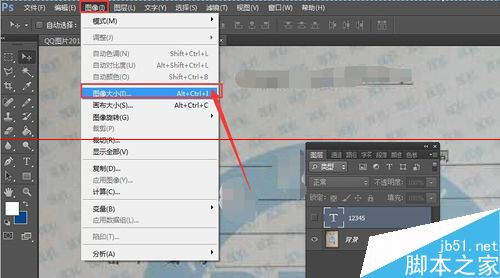
5、在打开的图像大小对话框中,看了一下图像大小中的文档大小,结果发现分辨率才是1,和平时看到的差太多了,记得之前是150-300左右
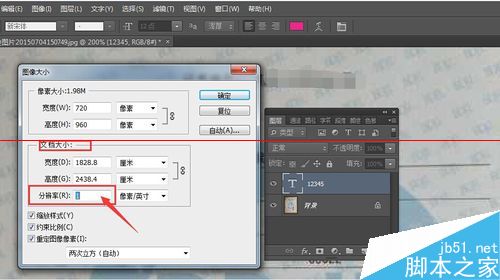
6、现在我们将重定图像像素选项去掉,只改文档大小,将分辨率改成200,然后点击确定
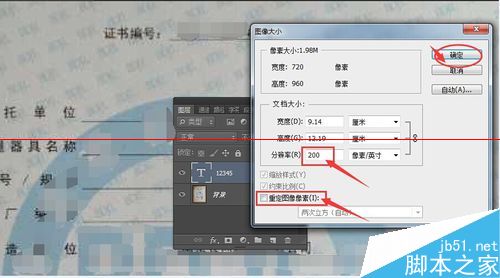
7、现在再来看字号改成12号字,是不是已经变得很清楚了