平时保存图片和上传图片,很多网站对尺寸和图片大小都有要求,网上有很多处理图片的软件工具,今天向大家介绍用Photoshop把照片(或图片)缩小方法,不会的朋友可以参考本文,希望能对大家有所帮助!
方法/步骤
用Photoshop软件把照片(图片)缩小的方法
照片常规尺寸(如图):
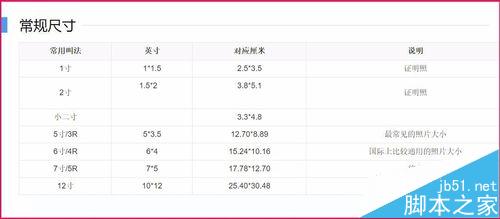
步骤:
用美图秀秀检测一下照片(图片)的尺寸,如检查图片的像素宽度为:1174,高度为768;

打开Photoshop软件,点击文件 - 新建,在打开的新建对话框中,设置宽度像素为:1174,高度像素为:768,再点击:确定,点击:视图,在下拉菜单中点击标尺;
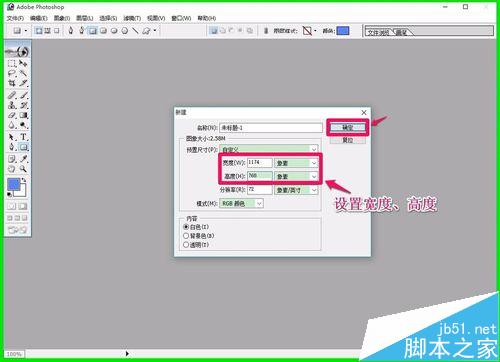
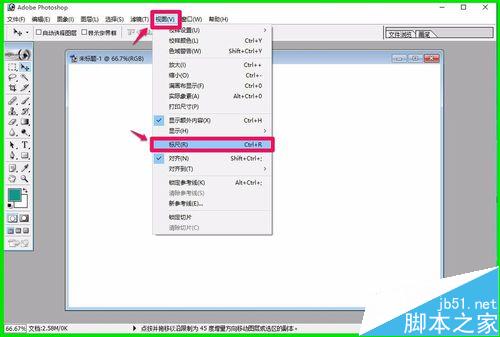
点击文件 - 打开,从图片文件夹中选择图片,左键双击图片,使图片移动到Photoshop软件中;
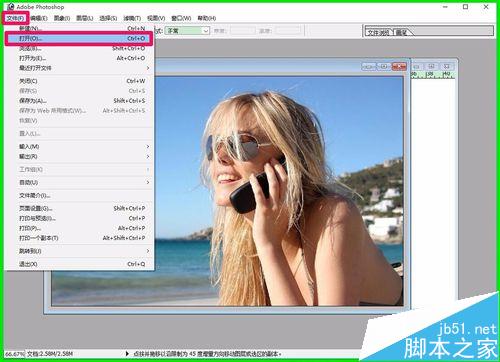
左键点击左侧工具栏中的矩形选框工具,再点击图片激活,鼠标移到图片左上角按住鼠标左键拖动到图片的右下角,松开鼠标,图片出现一个虚线框;
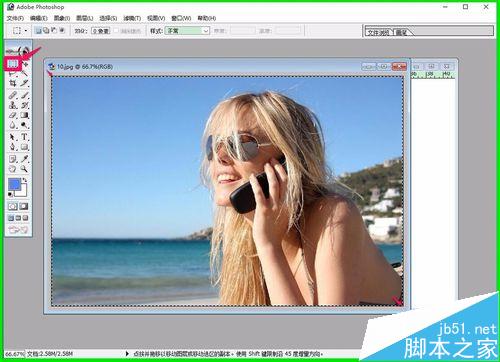
我们用鼠标左键点击左侧工具栏中的移动工具,再用鼠标左键按住图片虚线框内的任一点,向右拖动到新建图层中;
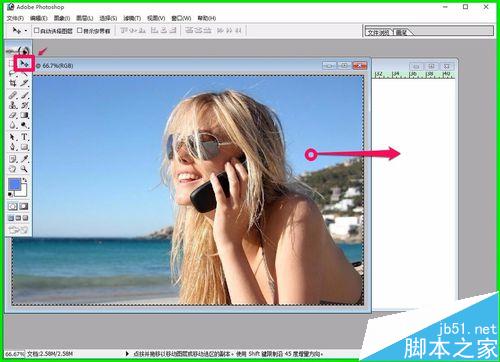
调整好图片的位置,按下键盘上的Ctrl+T键,此时图片周围显示很细的红色边框;

我们把图片缩小或扩大,必须按照原图片的宽高比例进行缩扩,如果想把这个图片缩小到宽为:30.48cm(像素864),打开美图秀秀,点击右上角的尺寸,在打开的尺寸对话框,修改尺寸的宽度栏输入:864,软件会根据图片的尺寸自动给出高度的像素为:565(19.93cm);
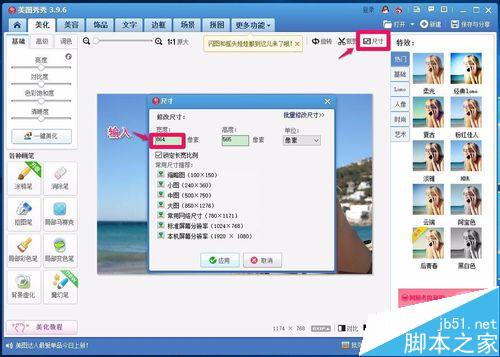
左键按住右下角,按照尺寸向上拖动到宽度为:30.48cm,高度为:19.93cm,再点击左键工具栏中的任一工具,在弹出的询问对话框中点击:应用;
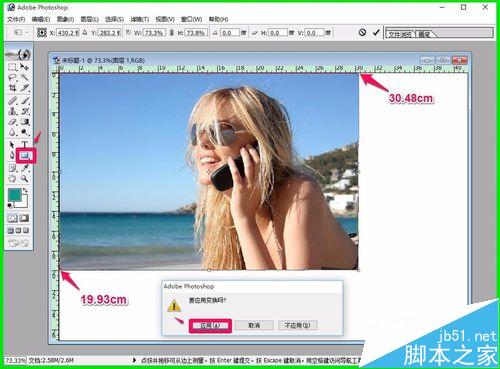
我们点击Photoshop窗口左上角的文件,在下拉菜单中点击:新建,此时打开一个新建图层的对话框,在预置尺寸处设置宽度为30.48cm(或像素964),高度为:19.93cm(或像素565),再点击:确定;
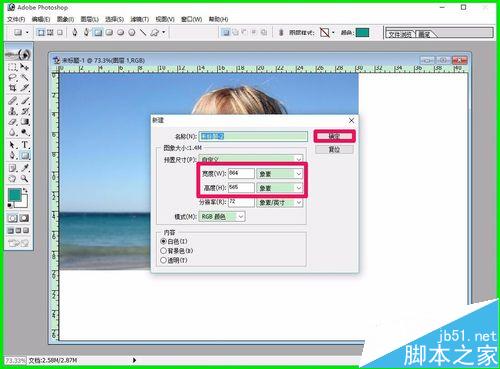
左键点击左侧工具栏中的矩形选框工具,再点击图片激活,鼠标移到图片左上角按住鼠标左键拖动到图片的右下角,松开鼠标,图片出现一个虚线框;

我们用鼠标左键点击左侧工具栏中的移动工具,再用鼠标左键按住图片虚线框内的任一点,向右拖动到新建图层中并调整好图片在新建图层中的位置(图片位置微调时可用键盘上的方向键进行调整);

图片已经缩小到我们需要的大小,现在点击Photoshop窗口左上角的文件,在下拉菜单中点击:保存;
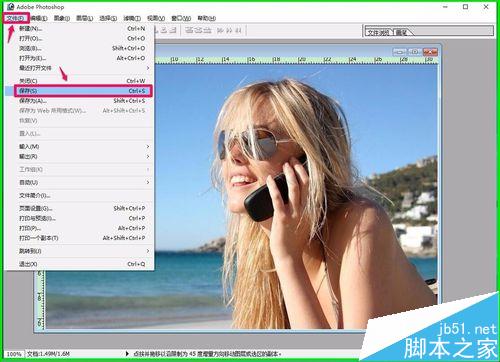
在打开的保存为窗口,(1)点击桌面(或文件夹),(2)输入图片名称,(3)点击格式栏中的小勾,在下拉菜单中选择JPEG(*JPG .*JPEG .*JPE),(4)点击:保存;
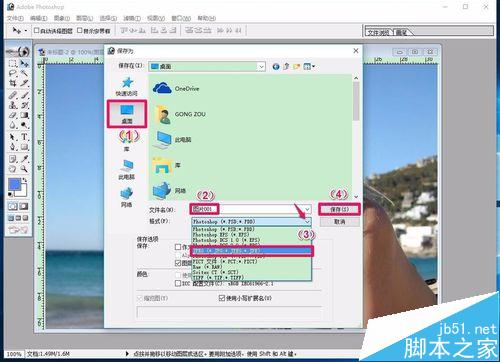
我们点击保存以后,会弹出一个JPEG选项对话框,在对话框的图象选项 - 品质(Q)栏中选择:最佳,再点击:确定;
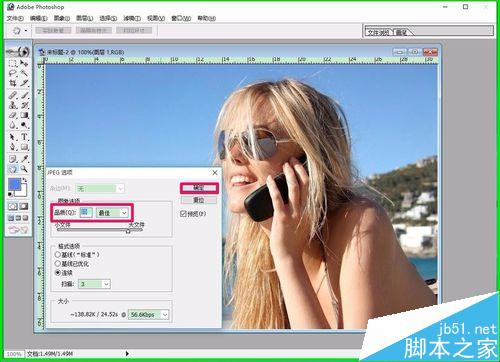
我们在桌面上找到刚才制作的图片,左键双击打开,图片如下:
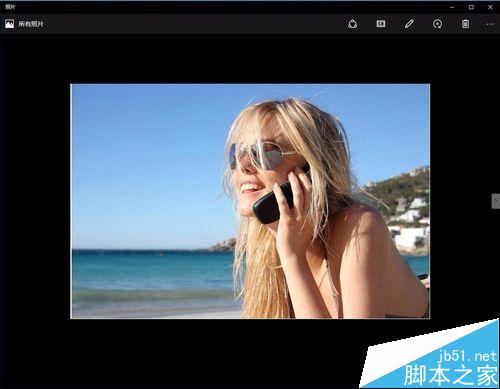
对比原始图片,我们可以看到,图片缩小了。
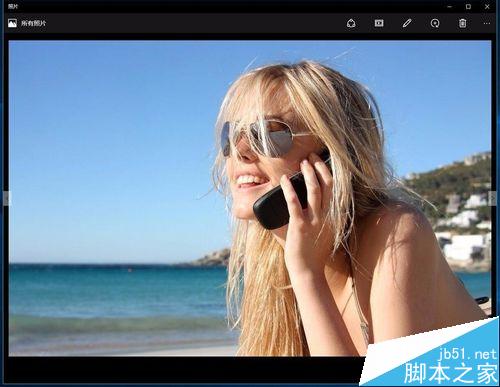
以上即:用Photoshop软件把照片(图片)缩小的方法,供朋友们参考和使用。