方法/步骤
1、准备好你要处理的图片。

2、打开Photoshop,点击“文件”菜单,选择“打开”,将要处理的图片加载进来。
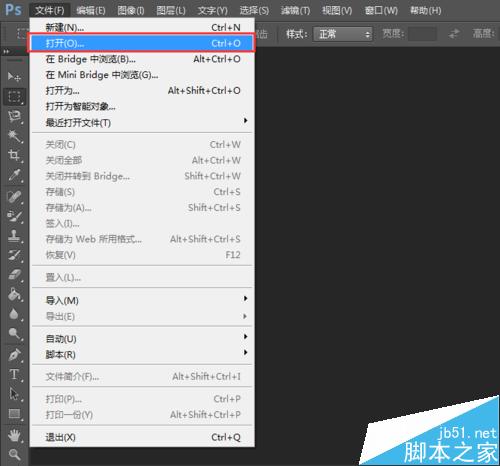
3、这时,我们可以看到,由于图片分辨率较低,因此整体比较小。
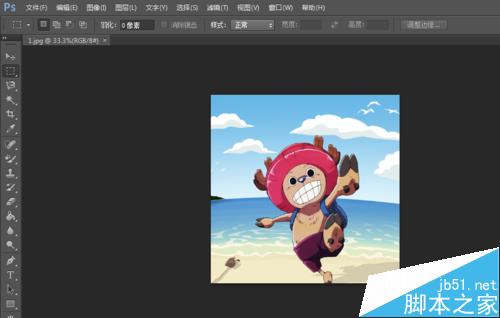
4、找到“图像”菜单,选择“图像大小”,我们在这里对图片进行处理。
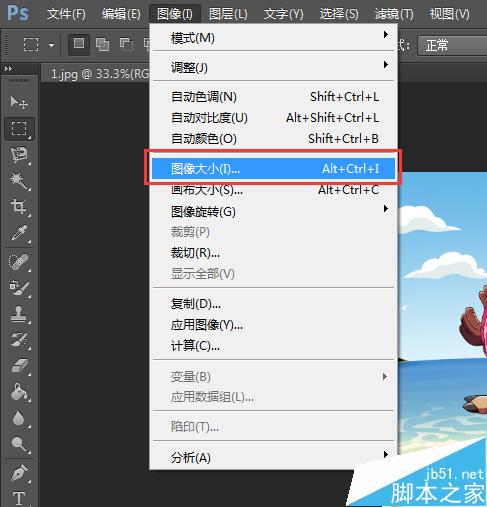
5、找到分辨率一栏,该分辨率即图片像素。对其进行设置,这里我们将其设为200。
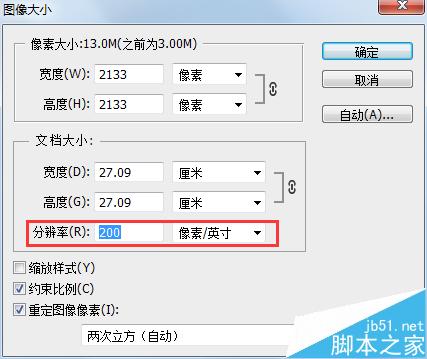
6、分辨率越高,图片越大。设置完毕后,选择“确定”保存修改。
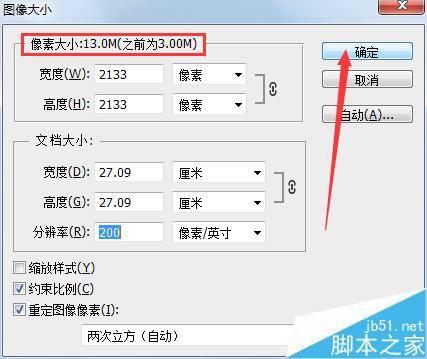
7、这时,我们再看图片,可以发现相比较于之前,整体变大了,这就是分辨率提高的结果。

8、到这里还没有结束,我们需要把处理好的图片保存下来。再次找到“文件”菜单,选择“存储为”,将图片保存到合适的位置即可。
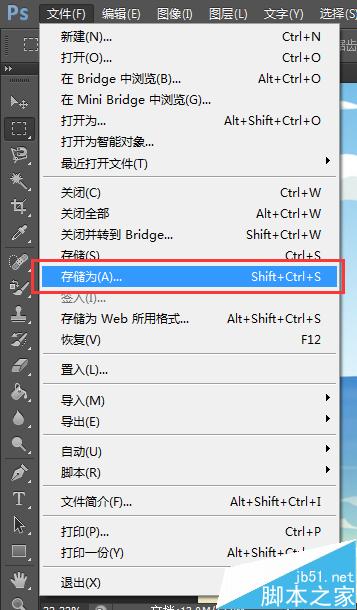
以上就是图片的像素怎么提高方法介绍,大家学会了吗?如果下次不会提高图片像素的朋友可以参考一下!