作为一个爱书、爱上网的网虫,电脑里肯定有很多PDF格式的电子书。这种电子书里面有很多精美的图片,但是大家都知道,pdf格式的电子书中的图片是不能直接提取的。当然,网上也有一些软件,可以帮助我们提取里面的图片,不过,一般都是有损提取的(损失图片的清晰度),而且杂七杂八的软件下载多了,也显得很乱,还占硬盘空间。其实,我们平常经常使用的ps软件就具备无损提取PDF格式文档中图片的功能呢。
1、现在我们有一份PDF格式的文件《最美的女孩》,把它放到桌面上。

2、双击ps软件图标,打开ps cs4软件。点击“文件”,在下拉菜单中点击“打开”
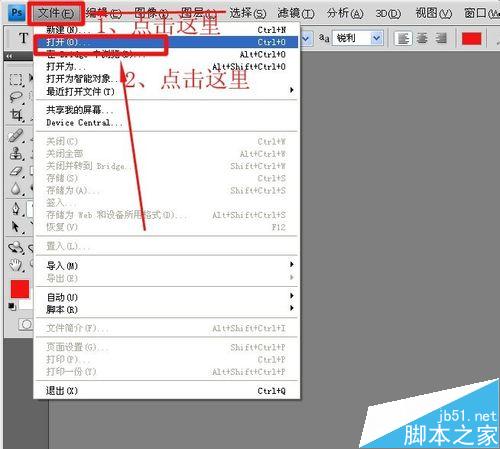
3、在弹出的菜单中点击“桌面”,选择“最美的女孩”,点击“打开”。
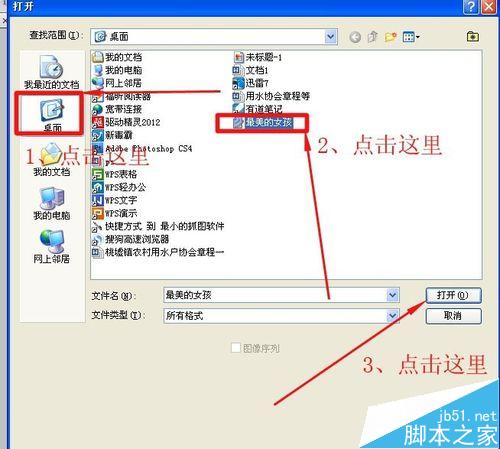
4、这时会弹出一个”导入pdf“对话框,里面会出现这个pdf文档的所有文字和图像页面。可以看到《最美的女孩》这个电子书共有70页。
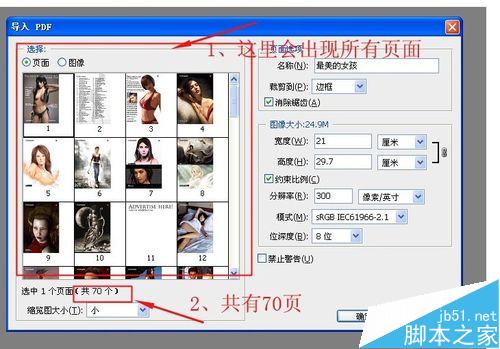
5、把”图像“前面点上点,然后选中你要提取的那一页,我们这里选中第45页。如果你想选中多页,就按住”ctrl“键,依次点击即可。然后点击”确定“。
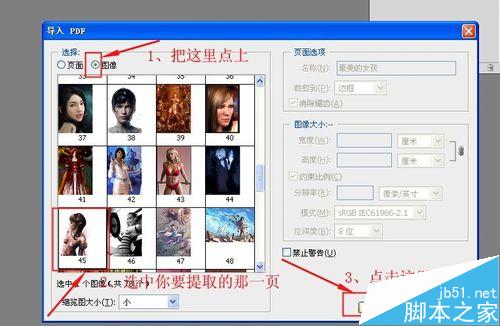
6、现在我们看到第45页图片已经出现在ps软件中了。
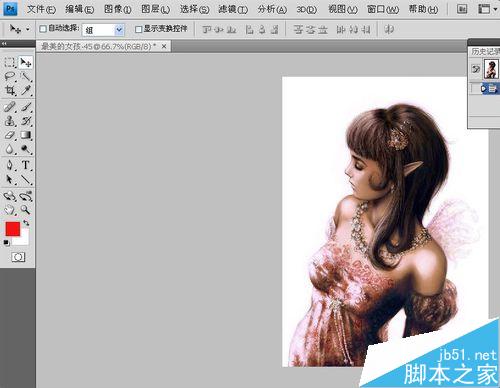
7、点击ps软件的”文件“,在下拉菜单中点击”存储为“。
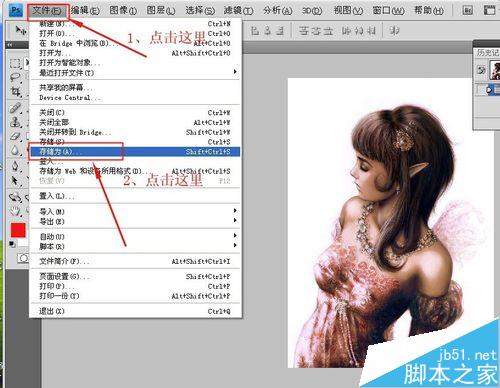
8、在弹出的”存储为“对话框中点击”桌面“(就是选择保存在桌面),点击格式后面的小三角符号,在下拉菜单中选择”JPG“格式,然后点击”保存“。
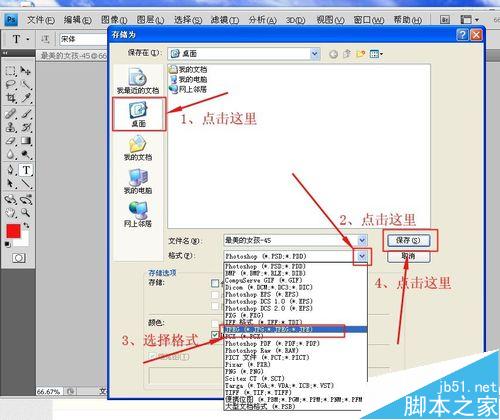
9、在新弹出的对话框中点击”确定“。
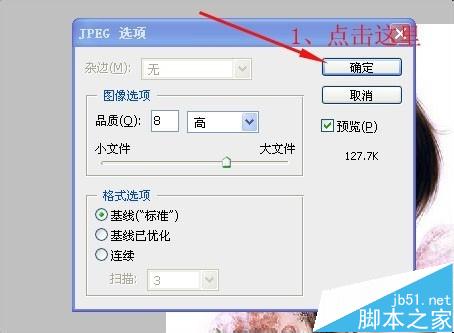
10、好,现在我们到桌面上看一下,这张图片已经保存在桌面上了。

11、我们打开它,看,很清晰地JPG格式的图片。现在,你可以把它任意的放到网站、qq空间、各种相册文档中了。

注意事项:一定注意第五步,把”图像“的前面点上。