对于照片上的水印,人们有各种不同的看法。无论如何,事实上添加水印是保护自己作品的一个好办法,大部分摄影师都认为它很有效。虽然Lightroom或Aperture等软件都有内置的加水印功能,不过本文将向大家介绍一种非常简单的,利用Photoshop自动为照片加水印的方法。
ps给图片加水印方法
1、打开图片
首先用ps打开你想要加水印的图片。
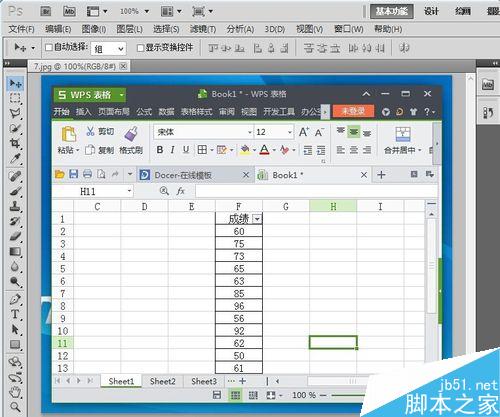
2、写文字
打开后,首先选择文字工具,将我们想要加入的水印文字写上,这里需要提示大家的是我们要设置自己的字体颜色,如果你输入的文字没有颜色,那你系统默认的就是白色,你自己调一下就可以看到文字了。
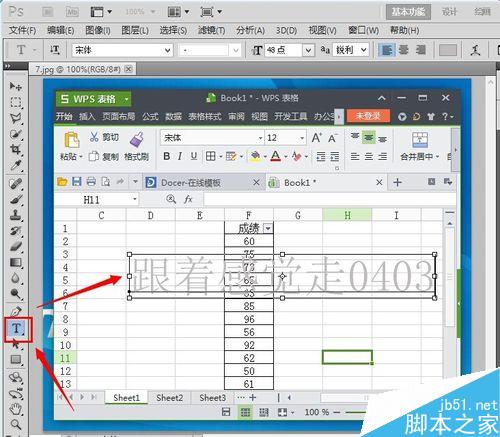
3、文字变形
写完以后,这里你可以按照你自己想要的形状将其变形,这里找到文字图层,单击鼠标右键,这个时候会出现【文字变形】选择,单击选择。
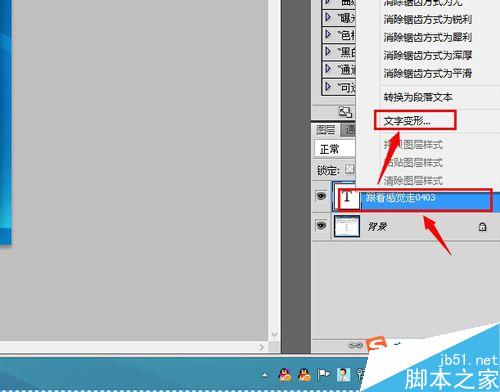
4、选择样式
这个时候系统就会弹出相应的对话框,在【样式】里面单击,就会出现很多形状的选项,按照你自己喜欢的样式选择一下,单击【确定】。
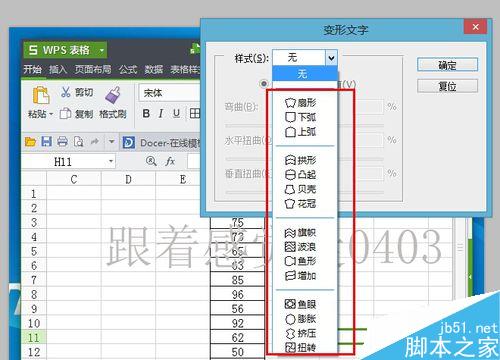
5、图层样式
在工具栏中找到【图层】单击,选择【图层样式】,这里会有很多的选择,这里我只选择投影。
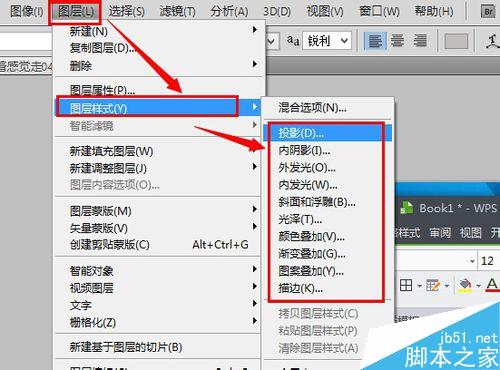
6、设置样式
此时系统弹出投影设置对话框,按照你喜欢的样式进行设置即可,单击【确定】即可完成。
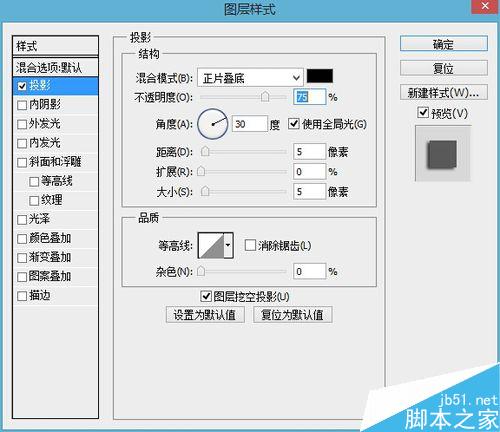
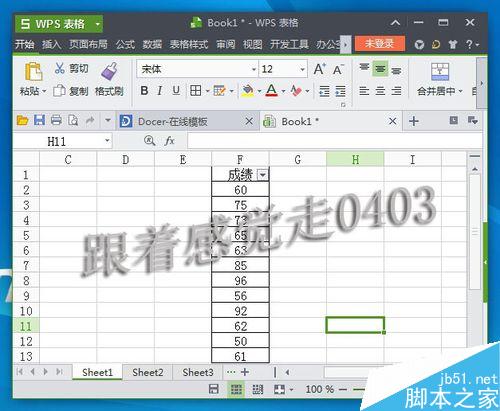
教程结束,以上就是ps给图片加水印方法介绍,大家看明白了吗?方法很简单的,并且PS加水印方法很多,这里只提供一种方法,有兴趣的朋友可以挖掘更多更简单的方法来使用!