今天小编为大家分享PS查看图片中部份图片的像素大小方法,教程很不错,如果我们想要查看图片中某一部份图片(就叫“图中图”吧)的像素(尺寸)大小,用什么方法可以查看“图中图”的像素大小呢?以前来学习吧!
photoshop查看图中图像素(尺寸)大小的方法
步骤:
启动photoshop,导入图片;

英文状态或大写状态下按下键盘上的【C】键(也可以点击窗口左侧工具栏中的裁切工具图标),当出现裁切图标时,用鼠标左键按住移动鼠标,选择要查看大小的“图中图”图片;

松开鼠标,点击工具栏中的【图像】,在下拉菜单中点击【裁切(P)】;
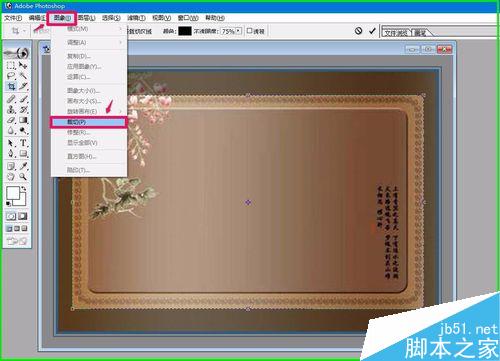
我们点击裁切以后,大图片中的裁切部份图片(“图中图”)就显示在photoshop的窗口中;

我们再点击photoshop窗口中的【图像】,在下拉菜单中点击【图像大小(I)】;

在弹出来的图像大小对话框中,我们可以看到裁切出来的图片(即“图中图”)像素大小为:984kb,宽度像素为:743,高度像素为:452;文档大小 - 宽度为:26.21cm,高度为:15.95cm。

我们查看“图中图”像素大小以后,可以再把图片还原,方法是:点击photoshop窗口止方工具栏中的【编辑】,在下拉菜单中点击【返回】;
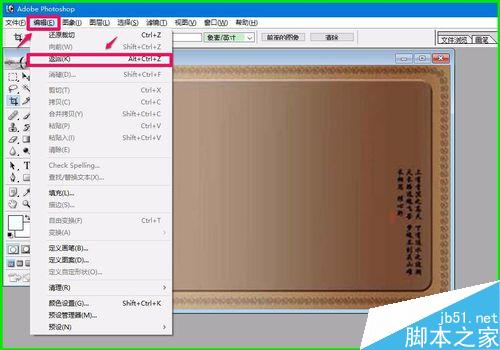
点击返回以后,“图中图”就可以恢复为原来初始导入的图片;

另外:photoshop中左侧工具栏中各工具的名称和快捷键
序号 工具名称 快捷键
(1) 矩形选择工具 M
(2) 移动工具 V
(3) 套索工具 L
(4) 魔棒工具 W
(5) 裁切工具 C
(6) 切片工具 K
(7) 修复画笔工具 J
(8) 画笔工具 B
(9) 仿制图章工具 S
(10) 历史记录画笔工具 Y
(11) 橡皮擦工具 E
(12) 渐变工具 G
(13) 模糊工具 R
(14) 减淡工具 O
(15) 路径选择工具 A
(16) 文字工具 T
(17) 钢笔工具 P
(18) 矩形工具 U
(19) 注释工具 N
(20) 吸管工具 &I(按下Shift+7后再按下I键,U和O之间的键)
(21) 抓手工具 L
(22) 缩放工具 Z
(23) 设置前景色
(24) 以标准模式编辑 Q
(25) 以快速蒙板模式编辑 Q
(26) 标准屏幕模式 F
(27) 带有菜单栏的全屏模式 F
(28) 全屏模式 F
(29) 跳至Image Ready(Ctrl-Shift-M) (Image Ready:图像准备)
(30) 跳至Image Ready(Ctrl-Shift-M)
注意:版本不同,会有所差异。

以上即:在photoshop中查看图片中部份图片像素(尺寸)大小的方法,供有需要的朋友们参考使用。